苹果平板如何截图
2023-06-14 1200许多第一次购买苹果产品的朋友可能不知道iPad怎么截图,其实iPad、iPhone等iOS设备均可以直接通过锁屏键加Home键的组合方式进行截屏操作。
苹果平板如何截图
1、iPad按键截屏
这种截图方法相信是在iPad使用过程中,最常用的截图方法。
不带Home键的iPad机型:同时按下【锁屏键+调高/低音量键】按钮,即可轻松完成截图。同样,轻点截取完成的缩略图,还可添加绘本、文本等。
针对带Home键的iPad机型:同时按住【锁屏键+Home键】即可轻松完成截图。同样轻点截取完成的缩略图,可添加绘本、文本等。
不过,iPad一般较大,这种截图方式操作起来不是很方便。
2、【辅助触控】截屏
使用iPad【辅助触控】轻松截屏,也就是常说的小白点或悬浮球。
打开iPad【设置】-【辅助功能】-【触控】-【辅助触控】,此时就会出现小白点。
再点开小白点【设备】-【更多】-【截屏】,点击【截屏】就可以实现快速截图了。
在进行截图时,小白点是会自动隐藏的,所以不用担心截取的屏幕中会出现小白点。
3、【辅助触控】快速截屏
此截图方法依旧是借助【辅助触控】功能,但是是快捷操作。
还是打开iPad【设置】-【辅助功能】-【触控】-【辅助触控】,在【辅助触控】界面下的“自定操作”中,选择自定义快捷操作。
例如:将【长按】设置为截图快捷操作,点开【长按】,选择“截屏”,再自定义长按时长,一般设置为0.20秒即可。
完成设置后,在iPad任意操作界面长按小白点就可进行截图操作了。
4、Apple Pencil快速截屏
购入了Apple Pencil的小伙伴,只需用Apple Pencil从iPad的左下角或右下角,向斜上方45度轻轻一划,即可截屏。
当升级到iPadOS15系统后,手指手势操作同样可以进行截屏!
5、【语音控制】轻松截图
在iPad上,还可借助【语音控制】进行自定命令快速截图。
打开iPad【设置】-【辅助功能】-【语音控制】-【自定命令】,再选择【设备】分区,选择【拍摄屏幕快照】。
开启后,就可以按照iPad端的提示,当你轻轻地喊出“截图”、“截屏”等操作指令时,iPad就会自动截屏。
6、网页长截图
需要进行长截图时,注意iPad只有借助Safari浏览器才能实现。
打开Safari浏览器的某一网页,选择任意一种截图方式,点开截取的缩略图,选择正上方的“整页”,即可完成长截图。
相关资讯
查看更多-

iOS 18 现奇怪Bug:截图越来越红
-

苹果回应 iOS 18 一直截图越来越红:正在加紧调查修复
-

苹果回应iOS 18一直截图越来越红!离谱Bug秒变红孩儿
-
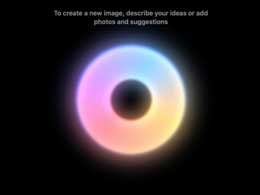
苹果 iOS 18 中 Apple Intelligence 设置、macOS 15 文生图工具 Image Playground 截图曝光
-

灵动岛截图5元1张 包年2000 背后诈骗揭秘
-

不是 到底是谁在花几十块买一张苹果手机截图啊
-
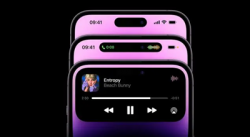
别被带了节奏!“求购灵动岛截图”和“苹果截图诈骗骗局”根本就是两回事
-

苹果回应iPhone灵动岛截图诈骗:被锁机第一时间联系客服!
-
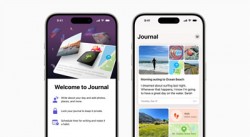
苹果截图诈骗骗局上热搜:要求登录Apple ID 然后远程锁机
-

千万别上当!苹果帮截图带灵动岛5块一张其实是骗局
最新资讯
查看更多-

- “iPhone 17 Air”的 10 个新特性
- 2025-01-18 145
-

- 部分用户反馈 2024 款苹果 Mac mini 存 USB-C 问题,导致键盘等突然断连
- 2025-01-18 141
-

- 谁是苹果2025新品“性价比”之王?
- 2025-01-17 188
-

- iOS系统省电应关闭设置!
- 2025-01-16 172
-

- 苹果专利探索“瑞士军刀”设备:移动时变身 iPad,桌面办公时成为 Mac
- 2025-01-16 175
热门应用
查看更多-

- 快听小说 3.2.4
- 新闻阅读 | 83.4 MB
-

- 360漫画破解版全部免费看 1.0.0
- 漫画 | 222.73 MB
-

- 社团学姐在线观看下拉式漫画免费 1.0.0
- 漫画 | 222.73 MB
-

- 樱花漫画免费漫画在线入口页面 1.0.0
- 漫画 | 222.73 MB
-

- 亲子餐厅免费阅读 1.0.0
- 漫画 | 222.73 MB
-
 下载
下载
湘ICP备19005331号-4copyright?2018-2025
guofenkong.com 版权所有
果粉控是专业苹果设备信息查询平台
提供最新的IOS系统固件下载
相关APP应用及游戏下载,绿色无毒,下载速度快。
联系邮箱:guofenkong@163.com