如何使用安卓手机访问电脑文件(实用教程)
2023-07-02 752有时,在 Android 手机上访问 Windows 台式机或笔记本电脑上存储的文件可能比您希望的要困难。您可以使用多种方法来完成此操作,但适用于 Android 的 PC Remote 应用程序确实有助于简化设置过程,并且无论您需要有线还是无线连接,都可以方便地进行设置。
以下是如何访问 Windows 计算机上的存储空间以与 Android 手机共享文件。
如何使用 Android 手机访问 PC 存储
在本指南中,我们将使用最好的第三方电脑远程控制应用程序之一来访问Windows 桌面上的这台电脑。您需要下载两个应用程序:计算机上的PC Remote Receiver和Android 手机上的PC Remote 。这两款应用程序均可免费使用,并且 Android 应用程序具有应用内购买选项。
这些应用程序提供四种访问计算机上文件的模式:Wi-Fi、蓝牙、USB 和 QR 扫描。它们还易于使用,用户界面极简且易于导航,并且连接过程也很简单。除了支持下载之外,还有管理文件的选项,包括删除、重命名和创建快捷方式。
第 1 步:连接您的电脑和手机
下载这两个应用程序后,您需要启动它们并按??照步骤在计算机和 Android 手机之间建立连接。有四种方法可以建立连接。如果您更愿意使用蓝牙:
- 在您的电脑和手机上启用蓝牙。
- 在 Android 应用程序的主页上,选择“连接”选项。
- 在“选项”菜单中,点击蓝牙图标,然后从可用设备列表中选择您的电脑。
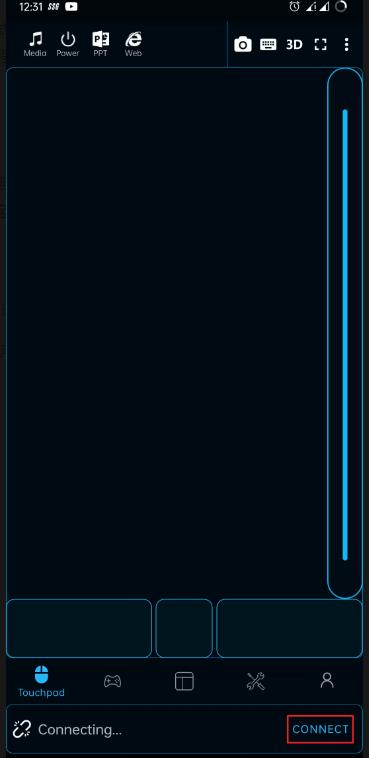
如果您的手机和计算机使用相同的 Wi-Fi 网络,那么您还可以通过选择 Wi-Fi 图标而不是蓝牙并从可用的本地 PC 列表中选择您的 PC 来配对它们。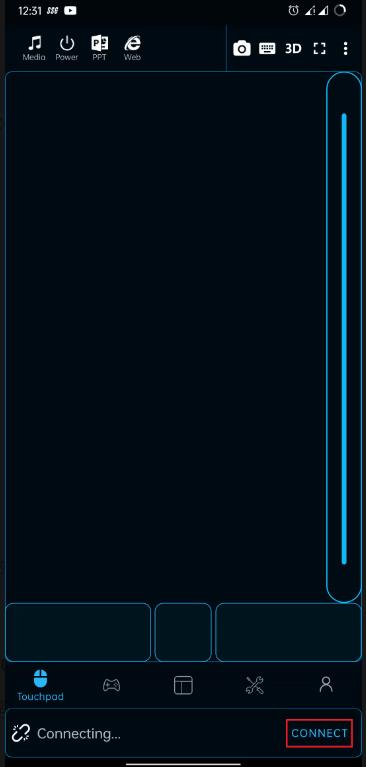
如果您不想使用无线方式,也不用担心,因为您也可以使用 USB 线连接手机。就是这样:
- 将 USB 线连接到手机并将其插入电脑。
- 在移动应用程序上,点击“连接”,然后点击USB图标选择 USB 模式。
- 该应用程序会要求您在手机上启用 USB 网络共享,一旦您这样做,配对就会完成。
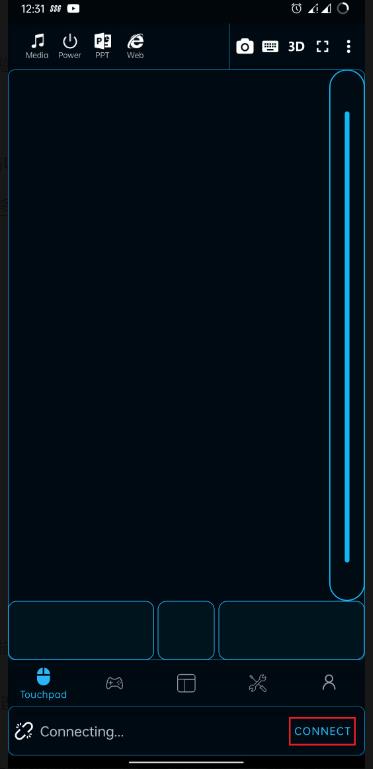
除了这三种方法之外,还有一种使用二维码扫描仪进行配对的选项:
- 选择PC Remote Receiver 应用程序上“本地连接”菜单下的“生成 QR 码”选项。执行此操作将在计算机屏幕上显示二维码。
- 在移动应用程序上,点击连接模式菜单中的“连接到电脑” 。现在它将打开手机上的扫描仪。
- 扫描二维码,连接成功。
如果您在配对时遇到任何问题,例如设备名称未显示在列表中或连接失败错误,请退出移动应用程序,将其从“最近”菜单中删除,从手机设置中强制停止该应用程序,然后重新启动打开应用程序。
如果您在完成这些步骤后仍遇到错误,请前往手机设置中的应用程序信息,并清除PC 远程应用程序的缓存和存储数据。之后,重新打开应用程序,就可以了。
第 2 步:访问您电脑的存储空间
现在,您已成功在电脑和手机之间建立连接,请按照以下步骤访问您的文件。
- 在移动应用程序的主屏幕上,点击底部栏中的实用工具图标。
- 在“工具”部分中,点击“此电脑”,您将能够看到这些文件。
- 现在,您可以在手机上浏览计算机的文件和文件夹。长按文件夹将提供重命名、删除、检查属性、创建快捷方式以及在电脑上打开文件夹的选项。
- 遗憾的是,您无法从 PC 将整个文件夹下载到手机上,但您可以通过长按并选择“操作”菜单中的下载选项来下载单个文件。
- 要在完成工作后断开手机连接,请点击“实用工具”图标旁边的“我”图标,然后选择“断开连接”选项。
使用 Android 手机从您的 PC 下载文件到本地
PC Remote 应用程序使您可以轻松地使用 Android 手机访问 Windows 计算机上存储的文件。它非常适合访问单个文件,但是当您需要在手机和计算机之间移动大量数据时,还有许多其他方法值得尝试。
相关资讯
查看更多最新资讯
查看更多-

- AI人工智能加持,体验未来科技,Unitree宇树 Go2 Air四足机器狗开箱
- 2025-02-08 304
-

- 小红书企业号直播全攻略:如何高效运营与互动?
- 2025-02-07 255
-

- DeepSeek写自媒体文章真的靠谱吗?小心这些隐藏的风险!
- 2025-02-07 240
-

- CDN加速:如何挑选最优方案,助力网站速度与SEO双提升?
- 2025-02-05 301
-

- 春节“优爱腾芒”会员大促,单月低至5元疯抢后,涨价潮悄然跟进
- 2025-02-03 317
热门应用
查看更多-

- 快听小说 3.2.4
- 新闻阅读 | 83.4 MB
-

- 360漫画破解版全部免费看 1.0.0
- 漫画 | 222.73 MB
-

- 社团学姐在线观看下拉式漫画免费 1.0.0
- 漫画 | 222.73 MB
-

- 樱花漫画免费漫画在线入口页面 1.0.0
- 漫画 | 222.73 MB
-

- 亲子餐厅免费阅读 1.0.0
- 漫画 | 222.73 MB
-
 下载
下载
湘ICP备19005331号-4copyright?2018-2025
guofenkong.com 版权所有
果粉控是专业苹果设备信息查询平台
提供最新的IOS系统固件下载
相关APP应用及游戏下载,绿色无毒,下载速度快。
联系邮箱:guofenkong@163.com









