如何在MAC系统上访问Win共享文件,设置方法
2023-07-09 343您是否需要将文件从 Mac 传输到 Windows,反之亦然?您可以采取几种不同的方法,但您可以使用两种操作系统的本机工具轻松进行 Mac 到 Windows 或电脑到 Mac 的文件传输。
另外,还有一些值得一试的第三方解决方案。下面,我们将解释如何将文件从 Mac 传输到 Windows,反之亦然。
如何将文件从 Mac 传输到 Windows电脑
将文件从 Mac 传输到 Windows 的最明显的方法是使用两个操作系统提供的内置功能。
然而,这有一个显着的缺点。仅当 Mac 和 Windows 计算机位于同一本地网络时,该过程才有效。如果不是,您可以跳到下面有关第三方解决方案的部分。
在 Mac 上设置文件共享
您需要调整一些设置才能在 Mac 和 PC 之间共享文件。首先,您需要允许您的 Mac 共享其文件。请按照以下步骤执行此操作:
单击屏幕左上角的Apple图标。选择“系统偏好设置”>“共享”。然后,启用左侧面板中“文件共享”旁边的复选框。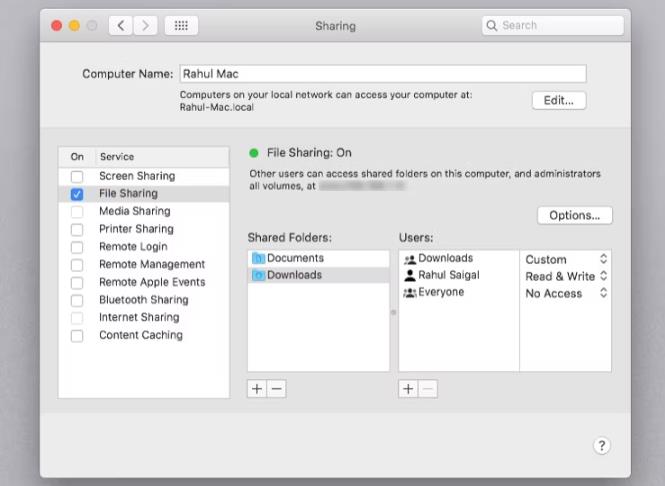
单击“选项”按钮,然后在出现的窗口中启用“使用 SMB 共享文件和文件夹”旁边的复选框。在 macOS Big Sur 中,Apple 放弃了通过 AFP 共享卷的功能。尽管 Catalina 保留了此功能,但您无法通过 AFP 共享 APFS 格式的卷。
在下面的“Windows 文件共享”部分中,启用要共享其文件的每个用户旁边的复选框。输入用户的密码并单击“完成”。
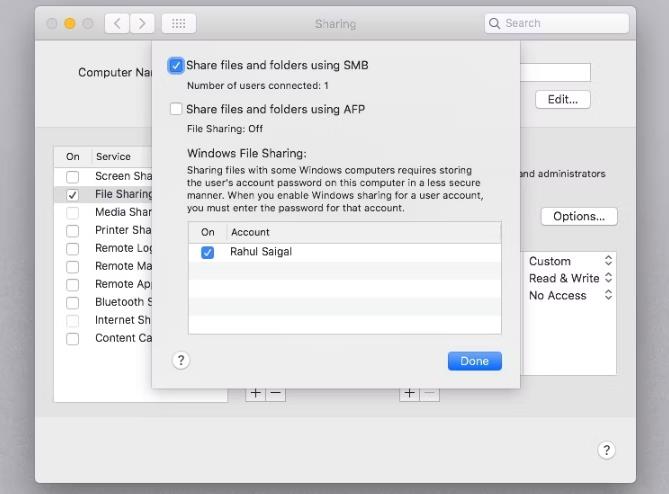
当您与 Windows 计算机共享文件时,Mac 存储用户密码的安全性会降低。完成后,我们建议您取消选择用户复选框。
您现在将返回“共享”窗口。接下来,您需要选择要与 Windows 计算机共享的文件夹和用户。单击共享文件夹下方的加号 (+)和减号 (–)按钮来调整您的首选项。
共享文件夹后,请检查应有权访问共享文件夹列表中的数据的用户权限和组。
请记住,所有网络访问均由具有共享资源的计算机控制(在本例中为您的 Mac);因此,您必须了解文件夹应用了哪些Mac 权限。最后,您需要记下 Mac 的 IP 地址。您将在“文件共享:打开”消息下方看到此内容。
在 Windows 上访问 Mac 文件
现在是时候前往您的 Windows 计算机了。按照以下说明将文件从 Mac 传输到 Windows:
打开文件资源管理器。在窗口顶部的地址栏中,键入\\,然后键入 Mac 的 IP 地址。完成后,它应该看起来像这样:\\192.168.1.68。将弹出一个新窗口,要求输入用户名和密码。输入与 Mac 上显示的用户凭据完全相同的用户凭据。
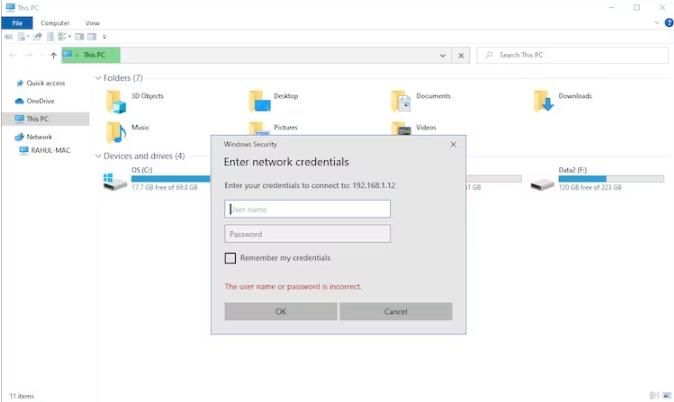
文件资源管理器将显示您添加到 Mac 的共享文件夹和共享用户列表中的所有文件夹和用户。您可以将该文件夹映射为网络驱动器,以像任何其他 Windows 文件夹一样移动、编辑和复制文件夹。
映射网络驱动器
映射网络文件夹可以让其他应用程序认为该文件夹是您计算机的一部分。Windows 为映射文件夹分配一个驱动器,您将在文件资源管理器中看到它作为一个驱动器。
右键单击共享文件夹,然后单击映射网络驱动器。从驱动器列表中选择一个驱动器。您可以选择任何尚未使用的字母。
文件夹框包含所有预先填写的信息。如果您希望 Windows 在每次登录会话开始时自动连接到此共享文件夹,请不要忘记选中“登录时重新连接” 。
完成后,将文件拖放到本地文件夹之一,以将文件从 Mac 传输到 Windows PC。
如何将文件从 PC 传输到 Mac
那并不太难,对吧?现在让我们看看相反的过程:如何将文件从 Windows 传输到 Mac。
在 Windows 上设置文件共享
首先,您需要确保Windows 中的网络发现已打开。启动您的 Windows PC 并执行以下步骤:
打开“设置”应用程序并转到“网络和互联网”。在左侧面板上,单击“以太网”或“Wi-Fi”,然后单击“相关设置”下的“更改高级共享选项”。
展开“专用网络”菜单并启用“打开网络发现”和“打开文件和打印机共享”旁边的复选框。然后,单击“保存更改”。请按照以下步骤修复 Windows 10 中与网络发现相关的问题。
我们不建议在公共网络上启用网络发现或文件共享。它们通常远不如专用网络安全。
要根据具体情况共享文件夹,请右键单击文件夹名称,然后转到“属性”>“共享”>“网络文件和文件夹共享”>“共享”。或者,如果需要或者您希望完全控制共享,您可以使用高级共享设置。
您还需要记下 Windows PC 的 IP 地址。按Win + X并选择命令提示符或Windows Powershell。输入ipconfig并记下 IPv4 地址。
在 Mac 上访问 Windows 文件
一旦您对共享选项感到满意,就可以将文件从 Windows PC 传输到 Mac。在 Mac 上按照以下步骤执行此操作:
打开Finder应用程序。在屏幕顶部的菜单栏中,选择前往 > 连接到服务器。输入smb://[IP 地址]或smb://[计算机名称],然后按Enter。系统将提示您输入 Windows 用户名和密码。单击“连接”。
您共享的 Windows 内容将在 Finder 的“共享”部分中提供。要将文件从 PC 传输到 Mac,只需根据需要拖放即可。
在 Mac 和 PC 之间共享文件的其他方法
如果 Mac 和 Windows PC 在同一网络上,上述方法效果很好。但是,如果不是,请尝试这些方法并选择最适合您的方法。
1.使用云存储服务
Dropbox、Google Drive和OneDrive都有适用于 Windows 和 macOS 的专用应用程序。只需将它们安装在两个系统上并根据需要上传或下载文件即可。请注意这些应用程序占用的空间,如果您的磁盘空间不足,请按照我们的指南了解如何仅同步 Dropbox 或 Google Drive 中的特定文件。
2. 使用 USB 记忆棒
对于需要将文件从 Mac 快速传输到 Windows 的任何人来说,一个简单但有效的解决方案是使用 USB 闪存驱动器。请记住选择 exFAT 文件格式,因为它与两种操作系统兼容并且可以轻松共享大文件。以下是我们对在线提供的最佳 USB 3.0 闪存驱动器的推荐。
3. 不使用云存储共享文件
Resilio Sync和Syncthing是文件同步应用程序,可让您在 Windows 和 Mac 之间共享文件。他们使用加密密钥来管理设备之间的连接。您所要做的就是设置一个同步文件夹并创建一个密钥。与您的其他计算机共享密钥并指定一个文件夹。这两个应用程序都允许您设置读/写权限。
我们在云存储方面面临很多安全挑战。作者多年来一直使用 Resilio Sync。如果您设置权限、配置同步以强制 LAN 同步,并使用存档进行文件版本控制,则可以确保数据传输通过网络进行并节省资金。
在电脑和手机之间传输文件
希望我们讨论的各种方法能够帮助您轻松地在 Mac 和 PC 之间共享文件。如果您还需要使用手机执行此操作,请查看在计算机和移动设备之间传输文件的最简单方法。
相关资讯
查看更多-

安徽第一家!Apple Store合肥万象城零售店正式开业
-

App Store 利润率迷雾重重:独立调查称 75~78%,苹果官方称无法计算
-

国补手机限额为何定档6000元:买苹果等有钱人不需要!
-

iPad无纸化学习遇冷:仅三成用户用于阅读
-

消息称iPhone SE 4将有白色和黑色 预计3月份推出
-

全球PC市场迎来温和复苏:2024年出货量增长1.3%,联想和苹果表现亮眼
-

消息称去年全球PC出货量仍低于2.5亿台 联想出货量居首苹果第四
-

2024年国内智能手机市场复苏!vivo出货量一骑绝尘
-

安徽第一家!Apple Store合肥万象城零售店本周六开幕
-

永辉福州奥体店焕新归来,胖东来模式能否引领零售业新风尚?
最新资讯
查看更多-

- Solderite速特3500系列电焊台开箱:支持待机和自动唤醒功能
- 2025-01-14 191
-

- 拆解报告:DEVON 12V锂电充电电池包
- 2025-01-14 247
-

- 多账号自媒体与小红书图文矩阵:高效管理策略与实践探索
- 2025-01-14 243
-

- 微博热搜榜攻略:内容、互动与合规,如何巧妙提升上榜机会?
- 2025-01-13 196
-

- Solderite速特2500系列电焊台开箱:低功耗节能设计,支持数字调温
- 2025-01-13 167
热门应用
查看更多-

- 快听小说 3.2.4
- 新闻阅读 | 83.4 MB
-

- 360漫画破解版全部免费看 1.0.0
- 漫画 | 222.73 MB
-

- 社团学姐在线观看下拉式漫画免费 1.0.0
- 漫画 | 222.73 MB
-

- 樱花漫画免费漫画在线入口页面 1.0.0
- 漫画 | 222.73 MB
-

- 亲子餐厅免费阅读 1.0.0
- 漫画 | 222.73 MB
-
 下载
下载
湘ICP备19005331号-4copyright?2018-2025
guofenkong.com 版权所有
果粉控是专业苹果设备信息查询平台
提供最新的IOS系统固件下载
相关APP应用及游戏下载,绿色无毒,下载速度快。
联系邮箱:guofenkong@163.com