如何快速在mac电脑和苹果手机上互发文件
2023-07-27 453有许多免费的内置方法可以轻松地在 Apple 设备上传输文件。本文介绍了将文件从 iPhone 传输到苹果Mac电脑的五种最佳方法。
- 要使用 AirDrop 传输文件,请选择文件 >共享表> AirDrop > 您的 Mac。
- 要通过电子邮件传输文件,请选择文件 >共享表>邮件> 地址电子邮件 >发送。
- 您还可以通过同步以及使用 iCloud 照片或 iCloud Drive 来传输文件。
如何在 iPhone 和 Mac 之间传输文件
由于 iPhone 和 Mac 均由 Apple 制造,因此它们共享许多技术,可以轻松地来回移动文件。当然,您可以购买额外的软件来传输文件,但有这么多好的内置选项,没有太大必要。本文重点介绍如何将文件从 iPhone 传输到 Mac,但这些选项也可以帮助您向另一个方向传输文件,
使用 AirDrop 将文件从 iPhone 传输到 Mac
AirDrop是Apple 的无线文件共享技术。如果您的 iPhone 和 Mac 距离较近,AirDrop 会非常快速且超级简单。该怎么做:
1.需要在 iPhone 上启用 AirDrop,也需要在 Mac 上启用 AirDrop。
2.选择要从 iPhone 传输到 Mac 的文件。
这些屏幕截图显示了从“照片”应用程序传输图片的过程,但对于任何支持 AirDrop 的应用程序(并非所有第三方应用程序都支持),该过程都是相同的。
3.点击共享表(箭头向上的框)。
4.您的 Mac 可能会显示为顶行的第一个选项。如果是这样,请点击它来传输文件。如果没有,请点击“隔空投送”。
5.点击 Mac 的图标即可传输文件。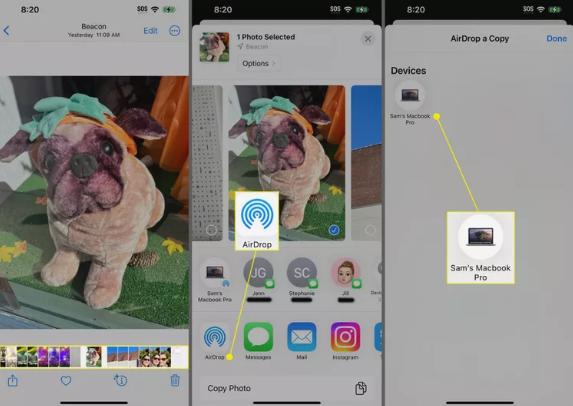

如何使用电子邮件将文件从 iPhone 传输到 Mac
自从我们能够将文件附加到电子邮件以来,电子邮件就一直适合共享。大多数电子邮件帐户都会限制文件附件的大小(根据经验,约为 25MB),但如果您的文件足够小,请按照以下步骤操作:
- 选择文件(同样,我们使用的是照片,但任何支持通过电子邮件发送文件的应用程序都以这种方式工作)。
- 点击共享表。
- 点击邮件。
- 在“收件人:”字段中,添加您的电子邮件地址(确保您的 Mac 上已设置此电子邮件)。
-
点击发送按钮。
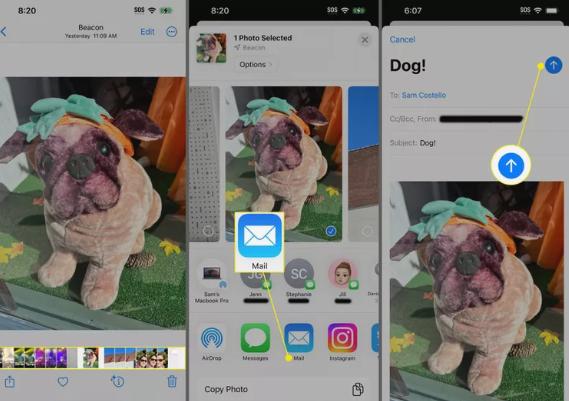

-
在 Mac 上,打开电子邮件并下载附件(如果您使用的是“邮件”,请单击回形针> “全部保存” > 选择 Mac 上保存文件的位置)。
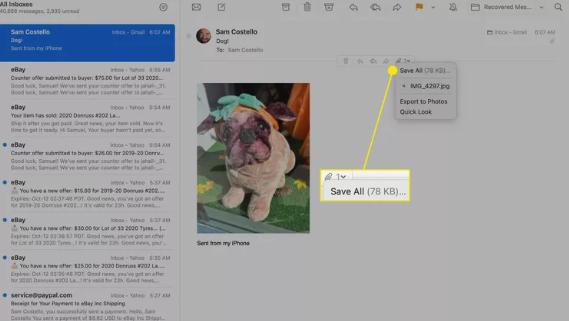

如何将文件从 iPhone 同步到 Mac
在 iPhone 的早期,将文件传输到 Mac 的唯一方法是将iPhone 同步到计算机。这可能不再是最常用的方法,但它仍然有效。
并非所有应用程序都支持这种文件传输,因此并非 iPhone 上的每个文件都可以通过这种方式移动。
1.通过 USB 将 iPhone 连接到 Mac(也可以通过 Wi-Fi 连接)。
2.打开一个新的Finder窗口(在 Windows 上,打开 iTunes 并跳到步骤 4)。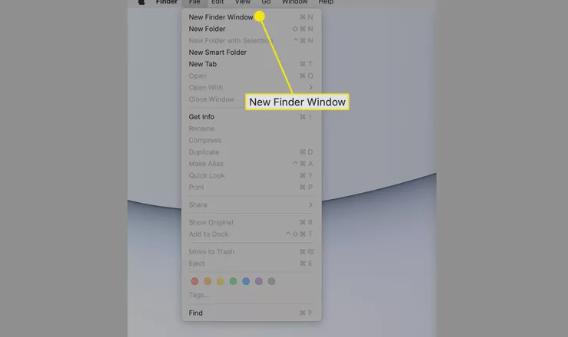

3.在侧边栏的“位置”部分中,单击您的 iPhone(您可能需要通过单击来展开“位置”)。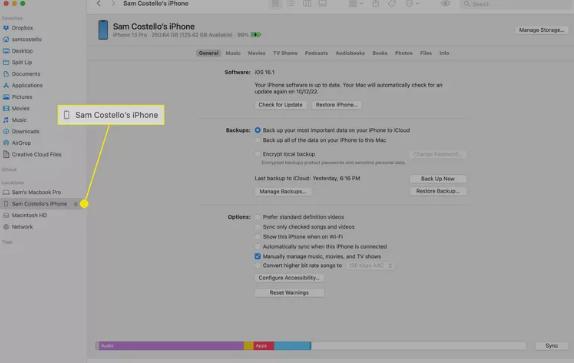

4.单击“文件”。
5.这显示了 iPhone 上可以将文件传输到 Mac 的应用程序。单击每个应用程序的向下箭头即可查看其文件。
6.将要传输的文件拖放到桌面或硬盘驱动器上的其他位置。
如何使用 iCloud 照片将照片从 iPhone 传输到 Mac
如果您只想传输照片,请使用iCloud Photos。借助此内置功能,您的图片和视频将上传到 iCloud 的“照片”区域,然后下载到连接到同一 iCloud 帐户的任何 Mac(或其他设备)。
1.在 iPhone 上,通过转至“设置” > “照片” > 将“iCloud 照片”滑块移至开/绿色来启用“iCloud 照片”。
如果您有大量照片和视频,并且这是您第一次启用 iCloud 照片,则上传到 iCloud 可能需要一段时间。
2.在 Mac 上,打开“照片”应用程序,然后单击“照片” > “首选项”。
3.选中iCloud 照片 旁边的框。现在,iPhone 上的任何照片或视频都会自动上传到 iCloud Photos(这发生在后台,因此您无需执行任何操作)。下次您检查 Mac 上的“照片”应用程序时,图片或视频将会在等着您。
如何使用 iCloud Drive 将文件从 iPhone 传输到 Mac
Apple 的 iCloud 使在设备之间同步各种文件变得非常容易。这是该怎么做。
对于这种传输,您需要将文件保存到 iPhone 的“文件”应用程序中。这是许多应用程序中的一个选项,包括预装的 Apple 应用程序(如 Numbers 和 Keynote)以及第三方应用程序(如 Microsoft Word 和 Excel)。确保将这些应用程序中的文件保存到“文件”中,然后一切就完成了。
- 要使用 iCloud 传输文件,您需要与iCloud Drive同步。在 iPhone 上通过点击“设置”启动。
- 点按 [您的姓名] > iCloud > iCloud Drive > 将“同步此 iPhone”滑块移至开/绿色。
- 接下来,在 Mac 上启用相同类型的同步。单击苹果菜单>系统偏好设置。
- 单击“Apple ID”。
- 单击“iCloud”。
- 选中iCloud Drive 旁边的框。
- 打开新的Finder窗口并展开侧边栏中的 iCloud部分。
- 单击“iCloud 云盘”。从 iPhone 同步的所有文件都存在。单击下载图标即可完成向 Mac 的传输。
使用云在设备之间同步文件不仅限于 iCloud Drive。您还可以使用Dropbox、Google Drive 和类似服务传输文件,但每个平台的具体步骤有所不同。
常问问题
如何在 iPhone 之间传输文件?您可以使用 iTunes 或 iCloud在 iPhone 之间传输文件。或者,您可以使用旧 iPhone 的数据设置新 iPhone。要将单个文件从您的 iPhone 移动到朋友的,请使用 AirDrop。
如何将文件从 Android 设备传输到 iPhone?要将文件从 Android 传输到 iPhone,请使用“移动到 iOS”应用程序。对于跨平台应用程序,请在 iPhone 上安装该应用程序并登录到您在 Android 上使用的同一帐户。您无法转移应用程序。
如何在两台 Mac 之间传输文件?要在两台 Mac 之间传输文件,请连接计算机,然后在两台设备上打开迁移助手工具。在新 Mac 上,选择从另一台 Mac作为传输方法。在旧 Mac 上,选择到另一台 Mac。MacOS 还支持 AirDrop。
如何将文件从 Mac 传输到外部硬盘?要将Mac 备份到外部硬盘驱动器,请连接该驱动器并转至“系统偏好设置” > “Time Machine” > “选择备份磁盘” > “使用磁盘”。检查自动备份以进行定期自动备份。
相关资讯
查看更多-

打破安卓iOS壁垒 O+互联上架苹果商店:iP能跟OPPO传文件
-

苹果iOS、macOS升级:支持iPhone和Mac间拖拽文件
-

文件显示巴菲特伯克希尔?哈撒韦二季度减持3.89亿股苹果股票 还有4亿股
-
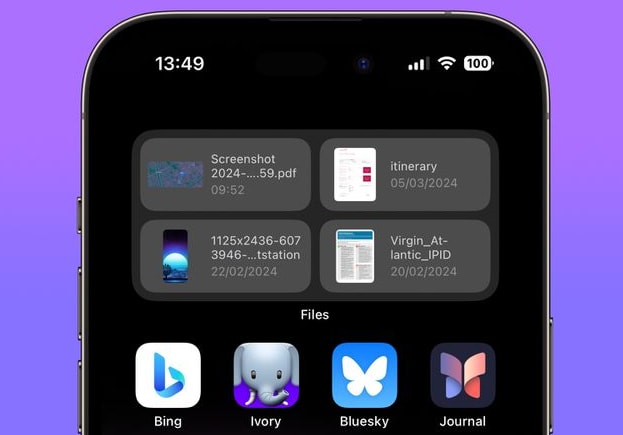
iPhone主屏幕如何快速访问最近文件 iPhone主屏幕快速访问最近的文件方法
-

苹果放弃汽车项目后续,披露文件显示该公司将裁员600多人
-

真尴尬!苹果称iCloud让128GB够用:新Bug致文件永久丢失
-
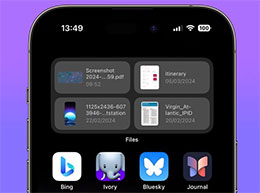
从 iPhone 主屏幕快速访问最近的文件
-
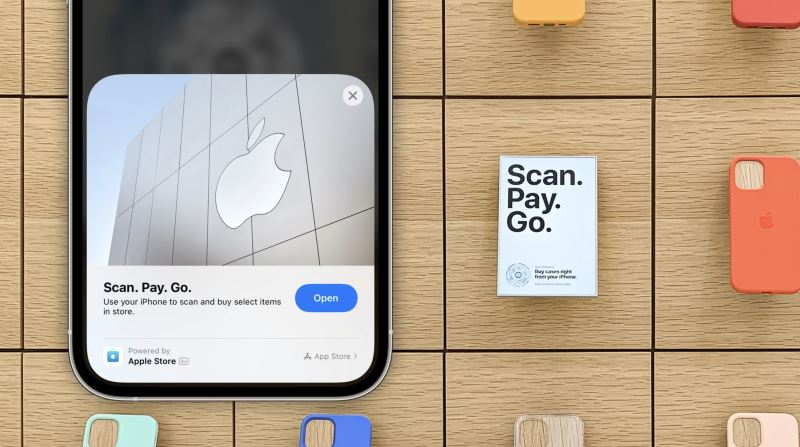
iPhone如何卸载轻App iPhone卸载没有描述文件的轻App的方法
-

苹果更新内部文件,或与新款 iPad、MacBook Air 有关
-
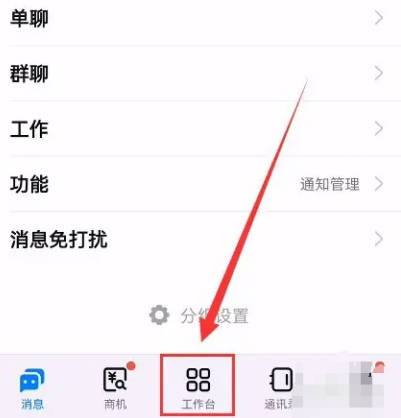
钉钉如何查最近聊天文件
最新资讯
查看更多-

- 华强北整活!iPhone边框磕碰被修复 网友看完直呼离谱
- 2025-02-08 336
-

- 苹果 iPhone 应用精彩纷呈,iPad 用户望眼欲穿
- 2025-02-06 380
-

- 苹果官方发布指南:如何禁用 MacBook 自动开机功能
- 2025-02-05 346
-

- 苹果分享 macOS 15 Sequoia 技巧,Mac 启动行为由你掌控
- 2025-02-02 318
-

- 苹果首次公布AirPods固件升级攻略:共6步
- 2025-01-30 257
热门应用
查看更多-

- 快听小说 3.2.4
- 新闻阅读 | 83.4 MB
-

- 360漫画破解版全部免费看 1.0.0
- 漫画 | 222.73 MB
-

- 社团学姐在线观看下拉式漫画免费 1.0.0
- 漫画 | 222.73 MB
-

- 樱花漫画免费漫画在线入口页面 1.0.0
- 漫画 | 222.73 MB
-

- 亲子餐厅免费阅读 1.0.0
- 漫画 | 222.73 MB
-
 下载
下载
湘ICP备19005331号-4copyright?2018-2025
guofenkong.com 版权所有
果粉控是专业苹果设备信息查询平台
提供最新的IOS系统固件下载
相关APP应用及游戏下载,绿色无毒,下载速度快。
联系邮箱:guofenkong@163.com