在macOS上将照片组合成拼贴画的6种快速方法
2023-08-02 277无论您需要并排放置照片、垂直堆叠照片,还是根据需要组合多个图像,有多种方法可以在 Mac 上实现此目的。
您可以使用预览或打印命令等 macOS 工具来创建照片拼贴,使用专用快捷方式组合多个图像,或者利用 App Store 上提供的专业第三方拼贴制作工具 – 选择权在您。
跟随我们的教程,我们将了解内置功能和第三方解决方案,以便在 Mac 上将多张照片合并为精美的拼贴画。
1. 使用快捷方式轻松将照片组合成拼贴画、
您可以使用“照片网格”快捷方式从 Apple 照片应用程序中的图像构建拼贴画。如果您从网络下载了图像,则必须先将它们导入“照片”中。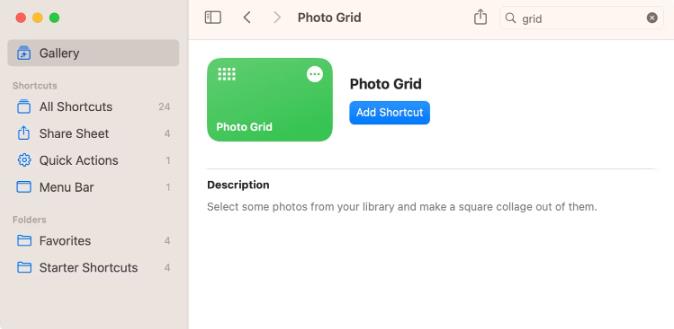
单击快捷方式应用程序侧栏中的图库,在右上角的搜索字段中输入“Grid”,然后按Enter。在搜索结果中选择“照片网格” ,然后单击“添加快捷方式”按钮将其添加到您的图库中。
要使用它,请转到“所有快捷方式”,然后单击“照片网格”右上角的“播放”按钮。从“照片”应用程序中选择要添加到拼贴画的图像,然后单击“添加”按钮。 
窗口中会弹出拼贴画的预览。单击窗口右上角的“使用预览打开” ,使用“预览”应用程序打开拼贴画并将其保存到 Mac,或者单击“共享”按钮将其添加到照片或通过社交平台与其他人共享。
2.使用预览创建照片拼贴
如果您想避免下载第三方拼贴制作工具,内置的预览应用程序可让您在 Mac 上将多个图像拼接在一起,并按照您想要的方式排列它们。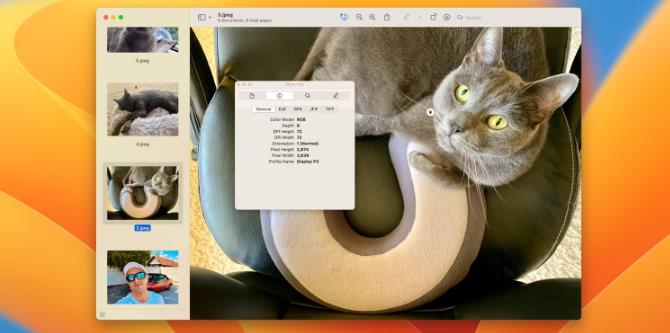
我们首先测量照片尺寸。打开 Finder 窗口,按住Command 键单击要合并的照片,然后按住Control键单击所选内容并选择“打开方式”>“预览”。
现在,切换到“预览”,从菜单栏中选择“工具”>“显示检查器” ,单击“信息”(i)选项卡,选择侧栏中的第一张照片,并记下其宽度和高度。对其余图像重复该过程。
如果需要,请选择“视图”>“缩略图”以显示预览侧边栏。
为了避免意外损坏您的原件,我们现在将创建一个可以添加内容的空白画布。选择边栏中的任意照片,按Cmd + C,然后单击“文件”>“从剪贴板新建”。预览将在新窗口中根据剪贴板内容创建一个新文档。
接下来,我们将放大画布以容纳所有照片。单击“工具”>“调整大小”,然后取消选中“按比例缩放”选项。在“宽度”字段中输入所有图像的宽度总和,在“高度”字段中输入最高图像的高度,然后单击“确定”应用更改。
按Cmd + A选择所有内容,然后选择“编辑”>“删除”。如果出现有关保留透明度的提示,请单击“转换”。现在我们有了一张尺寸正确的空白画布。
是时候组合照片了。在侧边栏中,选择要添加的第一张照片的缩略图,然后单击右侧的放大版本。按Cmd + A选择照片,然后按Cmd + C复制它。切换到我们刚刚创建的空白画布,然后按Cmd + V添加图像。
重复此过程以添加剩余的照片。
使用一些空白在视觉上分隔各个图像。或者,考虑网格状排列而不是并排设计。
满意后,选择“文件”>“保存”将拼贴画保存到您的 Mac。如果您更喜欢纯白色背景而不是透明背景,请务必将格式设置为JPG而不是PNG。
3.使用打印菜单制作拼贴画
macOS 中的“打印”菜单可让您使用照片创建数字联系表。在摄影中,接触页是打印在相纸上的一组缩略图。
在 Finder 中选择多个图像文件,然后按住Control 键单击您的选择并选择“打开方式”>“预览”。在“预览”中,单击“文件”>“打印”并展开“布局”部分,然后单击“每张页数”菜单并选择适合单页的图像数量。在布局方向下调整页面布局,并在边框下设置图像边框。
满意后,单击底部的PDF菜单并选择“在预览中打开”。您最终应该在预览中得到一张照片拼贴画,您可以将其以各种格式保存到 Mac 上。
4. 将 macOS 中的照片与终端合并
您可以使用终端合并多张照片,而无需注意它们的尺寸或在画布上手动拖动它们。但是,您必须首先在 Mac 上安装 HomeBrew才能下载 ImageMagick,这是一个用于图像处理的免费命令行实用程序。
以下是如何在终端中使用 ImageMagick 合并多张照片:
- 使用Spotlight 搜索(Cmd + Space )启动终端。
- 在终端中输入以下命令来安装 ImageMagick,然后按 Enter: brew install imagemagick
- 在 Finder 中,将要合并的照片拖到“图片”文件夹中。
- 运行以下终端命令切换到该文件夹??: cd ~/Pictures
- 现在,将此命令粘贴到终端窗口中,将IMAGE_SEQUENCE替换为以空格分隔的各个图像的文件名,然后按Enter: convert +append IMAGE_SEQUENCE ~/Desktop/Result.jpg 例如,将名为1.jpg、2.jpeg、3.jpg、4.png和5.png的五个图像拼接在一起将产生以下终端命令: convert +append 1.jpg 2.jpeg 3.jpg 4.png 5.png ~/Desktop/Result.jpg ImageMagick 将创建您的拼贴画并将其保存为桌面上名为Result.jpg的文件。
要垂直合并照片,请将+append替换为-append。
5.使用第三方应用程序将照片组合成拼贴画
在 macOS 上组合照片的最简单方法是通过 Mac App Store 上的第三方应用程序。Posterino 可以说是最适合这项工作的应用程序,定期更新新功能。虽然导出需要订阅,但可以免费试用 7 天。完成后,请不要忘记在 Mac 上取消订阅,以避免产生不必要的费用。
下载Posterino并启动它,您将看到模板浏览器。单击侧边栏中的“所有模板”,然后双击右侧的模板即可使用它。
要从“照片”应用程序获取图像,请勾选边栏中的“使用照片” 。或者,将一个或多个图像文件夹从 Finder 窗口拖到侧边栏上,然后将缩略图拖到文档占位符上。
使用右侧面板上的“基本”、“图像”和“框架”下的布局选项,根据您的喜好自定义拼贴设计。最后,单击“文件”>“导出”将拼贴画保存为图像文件。
如果您不想下载第三方应用程序,您可以查看一些用于组合多张照片的免费在线工具,因为它们是基于网络的且无需安装。
6. 将图像组合成页面拼贴画
您可以使用 Apple 的 Pages 应用程序制作简单的照片拼贴画,该应用程序对于您的 Mac 来说是完全免费的。打开页面,单击文件 > 新建,然后从模板浏览器中选择一个空白页面。现在,单击“文件”>“页面设置”并将“纸张大小”至少设置为A4,将“方向”设置为“横向”,然后单击“确定”。
点按窗口顶部工具栏中的“媒体” ,选择是否使用“照片”中的图像、Finder 中的图像文件夹或其他可用来源。现在,将一张或多张图像从媒体浏览器或 Finder 窗口拖到文档上以添加它们。
动图像周围的框以调整其大小,或双击以裁剪它。要进一步自定义布局,请单击工具栏中的“格式” ,然后在“样式” 、“图像”和“排列”选项卡下尝试使用各种选项来创建边框、阴影、反射等。
对于像素完美的布局,请单击“视图”>“显示标尺”,以使用顶部标尺中的垂直线精确定位图像。移动图像时使用黄线以帮助捕捉对象。
重复这些步骤以添加其他图像以填充画布。完成后,单击“文件”>“导出到”将拼贴保存为 PDF,或单击“文件”>“打印”以在预览中打开文档。从那里,单击“文件”>“保存”,然后使用“格式”菜单将拼贴画保存为图像文件。
在 macOS 中组合图像的方法有很多
在 Mac 上将照片组合成拼贴画就像在“预览”中拖动它们或运行“照片网格”快捷方式一样简单。命令行专家可以在终端中合并多个图像,而喜欢专用应用程序的人应该尝试应用程序商店上的专用拼贴制作工具。
要对拼贴画进行更深入的自定义,请考虑使用 Photoshop 等高级图像编辑器,它们在组合图像时为您提供几乎无限的选择。
相关资讯
查看更多-
苹果称印度iPhone 16e产能满足本土需求,还有余力出口其它市场
-

苹果单摄手机卖7000多元!业内人士评iP16e:一针见血
-

发售即享 500 元国补:iPhone 16e 手机 3999 元起京东 12 期免息
-

iPhone 16E很好 但跟咱们没啥关系
-

iPhone 16e开卖 要销量又要利润:苹果刀法真能两全齐美吗
-

iPhone 16e:降价或是唯一出路
-

消息称苹果已在研发下一代调制解调器C2 但还要一段时间才会商用
-

胖东来:热搜常客背后的零售巨头,可持续发展之路何在?
-

李彦宏详解文心大模型4.5开源:最佳模型开源促广泛采纳
-

iPSE 4/OPPO小屏机扎堆!怪不得小屏手机又爆火 原因揭开
最新资讯
查看更多-

- AI人工智能加持,体验未来科技,Unitree宇树 Go2 Air四足机器狗开箱
- 2025-02-08 310
-

- 小红书企业号直播全攻略:如何高效运营与互动?
- 2025-02-07 260
-

- DeepSeek写自媒体文章真的靠谱吗?小心这些隐藏的风险!
- 2025-02-07 243
-

- CDN加速:如何挑选最优方案,助力网站速度与SEO双提升?
- 2025-02-05 303
-

- 春节“优爱腾芒”会员大促,单月低至5元疯抢后,涨价潮悄然跟进
- 2025-02-03 321
热门应用
查看更多-

- 快听小说 3.2.4
- 新闻阅读 | 83.4 MB
-

- 360漫画破解版全部免费看 1.0.0
- 漫画 | 222.73 MB
-

- 社团学姐在线观看下拉式漫画免费 1.0.0
- 漫画 | 222.73 MB
-

- 樱花漫画免费漫画在线入口页面 1.0.0
- 漫画 | 222.73 MB
-

- 亲子餐厅免费阅读 1.0.0
- 漫画 | 222.73 MB
-
 下载
下载
湘ICP备19005331号-4copyright?2018-2025
guofenkong.com 版权所有
果粉控是专业苹果设备信息查询平台
提供最新的IOS系统固件下载
相关APP应用及游戏下载,绿色无毒,下载速度快。
联系邮箱:guofenkong@163.com
