如何在没有Root的情况下将Android屏幕镜像到电脑或Mac
2023-08-27 353有时,您可能想在计算机上查看 Android 手机的屏幕。你是怎样做的?几年前,最好的方法需要您对 Android 设备进行 root 操作。
但您现在可以轻松地将 Android 镜像到您的台式机或笔记本电脑,而无需 root。我们将引导您完成在 PC 或 Mac 上显示 Android 手机屏幕的简单步骤。
为什么要将 Android 镜像到您的电脑?
为什么要将 Android 手机屏幕镜像到电脑?原因有很多。
您可能是应用程序开发人员,希望检查代码的结果,而不必经常拿手机。也许您想在更大的屏幕上共享媒体而不上传它。或者,您可能需要在投影仪连接到 PC 时快速进行演示。
您会发现,在 PC 上共享 Android 屏幕的最快、最简单的方法是不需要在手机上安装任何东西,只需要在计算机上安装一个简单的程序即可。
Android 屏幕镜像到 PC:您需要什么
Scrcpy是通过 USB 或 Wi-Fi 免费在 PC 上查看 Android 屏幕的最佳软件选项之一。它适用于所有桌面操作系统,包括 Windows、macOS 和 Linux。您无需在 Android 手机上下载或安装任何应用程序。
虽然您可以通过 Scrcpy 使用无线连接,但通过 USB 使用时效果最佳。它具有相当多的功能,包括访问手机摄像头以使用网络摄像头、管理文件,甚至屏幕录制选项。
以下是开始将手机镜像到电脑所需的内容:
- 适用于您的平台的 Scrcpy 文件,您可以从Scrcpy GitHub 版本页面下载该文件。
- 用于将手机连接到 PC 的兼容 USB 数据线。
- 启用 USB 调试的 Android 智能手机或平板电脑,如下所述。
如何在 Android 上启用 USB 调试模式
我们对什么是 USB 调试模式有完整的解释,但您只需要知道如何为此过程启用它:
- 转至“设置”>“系统”>“关于手机”(或在旧版本的 Android 上转至“设置”>“关于手机”)。
- 向下滚动并点击“版本号”七次,直到看到一条弹出消息,表明您现在是开发人员。
- 返回“设置”>“系统”,然后进入现在可见的“开发者选项”菜单。
- 向下滚动并启用USB 调试。
- 出现提示时点击“确定”确认操作。
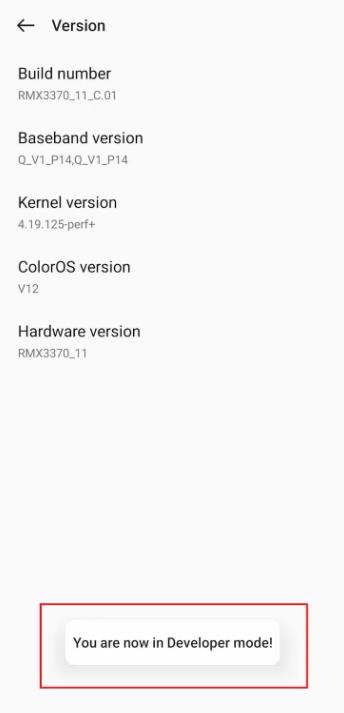
根据您设备的 Android 版本,第一步可能会略有不同。一般来说,您必须找到具有当前版本号的页面,然后点击该页面七次才能启用开发人员选项。您可能会看到要求输入 PIN、密码或图案的提示。正确的输入将启用开发者选项,您就可以开始通过 USB 将 Android 镜像到 PC。
如何通过 USB 在 PC 或 Mac 上查看 Android 屏幕
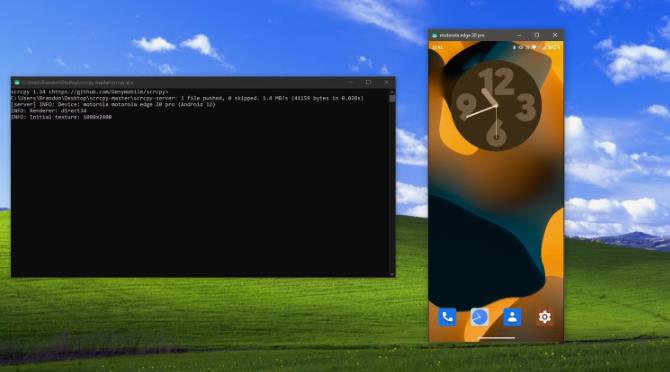 ?
?
现在您已经激活了 USB 调试模式,剩下的就很简单了:
- 通过 USB 将 Android 手机连接到 PC。点击接受您可能看到的任何屏幕提示。
- 将Scrcpy解压到计算机上的文件夹中。
- 在其文件夹中运行Scrcpy可执行文件。
- 打开后,它应该会自动检测您的 Android 设备。如果您已连接两部或多部手机,请单击“查找设备”并选择您的手机。
- Scrcpy 将启动并连接到您的 Android 设备。您现在可以在 PC 上查看手机屏幕。 如果您在将手机连接到 PC 时遇到错误,请访问Scrcpy 的常见问题解答页面,了解常见问题及其解决方案。
这样,您就可以将 Android 镜像到 PC 了。连接到 PC 的鼠标和键盘在 Scrcpy 中工作,因此您可以使用鼠标和键盘与手机上的应用程序交互并输入消息。有相当多的移动应用程序还没有网络客户端,因此这是为所述应用程序使用物理键盘的好方法。
为什么 Scrcpy 是在任何 PC 上镜像 Android 的最佳方式
Scrcpy 是开源且免费的,没有应用内购买或高级功能。它是在 PC 上显示 Android 屏幕的最佳免费应用程序,原因有多种:
- 它不需要您在 Android 手机上安装任何服务或应用程序。
- 它适用于 Windows、macOS 和 Linux。
- 它实时镜像您的屏幕,几乎没有延迟。
- 您可以通过计算机直接与手机屏幕进行交互。
- 对于技术人员来说,它包括一种通过同一本地网络上的 TCP/IP 连接在 PC 上无线查看 Android 屏幕的方法。
- 它具有 70 至 130 毫秒之间的低延迟率。
与替代方案相比,使用 Scrcpy 的唯一真正缺点是它不会从运行 Android 10 或更低版本的设备转发音频。不过,还有一些解决方法。其中一种涉及下载Sndcpy(类似的 GitHub 存储库),或使用 AUX 电缆和分路器。
这两个选项的配置都稍微复杂,但它们在转发音频方面似乎效果相对较好。
如何将 Android 屏幕无线镜像到 PC?
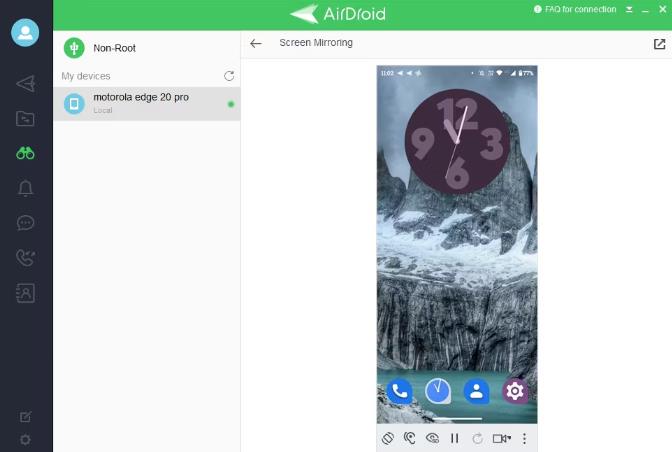
您不需要 USB 电缆即可将 Android 手机镜像到 PC。从技术上讲,Scrcpy 具有无线模式,您可以通过同一 Wi-Fi 网络连接 Android 设备和 PC。但这需要一点技术知识。别担心;有更简单的方法可以通过无线连接在计算机上查看手机屏幕。AirDroid 可以轻松做到这一点。
为此,您需要在计算机和 Android 设备上下载 AirDroid,或者您可以在 Chrome 中打开 AirDroid 浏览器应用程序。在所有设备上注册并登录,然后按照以下步骤设置镜像。
如何使用AirDroid将Android镜像到PC
首先,确保您的电脑和智能手机位于同一 Wi-Fi 网络上。
- 在您的 Android 设备上,打开AirDroid并前往“我”>“安全和远程功能”>“屏幕镜像”>“启用”。
- 在您的电脑上,打开AirDroid并单击镜像。
- 在您的手机上,当 Android 告知您AirDroid 将开始捕获您手机上的所有内容时授予权限。
就像这样,您的屏幕将无线镜像到您的电脑。这是共享 Android 屏幕的最简单方法,无需使用电缆。另外,AirDroid 是一款出色的 Android 远程管理应用程序,具有许多其他功能,如文件传输、联系人复制、远程短信、备份等。
为什么最好通过 USB 将手机镜像到 PC
一般来说,我们建议通过 USB 连接将 Android 屏幕镜像到 PC。无线连接经常会遇到一些问题,例如:
- 无线连接通常具有较高的延迟。这会导致移动设备上的操作与计算机上显示的视频源之间出现明显的延迟。
- 使用无线连接时,您更有可能遇到断开连接的情况。此外,通过 Wi-Fi 重新建立连接可能更具挑战性,并且您必须花费额外的时间来修复 Wi-Fi 连接。
- 当您通过无线连接将 Android 镜像到 PC 时,与 USB 连接相比,通常会降低整体视频和音频质量。
将 Android 屏幕镜像到 PC 的更多选项
现在您知道如何通过无线和有线连接将 Android 设备镜像到 PC。一般来说,有线连接胜过无线镜像,但无线的便利性是无与伦比的。一些品牌在其设备上提供内置替代方案,使将 Android 镜像到 PC 的过程更加容易。
例如,如果您有兼容的摩托罗拉设备,则可以使用 Ready For 无缝连接到各种显示器。Ready For 等替代方案非常棒,因为它们总体上比 AirDroid 和 Scrcpy 更容易使用。
相关资讯
查看更多-

不是刘海屏!iPhone SE 4最新爆料出炉:屏幕巨变
-

苹果计划2026年推出小折叠iPhone:屏幕供应商依旧是三星
-

苹果MacBook Pro革新在即:OLED屏幕升级指日可待
-

维信诺F1发光材料体系发布,屏幕显示效果迎来新飞跃!
-

苹果已开始对外提供屏幕电池摄像头等iPhone 16零部件 以供维修
-

TCL华星专家揭秘:印刷显示技术,能否像印报纸一样印屏幕?
-

消息称iPhone 17全系标配高刷屏幕 由三星和LG供应
-
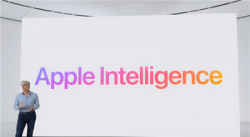
苹果推出新款iMac:搭载M4芯片仍配备24英寸屏幕 起售价10999元
-

iPhone未来将升级LTPO3屏幕:苹果手表同款
-

iPad mini 7 屏幕硬件可能进行了更新 以解决“果冻屏”
最新资讯
查看更多-

- 苹果 iPhone 用户禁用 Apple Intelligence 可释放最多 7GB 存储空间
- 2025-01-30 160
-

- 部分用户反馈苹果 iCloud+ 存储方案不合理,200GB 到 2TB 跨度太大
- 2025-01-28 267
-

- 史无前例!iPhone 17 Pro内存大升级
- 2025-01-27 282
-

- 苹果 2025 款 iPhone SE 4 机模上手展示:刘海屏 + 后置单摄
- 2025-01-27 179
-

- iPhone 17 Air厚度对比图出炉:有史以来最薄的iPhone
- 2025-01-27 245
热门应用
查看更多-

- 快听小说 3.2.4
- 新闻阅读 | 83.4 MB
-

- 360漫画破解版全部免费看 1.0.0
- 漫画 | 222.73 MB
-

- 社团学姐在线观看下拉式漫画免费 1.0.0
- 漫画 | 222.73 MB
-

- 樱花漫画免费漫画在线入口页面 1.0.0
- 漫画 | 222.73 MB
-

- 亲子餐厅免费阅读 1.0.0
- 漫画 | 222.73 MB
-
 下载
下载
湘ICP备19005331号-4copyright?2018-2025
guofenkong.com 版权所有
果粉控是专业苹果设备信息查询平台
提供最新的IOS系统固件下载
相关APP应用及游戏下载,绿色无毒,下载速度快。
联系邮箱:guofenkong@163.com