PS新手教程-如何使用PS给人物进行磨皮精修打造高级感
2023-11-10 360如何使用ps给人物进行磨皮精修打造高级感?给大家介绍如何使用ps给人物进行磨皮精修打造高级感,一起来看看吧。
1.打开ps,Ctrl+O打开美女素材,Ctrl+J复制一层,得到图层1,点开通道面板,点击下方的小圆圈载入选区,点击图层面板,Ctrl+J复制出来,得到图层2,图层混合模式“正常”改为“滤色”,效果如下图:
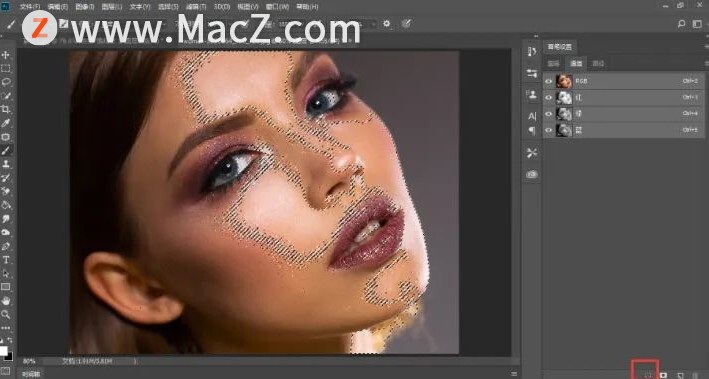

2.回到图层面板,点击图层下方的调整图层,选中里面的色相饱和度,对红、黄色的明度进行增强,参数设置及效果如下图:
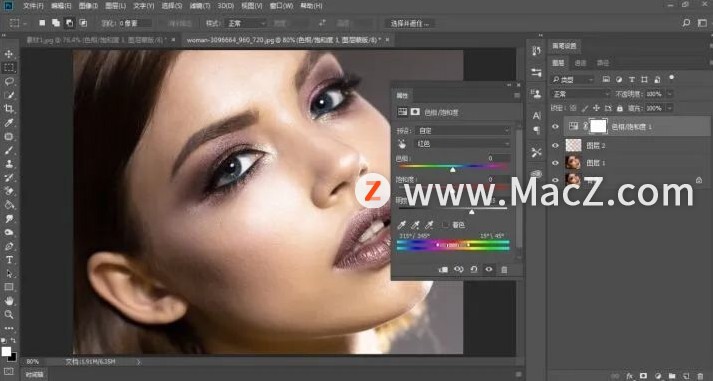

3.回到图层面板,选中色相饱和度的蒙版,前景色设置为黑色,打开画笔工具,把人物嘴唇的颜色涂抹回来,效果如下图:

4.回到图层面板,点击图层下方的调整图层,选中里面的色彩平衡,对中间调和阴影进行调整,参数设置及效果如下图:


5.回到图层面板,点击图层下方的调整图层,选中里面的曲线,稍微在提亮一点点,效果如下图:
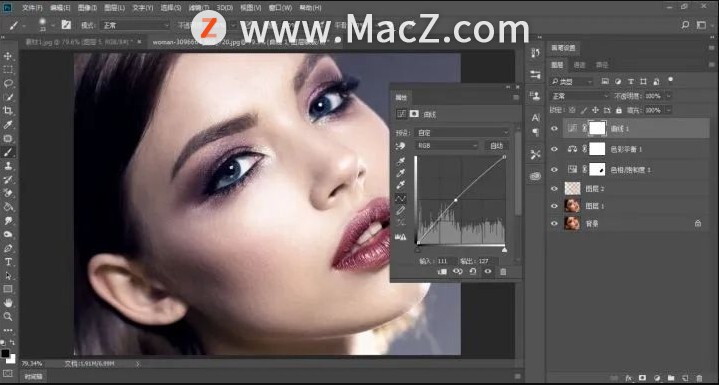
6.按Ctrl+Shift+Alt+E盖印可见图层,得到图层3,接下我们来做下磨皮效果,使皮肤更光滑一些,按Ctrl+I反相,把图层3的混合模式“正常”改为“线性光”,效果如下图:

7.回到菜单栏,执行【滤镜】-【其他】-【高反差保留】,参数设置及效果如下图:

8.回到菜单栏,执行【滤镜】-【模糊】-【高斯模糊】,参数设置及效果如下图:

9.回到图层面板,给图层3添加图层蒙版,按Ctrl+I反相,把白色蒙版变黑色,前景色设置为白色,打开画笔工具,对人物皮肤进行涂抹,效果如下图:

10.可以给人物右上角添加自己喜欢的文字,效果如下图:

以上就是如何使用ps给人物进行磨皮精修打造高级感全部内容,希望对你有所帮助。
相关资讯
查看更多最新资讯
查看更多-

- 苹果 iPhone 应用精彩纷呈,iPad 用户望眼欲穿
- 2025-02-06 289
-

- 苹果官方发布指南:如何禁用 MacBook 自动开机功能
- 2025-02-05 287
-

- 苹果分享 macOS 15 Sequoia 技巧,Mac 启动行为由你掌控
- 2025-02-02 266
-

- 苹果首次公布AirPods固件升级攻略:共6步
- 2025-01-30 224
-

- 苹果 iPhone 用户禁用 Apple Intelligence 可释放最多 7GB 存储空间
- 2025-01-30 206
热门应用
查看更多-

- 快听小说 3.2.4
- 新闻阅读 | 83.4 MB
-

- 360漫画破解版全部免费看 1.0.0
- 漫画 | 222.73 MB
-

- 社团学姐在线观看下拉式漫画免费 1.0.0
- 漫画 | 222.73 MB
-

- 樱花漫画免费漫画在线入口页面 1.0.0
- 漫画 | 222.73 MB
-

- 亲子餐厅免费阅读 1.0.0
- 漫画 | 222.73 MB
-
 下载
下载
湘ICP备19005331号-4copyright?2018-2025
guofenkong.com 版权所有
果粉控是专业苹果设备信息查询平台
提供最新的IOS系统固件下载
相关APP应用及游戏下载,绿色无毒,下载速度快。
联系邮箱:guofenkong@163.com









