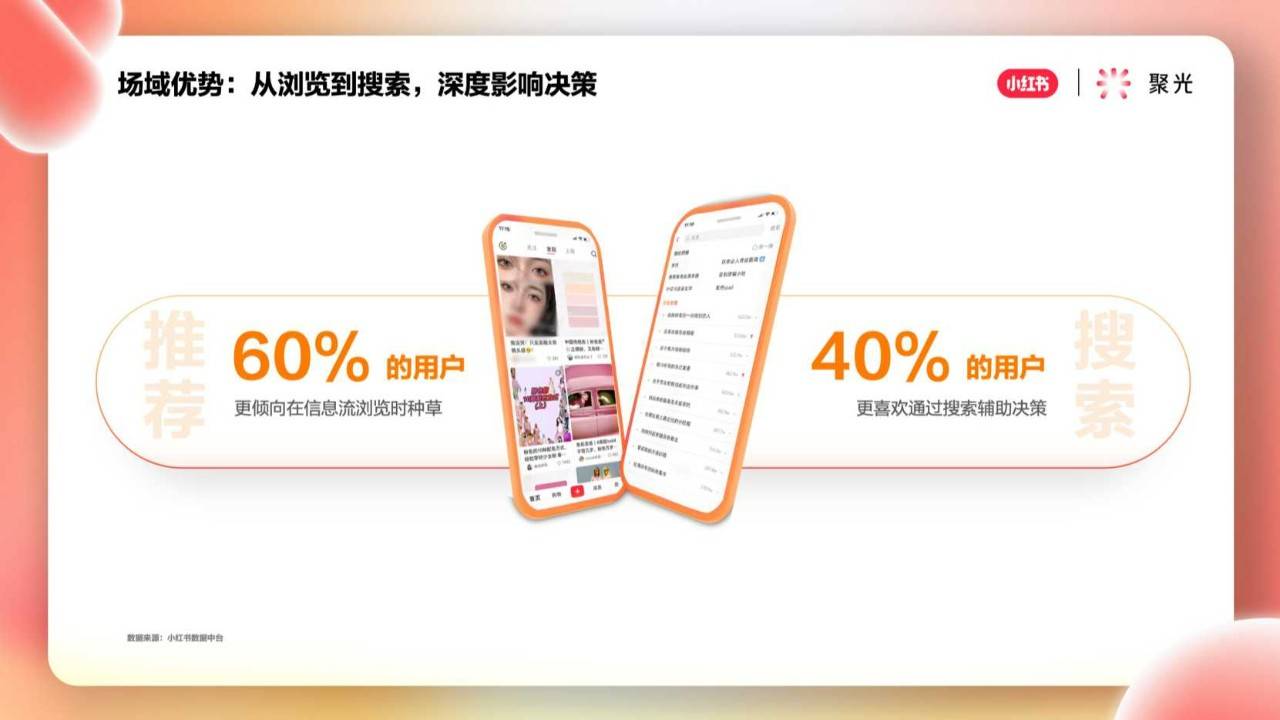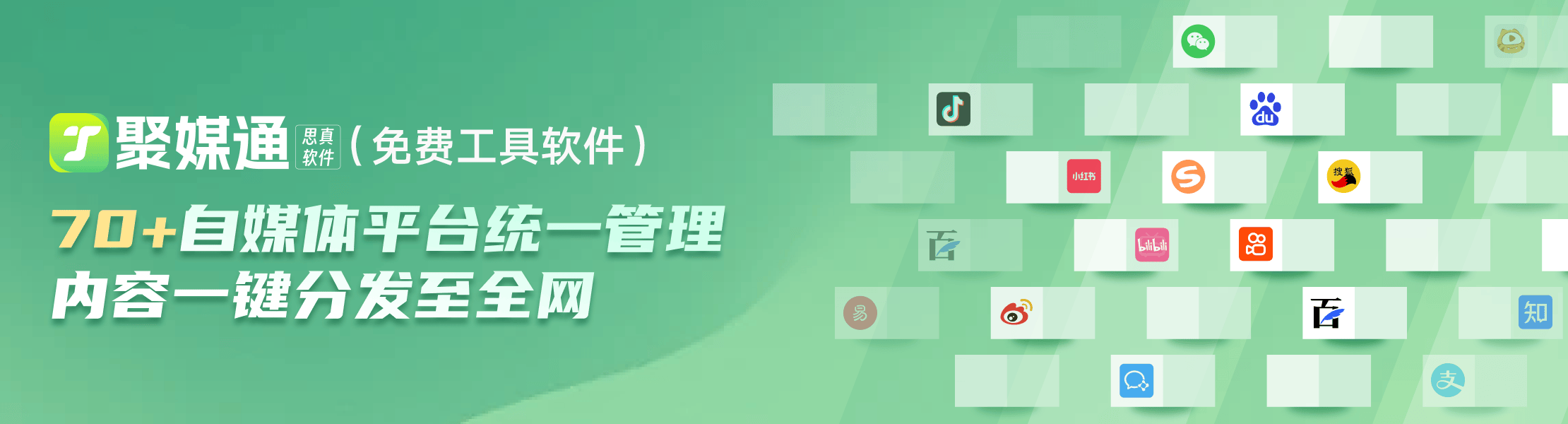PS新手教程-如何使用PS制作复古漫画肖像效果人像
2023-11-09 331如何使用ps制作复古漫画肖像效果人像?给大家介绍如何使用ps制作复古漫画肖像效果人像,一起来看看吧。
1.打开ps,导入素材,进行抠图,利用魔棒和调整边缘即可,轮廓选择好后复制图层。
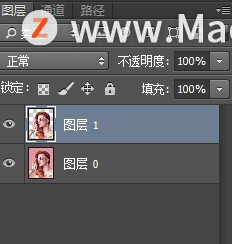
2.选择图层1,双击图层,添加图层样式-描边,具体参数如下。
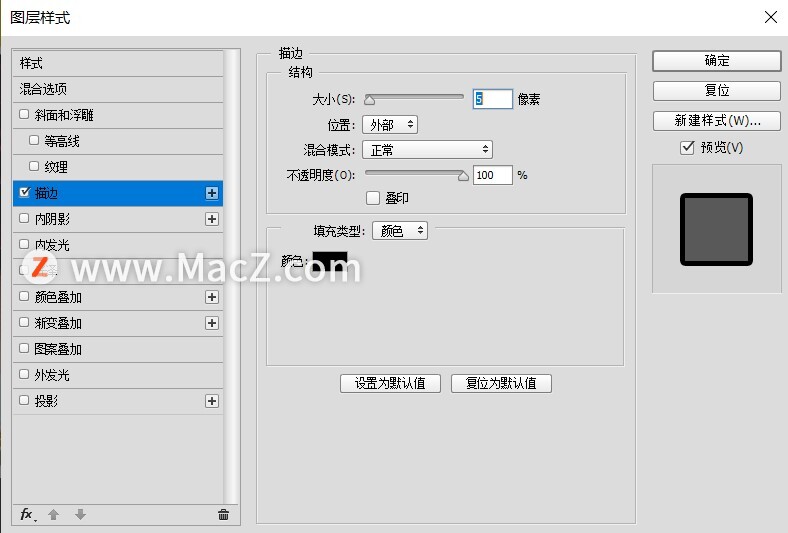
3.复制图层1,位置拖拽至图层1下方。修改图层样式-描边,使用白色,描边效果更重些。
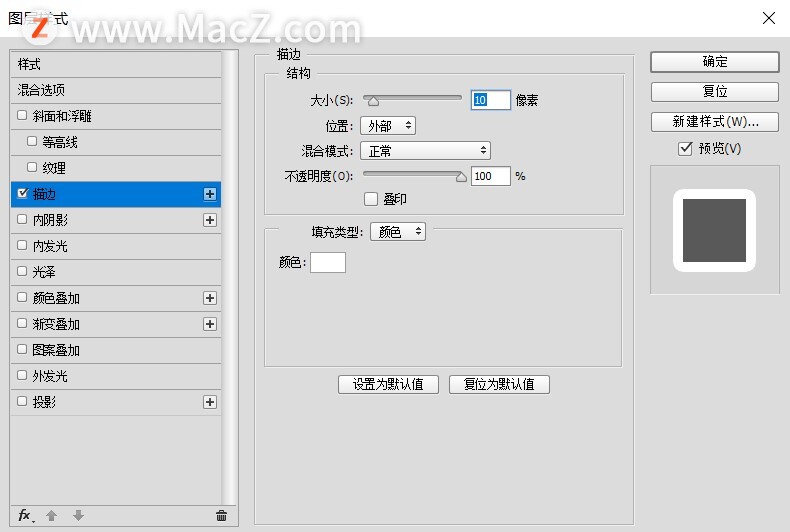
4.把背景图拖拽进入,位置放于图层1拷贝下方,添加颜色叠加,使其效果更鲜艳。
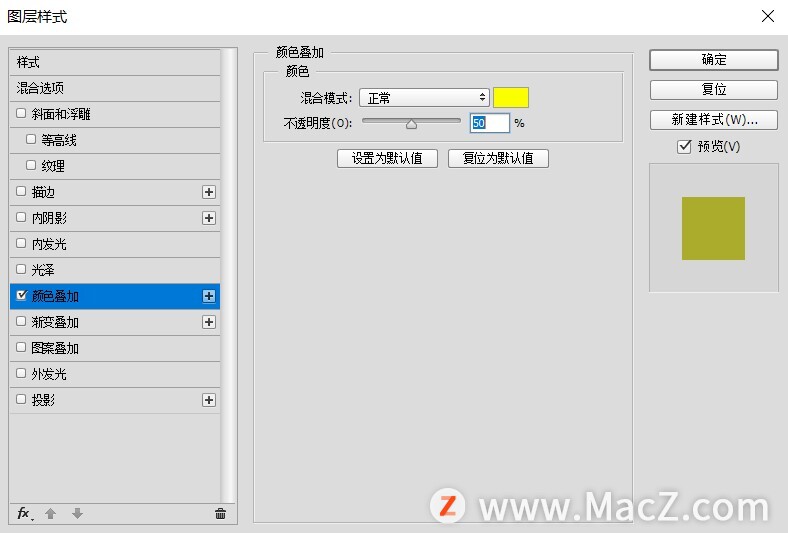
5.复制图层1,清除图层样式,对其进行细节处理。选择滤镜-锐化-智能锐化。
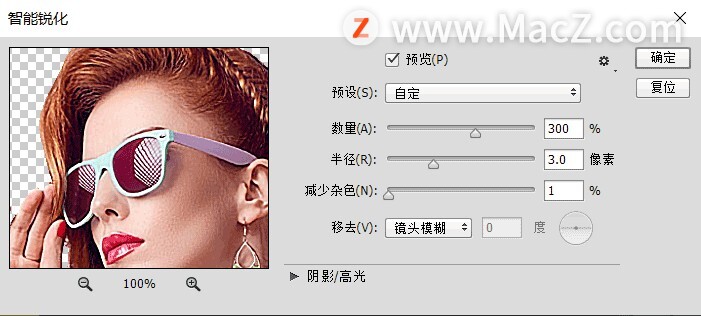
6.选择滤镜-模糊-表面模糊,图层名字改为模糊。
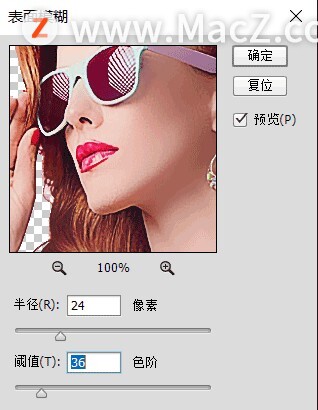
7.复制模糊图层,去色(ctrl+shift+u)。

8.选择滤镜-其他-高反差保留,以显示主要轮廓。
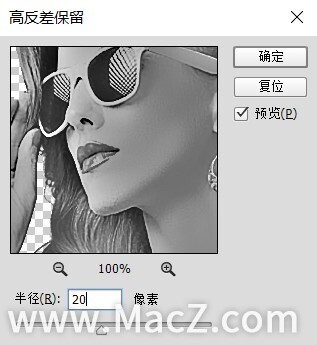
9.选择滤镜-滤镜库-艺术效果-海报边缘。
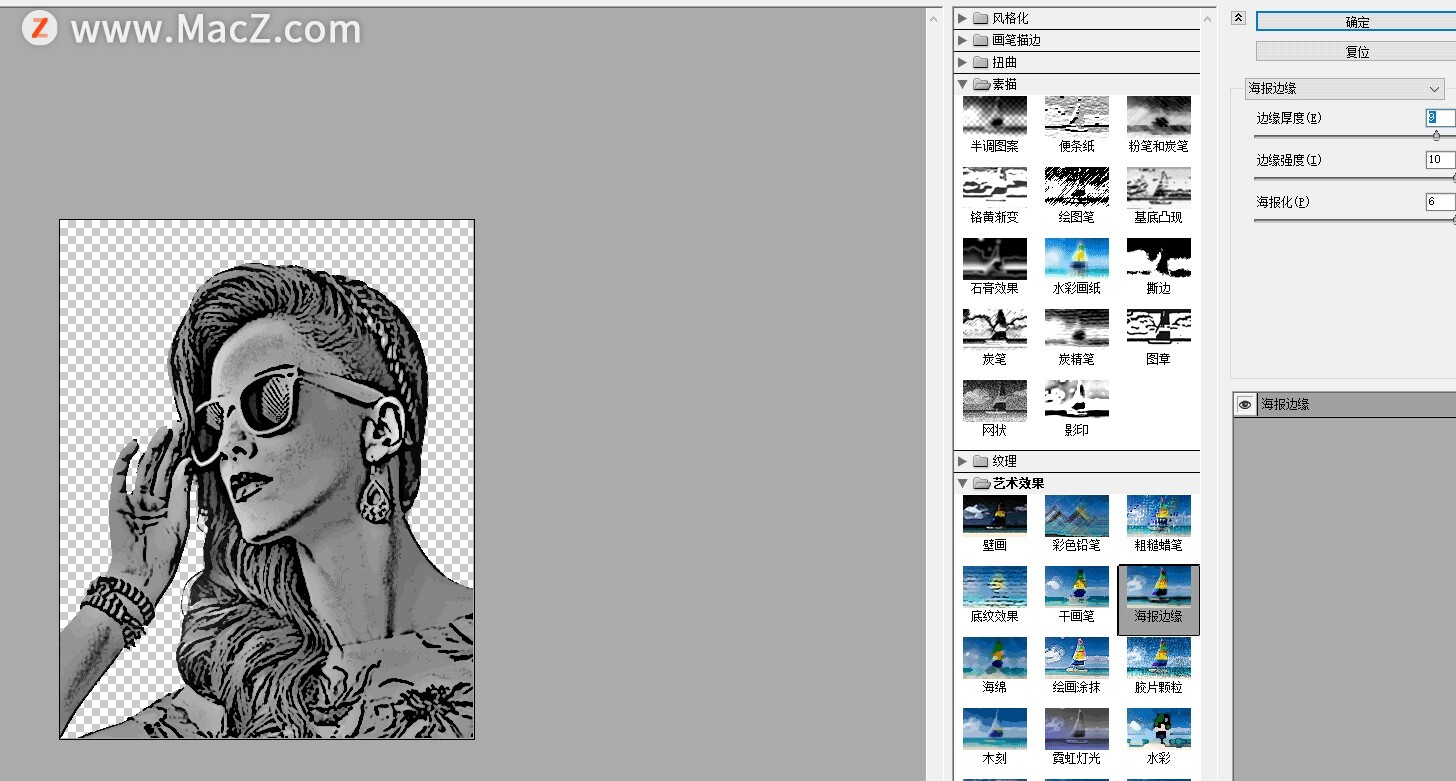
10.选择滤镜-滤镜库-艺术效果-木刻。
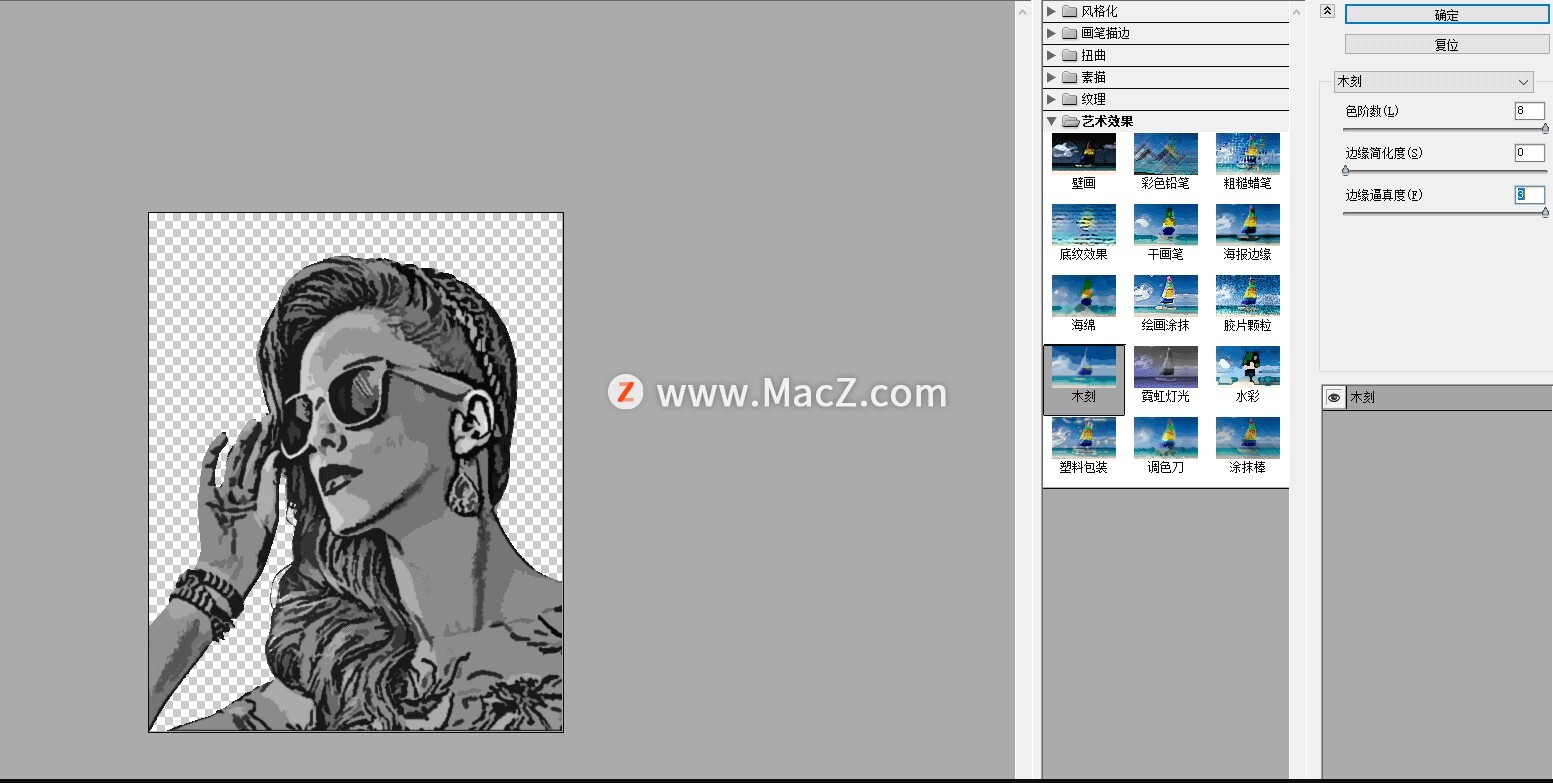
11.选择调整图层-阈值,以显示轮廓。
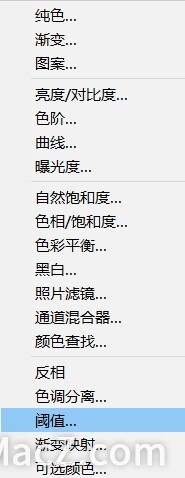
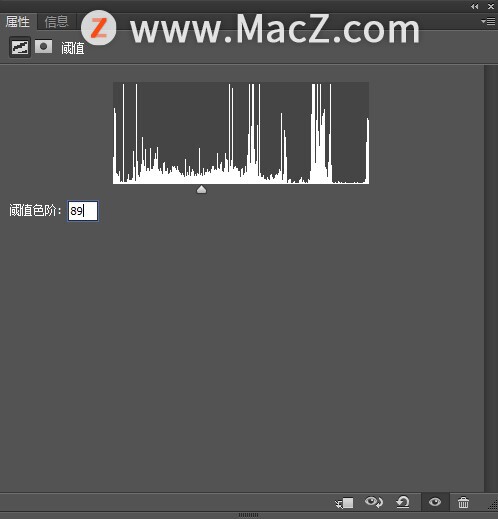
12.选择阈值图层和模糊拷贝,合并图层。修改图层混合模式为正片叠底,不透明度为20%。
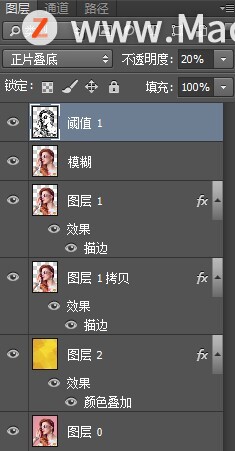
13.感觉视觉效果并不是太好,我们打开图层样式-混合选项,混色颜色带中选择下一个图层,按住alt拖拽白色滑块至一定位置,使其效果更融合。
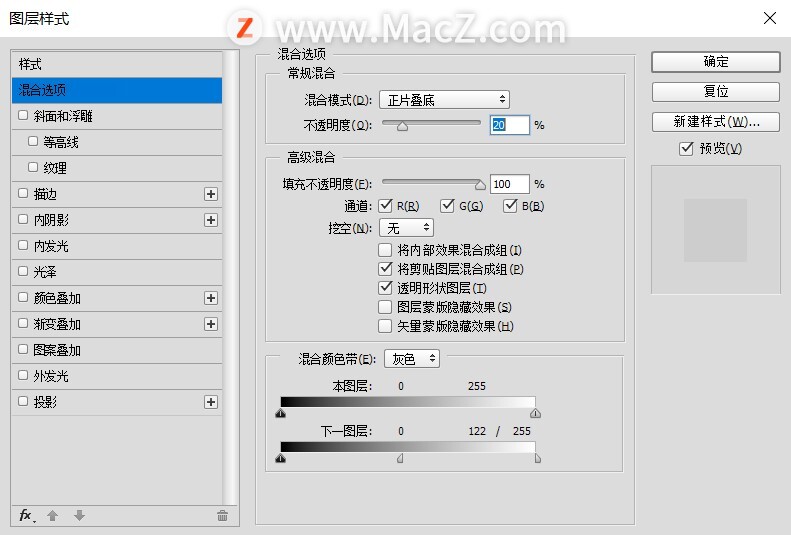
14.选择模糊图层,添加一些阴影。选择调整图层-色调分离,并修改图层混合模式为柔光,适当降低不透明度。
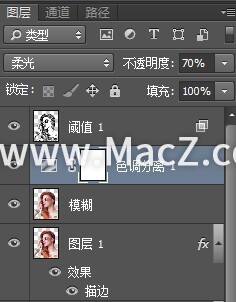
15.添加一个半色调纹理。复制模糊图层并将其拖动到顶部。选择滤镜-滤镜库-素描-半调图案。
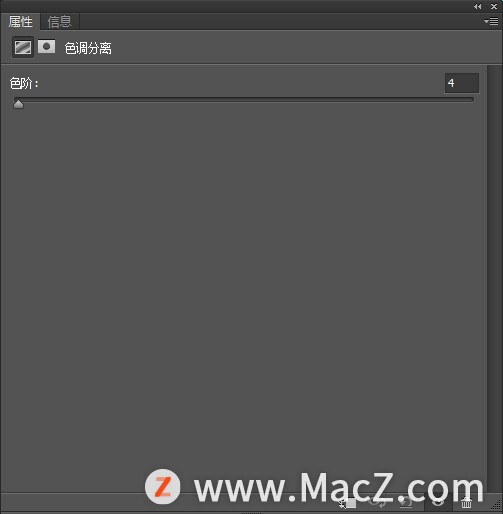
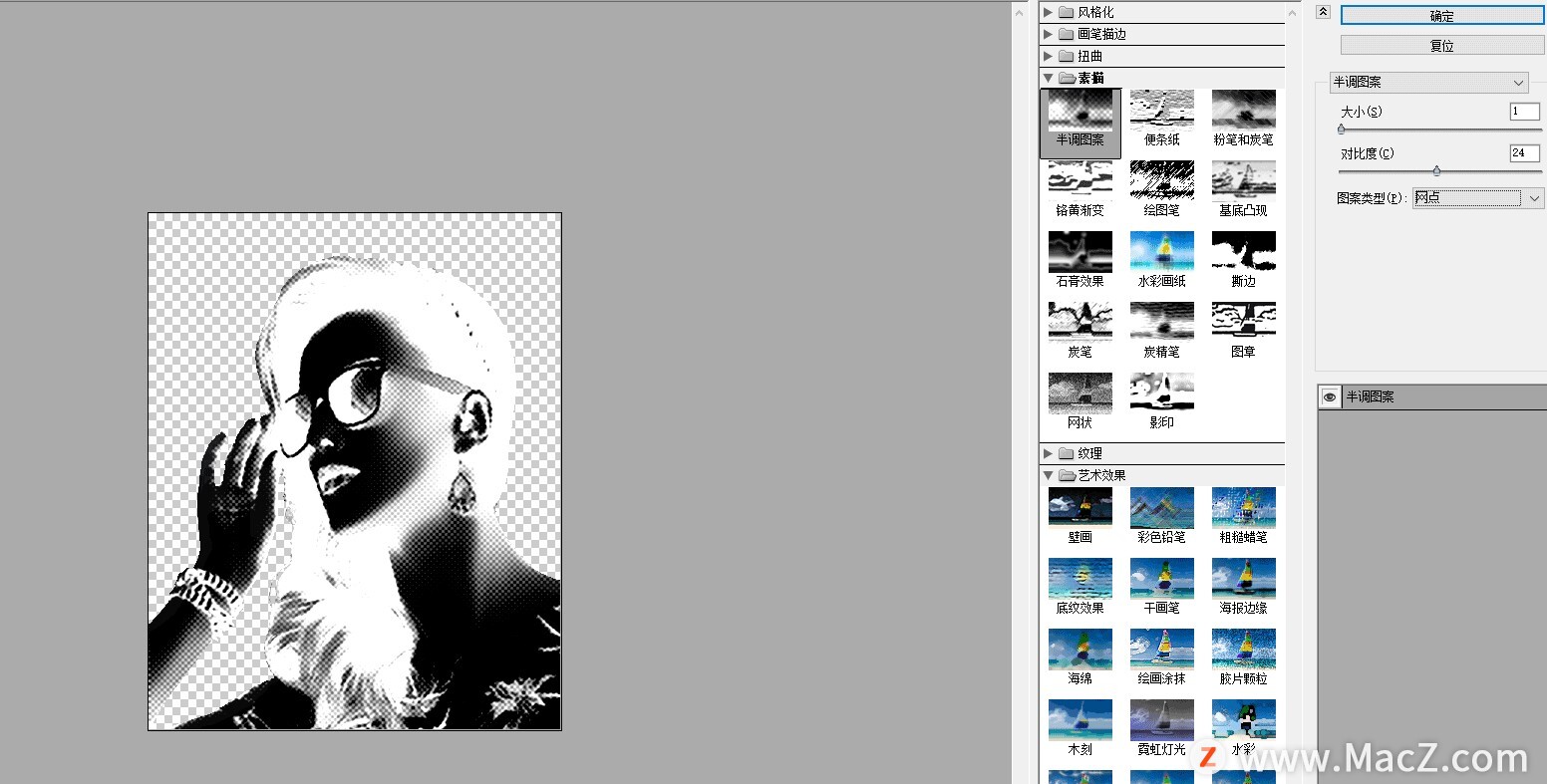
16.调整此图层的混合模式为叠加,适当降低不透明度。并调整图层样式中的混合选项,混合颜色带中的本图层和下一个图层都修改,加深阴影。
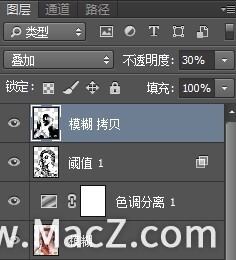
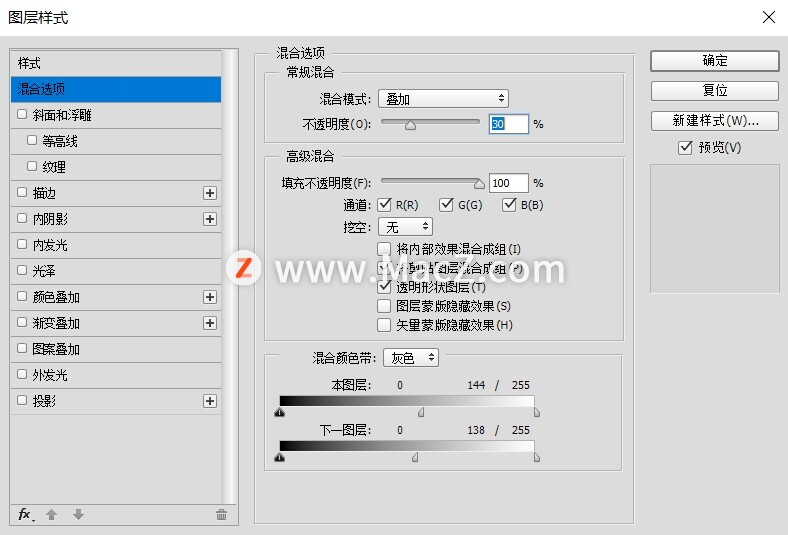
完成:

以上就是如何使用ps制作复古漫画肖像效果人像的全部内容,希望对你有所帮助。
相关资讯
查看更多最新资讯
查看更多-

- 苹果 iPhone 应用精彩纷呈,iPad 用户望眼欲穿
- 2025-02-06 315
-

- 苹果官方发布指南:如何禁用 MacBook 自动开机功能
- 2025-02-05 302
-

- 苹果分享 macOS 15 Sequoia 技巧,Mac 启动行为由你掌控
- 2025-02-02 278
-

- 苹果首次公布AirPods固件升级攻略:共6步
- 2025-01-30 234
-

- 苹果 iPhone 用户禁用 Apple Intelligence 可释放最多 7GB 存储空间
- 2025-01-30 212
热门应用
查看更多-

- 快听小说 3.2.4
- 新闻阅读 | 83.4 MB
-

- 360漫画破解版全部免费看 1.0.0
- 漫画 | 222.73 MB
-

- 社团学姐在线观看下拉式漫画免费 1.0.0
- 漫画 | 222.73 MB
-

- 樱花漫画免费漫画在线入口页面 1.0.0
- 漫画 | 222.73 MB
-

- 亲子餐厅免费阅读 1.0.0
- 漫画 | 222.73 MB
-
 下载
下载
湘ICP备19005331号-4copyright?2018-2025
guofenkong.com 版权所有
果粉控是专业苹果设备信息查询平台
提供最新的IOS系统固件下载
相关APP应用及游戏下载,绿色无毒,下载速度快。
联系邮箱:guofenkong@163.com