PS新手教程-如何使用PS制作淡褐色小清新油菜花美女图片
2023-11-09 329如何使用ps制作淡褐色小清新油菜花美女图片?给大家介绍如何使用ps制作淡褐色小清新油菜花美女图片,一起来看看吧。
1.打开ps,导入图片素材,创建可选颜色调整图层,对黄、绿、白进行调整,参数及效果如下图。
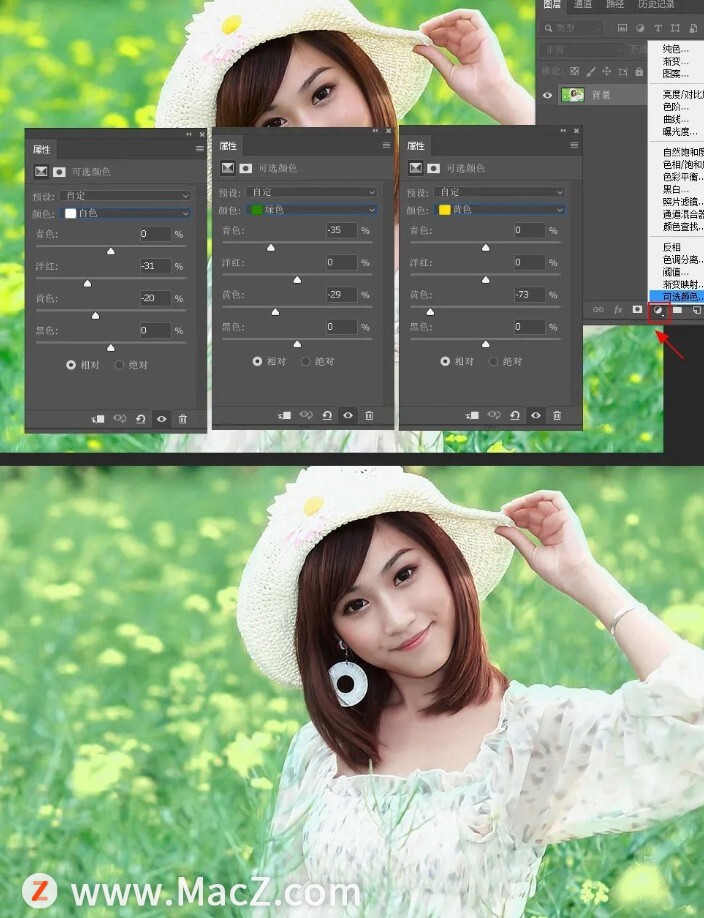
2.创建一个渐变映射调整图层,颜色设置为#522374至#f7c816渐变,确定后把图层混合模式改为“滤色”,不透明度改为:60%,过程如下。

3.创建可选颜色调整图层,对红,黄进行调整,参数及效果如下图。
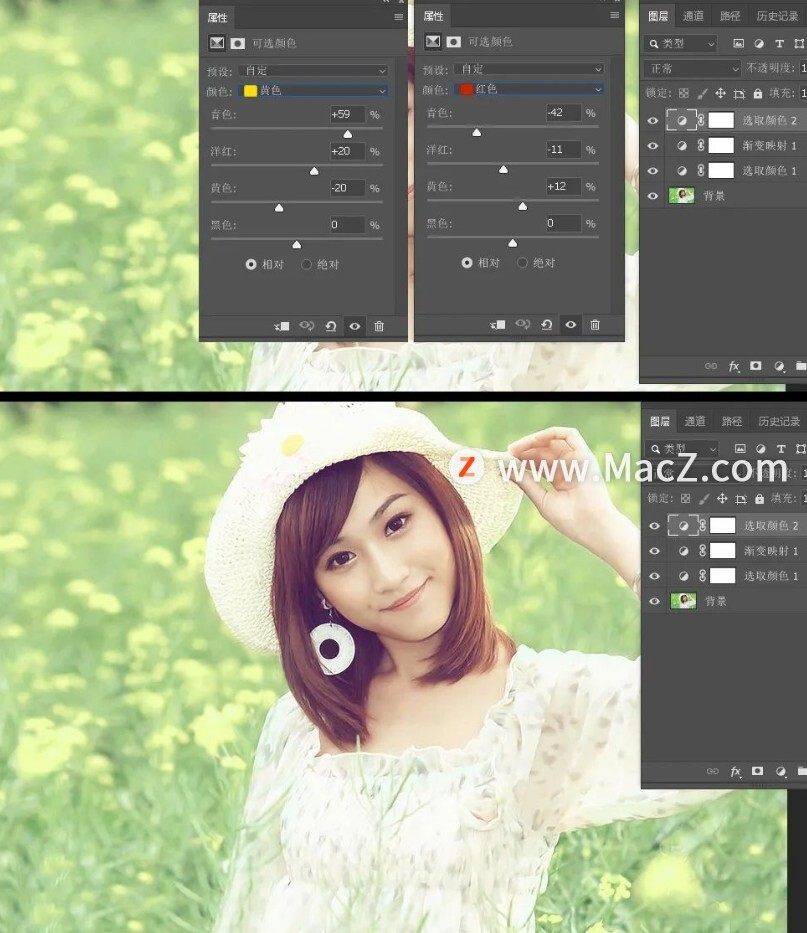
4.创建曲线调整图层,对红,蓝进行调整,参数设置如图。
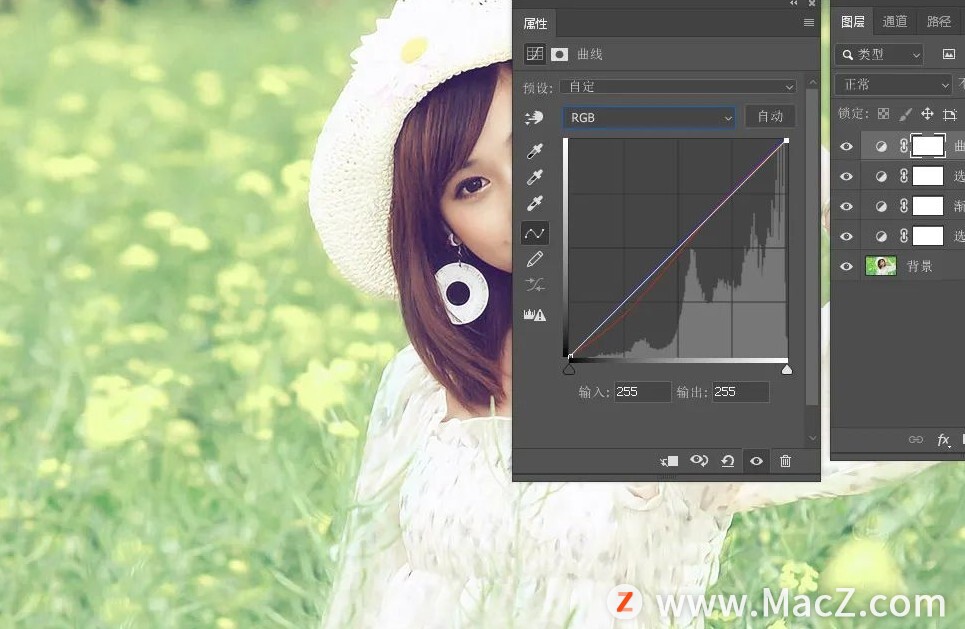
5.创建色彩平衡调整图层,对高光进行调整,参数设置如图,确定后把图层不透明度改为:50%。
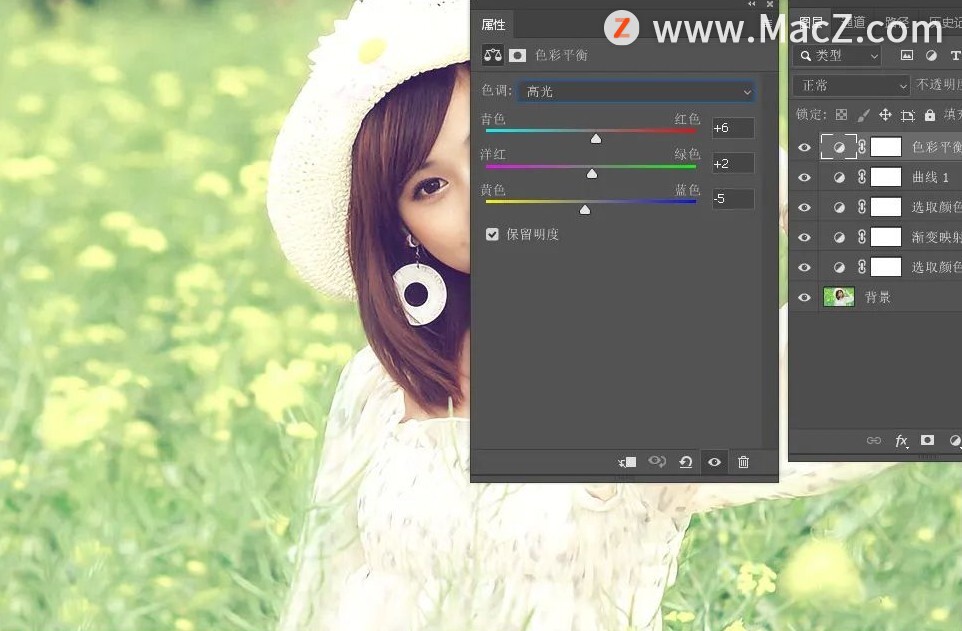
6.创建曲线调整图层,对各通道进行调整,参数设置如图。
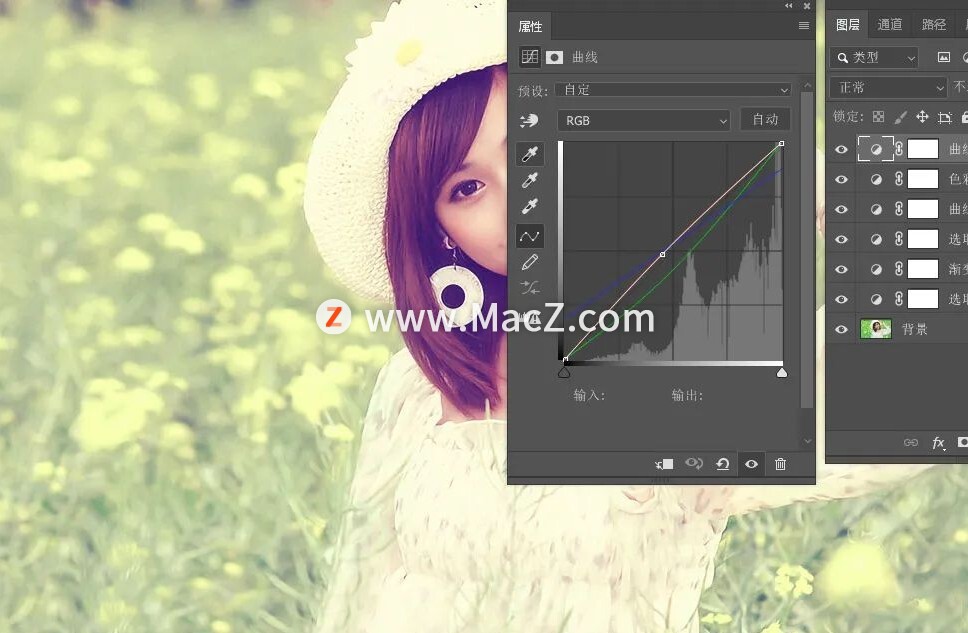
7.创建色彩平衡调整图层,对阴影,高光进行调整,参数设置如图。
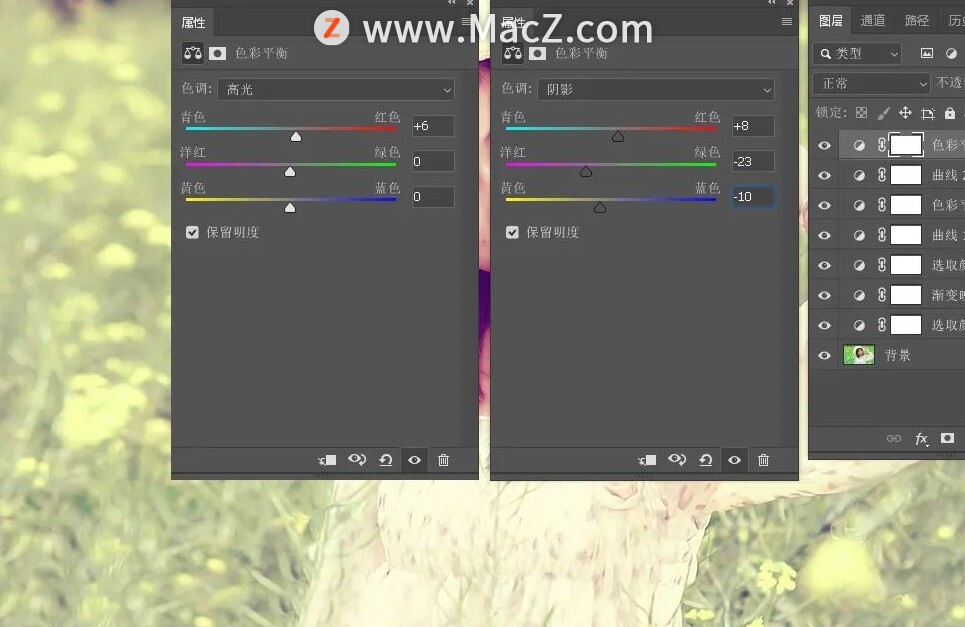
8.新建一个图层,把当前图层下面的两个调整图层暂时隐藏,然后按Ctrl + Alt + Shift + E 盖印图层;进入路径面板,按住Ctrl + 鼠标左键点击最上面的路径载入人物选区。回到图层面板,点击蒙版按钮添加图层蒙版,再把隐藏的图层显示出来。

9.按Ctrl + Alt + 2调出高光选区,按Ctrl + Shift + I 反选,新建一个图层填充颜色:#3D2061,混合模式改为“滤色”,不透明度改为:50%,效果如下图。这一步是给图片添加一些补色。

10.新建一个图层,填充颜色:#462061,混合模式改为“滤色”,不透明度改为:50%,加上图层蒙版,用黑白线性渐变拉出底部透明效果,如下图。

11.新建一个图,按Ctrl + Alt + Shift + E 盖印图层。混合模式改为“正片叠底”,不透明度改为:20%,加上图层蒙版,用黑色画笔把中间部分擦出来。
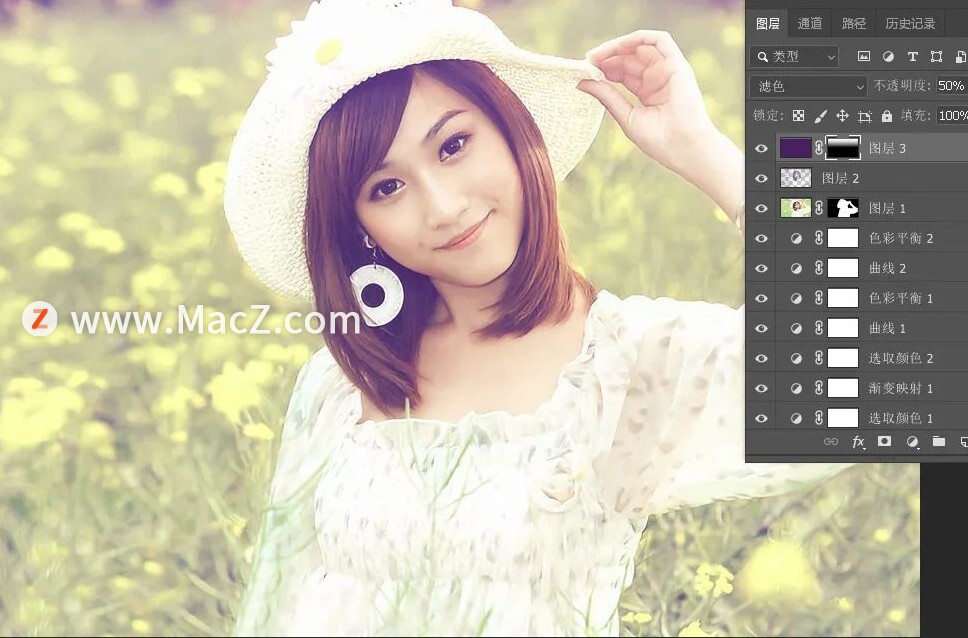
12.新建一个图,用椭圆选框工具拉出下图所示的椭圆选区,按Shift + F6羽化60个像素后填充颜色:#AD8351,混合模式改为“滤色”,效果如下图。

13.创建曲线调整图层,对RGB调整,稍微调暗一点,参数设置如图。
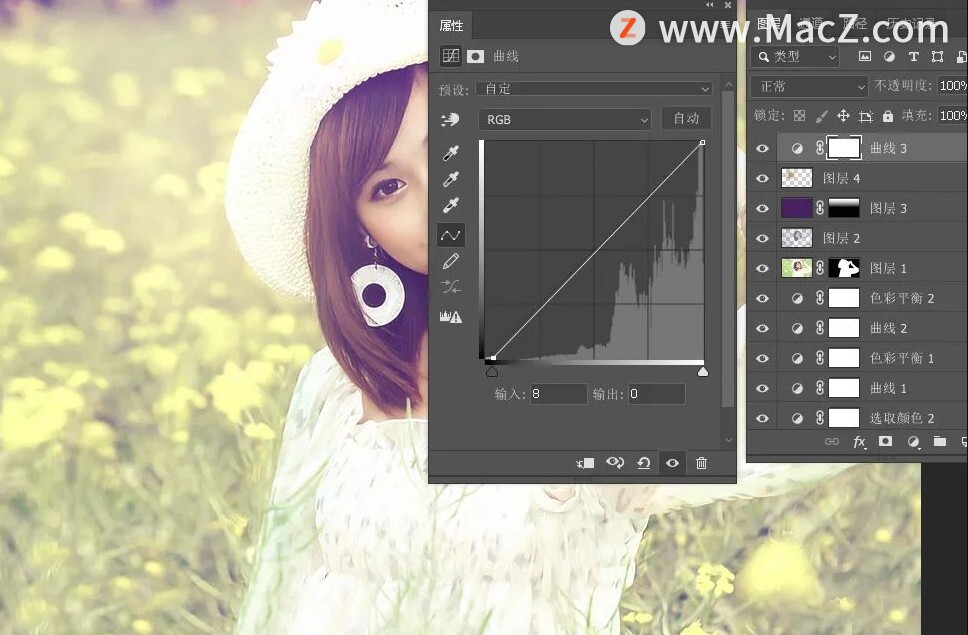
14.微调一下细节,再把整体适当锐化一下,完成最终效果。
完成:

以上就是如何使用ps制作淡褐色小清新油菜花美女图片的全部内容,希望对你有所帮助。
相关资讯
查看更多-

困扰 iPhone / Mac 用户多年:苹果 iMessage 更新滞后,无法正常显示 AVIF 图片
-

腾讯元宝升级新技能,双模型加持让DeepSeek图片理解能力大飞跃!
-

微信 iOS 8.0.56 正式版更新:抛弃 CallKit、图片查看界面改版、卡包更名
-

iPhone屏蔽陌生电话教程
-

AI大模型新突破:豆包上线图片理解功能,引领实用化浪潮
-

iOS 18 如何屏蔽系统更新?iOS 18 屏蔽系统更新教程
-

部分 iPhone 用户 升级iOS 18 后,照片应用无法保存编辑后图片
-

小红书宝贝教程批量发布与抖音作品批量隐藏技巧
-

uniapp打造多端社交圈活动组局小程序,源码搭建教程来袭!
-

iPhone 卡120帧教程
最新资讯
查看更多-

- 华强北整活!iPhone边框磕碰被修复 网友看完直呼离谱
- 2025-02-08 336
-

- 苹果 iPhone 应用精彩纷呈,iPad 用户望眼欲穿
- 2025-02-06 380
-

- 苹果官方发布指南:如何禁用 MacBook 自动开机功能
- 2025-02-05 346
-

- 苹果分享 macOS 15 Sequoia 技巧,Mac 启动行为由你掌控
- 2025-02-02 318
-

- 苹果首次公布AirPods固件升级攻略:共6步
- 2025-01-30 257
热门应用
查看更多-

- 快听小说 3.2.4
- 新闻阅读 | 83.4 MB
-

- 360漫画破解版全部免费看 1.0.0
- 漫画 | 222.73 MB
-

- 社团学姐在线观看下拉式漫画免费 1.0.0
- 漫画 | 222.73 MB
-

- 樱花漫画免费漫画在线入口页面 1.0.0
- 漫画 | 222.73 MB
-

- 亲子餐厅免费阅读 1.0.0
- 漫画 | 222.73 MB
-
 下载
下载
湘ICP备19005331号-4copyright?2018-2025
guofenkong.com 版权所有
果粉控是专业苹果设备信息查询平台
提供最新的IOS系统固件下载
相关APP应用及游戏下载,绿色无毒,下载速度快。
联系邮箱:guofenkong@163.com