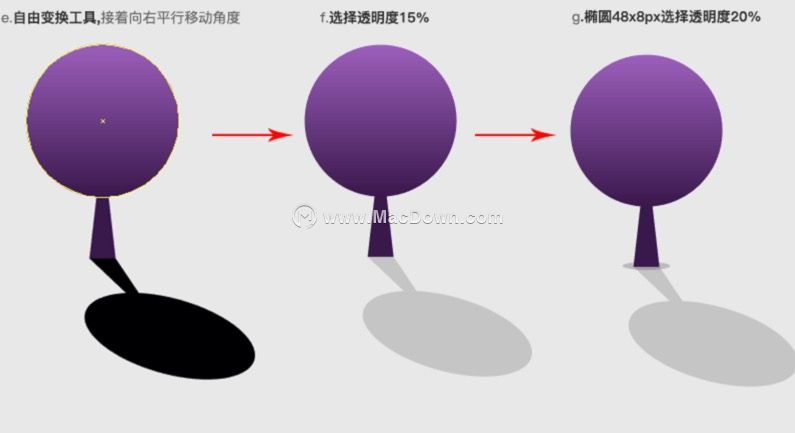【AI教程】绘制梦幻星空效果插画
2023-10-31 342喜欢美丽的星空吗?想不想自己制作一幅美丽而又浪漫的的星空效果插画送给你心爱的那个她?今天Macdown小编就带来了使用AI绘制梦幻星空效果插画教程,感兴趣的朋友就跟小编一起来学习吧!
第一步绘制背景
1、首先新建画布800*600px,,接着绘制个矩形。
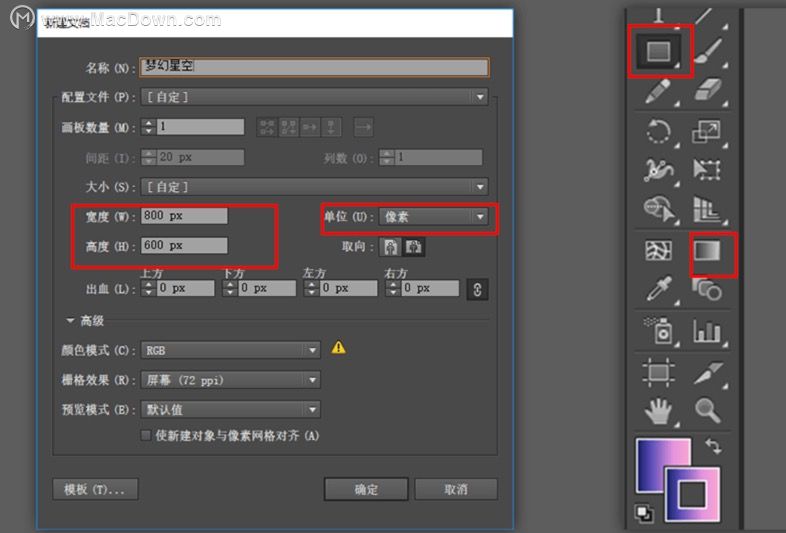
2、选择渐变模式,颜色依次为【#0e1b58-#5a4eb8(位置27%)-#e394dd(位置65%)-#ffacce】。
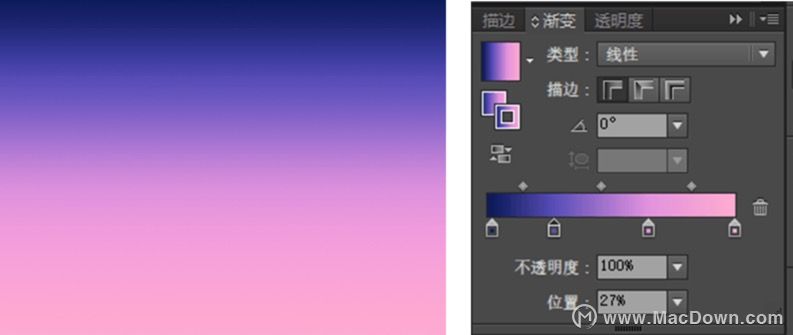
第二步、绘制草原+树木
1、首先新建一个椭圆938x426px 角度21°的椭圆形,放置在相应的位置上。
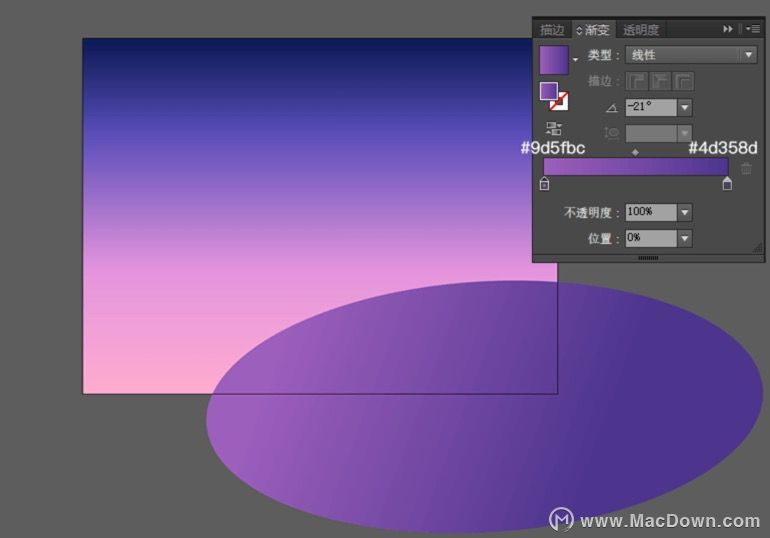
2、接着复制一个椭圆,调整大下,移动到左边位置。右键鼠标,选择排列-置于底层。
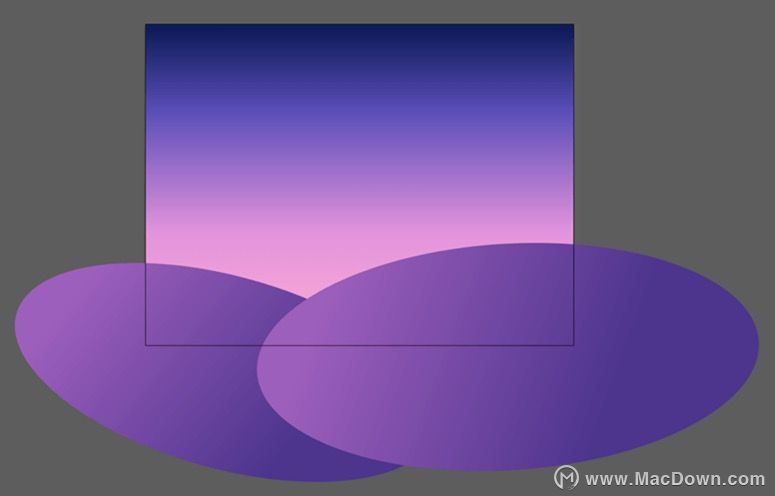
3、同时选中两个椭圆,右键鼠标,选择编组。在这个图层上面新建一个800×600的矩形图层, 然后选中椭圆编组图层和新建。
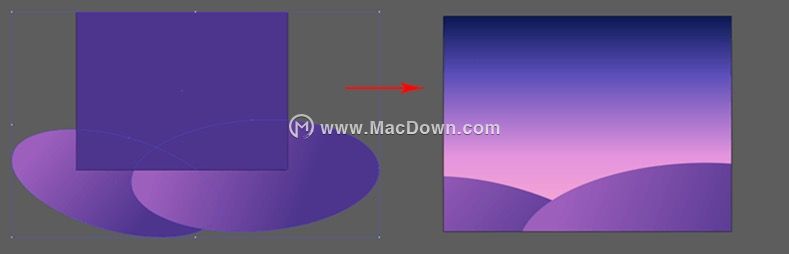
4、绘制树木。
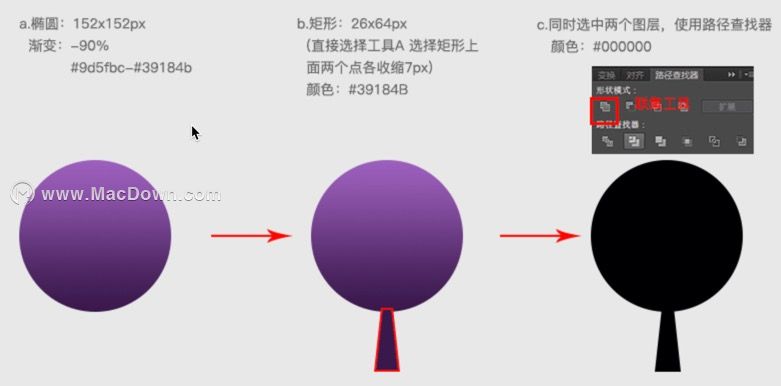
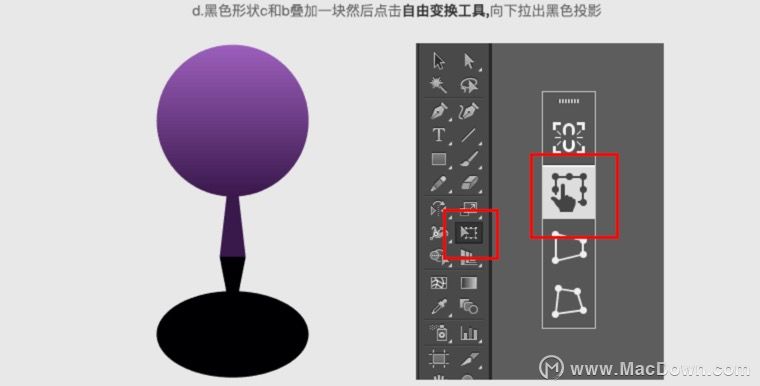

第三步、绘制月亮
1、新建一个48x48px的圆,使用渐变颜色#ffffff,如图所示。
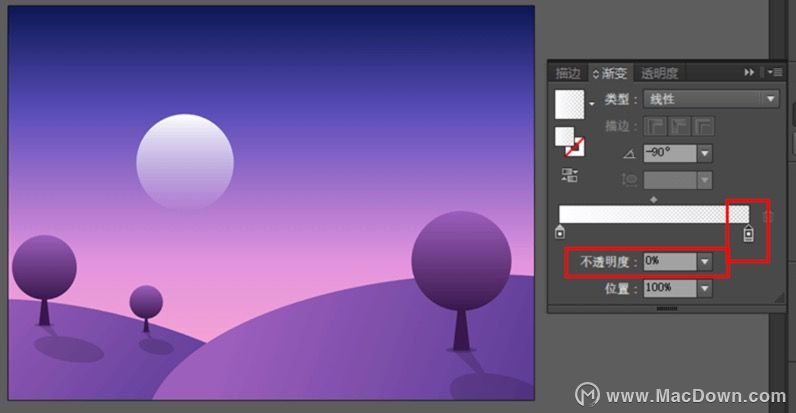
2、制作月亮光效果,效果-风格化-外发光。
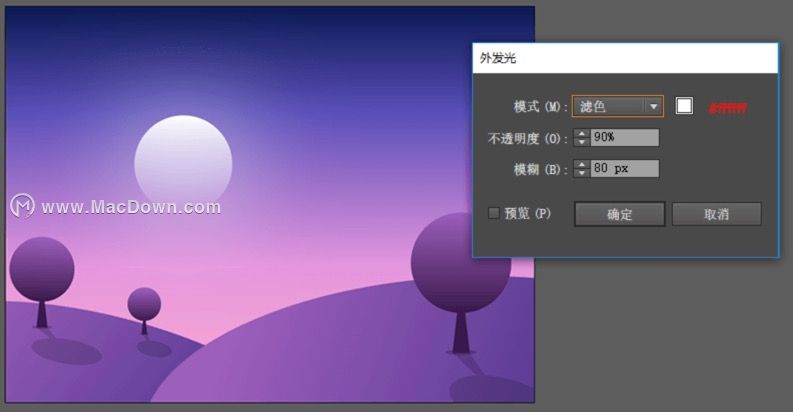
第四步、星空处理
1、首先新建一个20X20px的圆,选中圆,选择[窗口-画笔]。
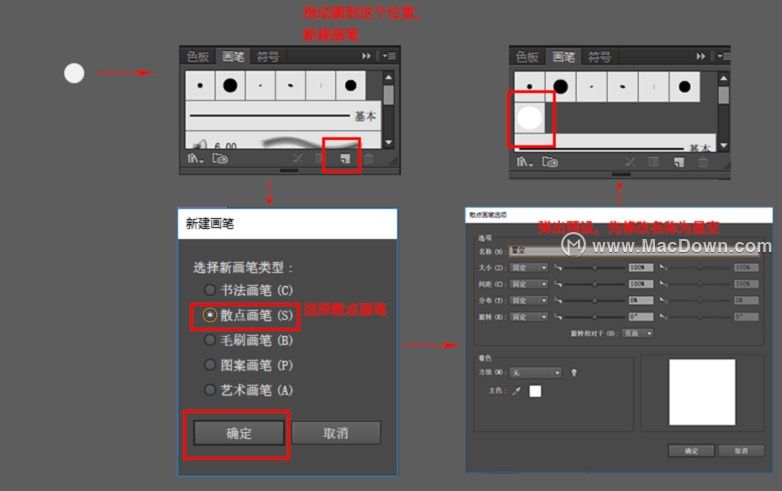
2、使用画笔,同时选择刚刚创建的画笔样式,在画面中画出画笔路径。
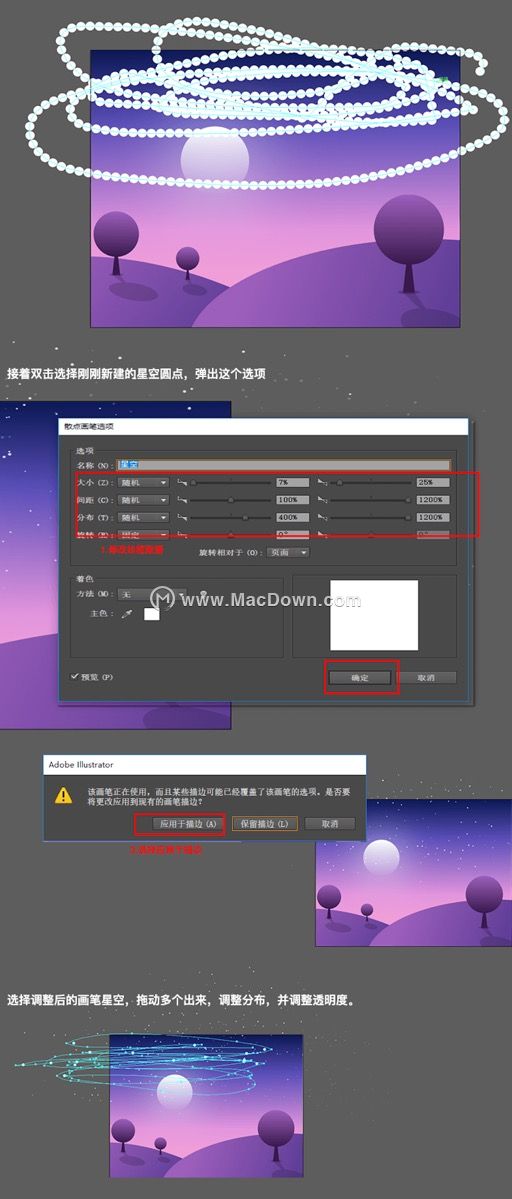
3、修正月亮周围的星空分布。选择所有星空图层点击对象-扩展外观。

接着点击视图-轮廓,然后右键点击取消编组。接着就可以删除页面上多余的点了。
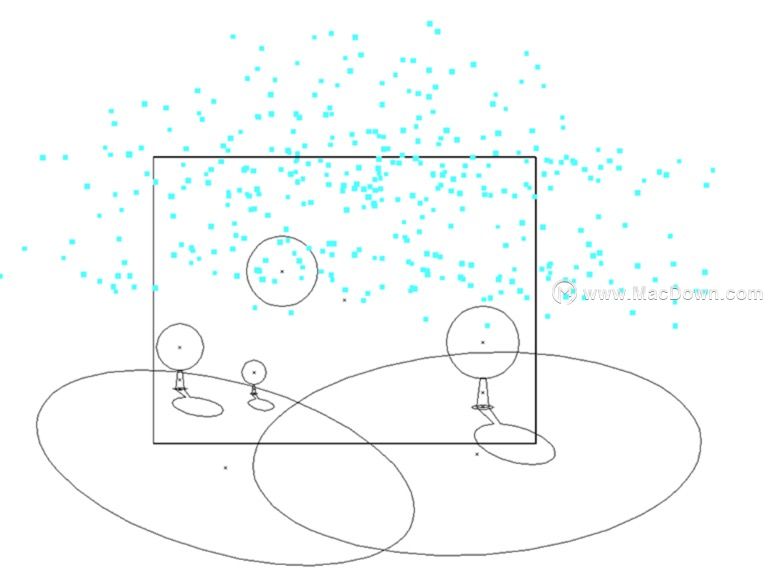
调整后,可以按ctrt+y轮廓快捷键退出,星空图层选择叠加效果,融入到天空中去。
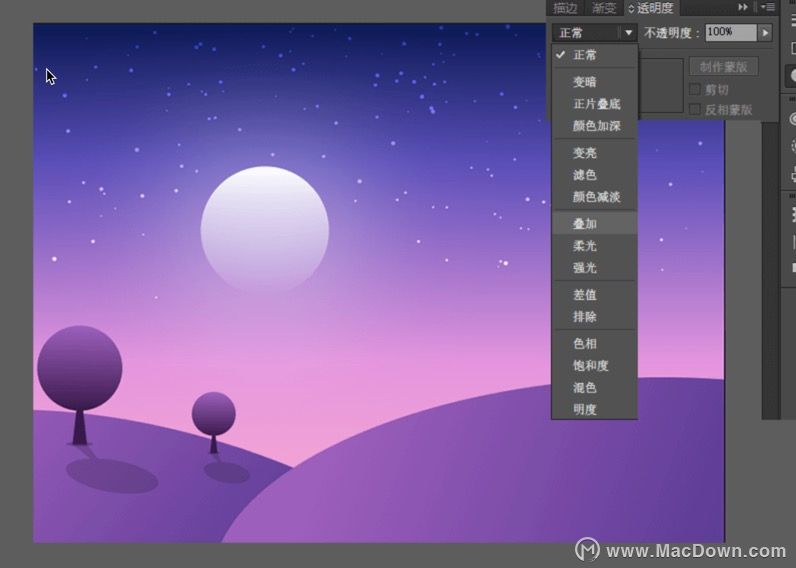
第五步、流星效果绘制
1、使用钢笔工具选择边线效果,接着描边效果展开可修改参数,可得到流星形状,如图所示
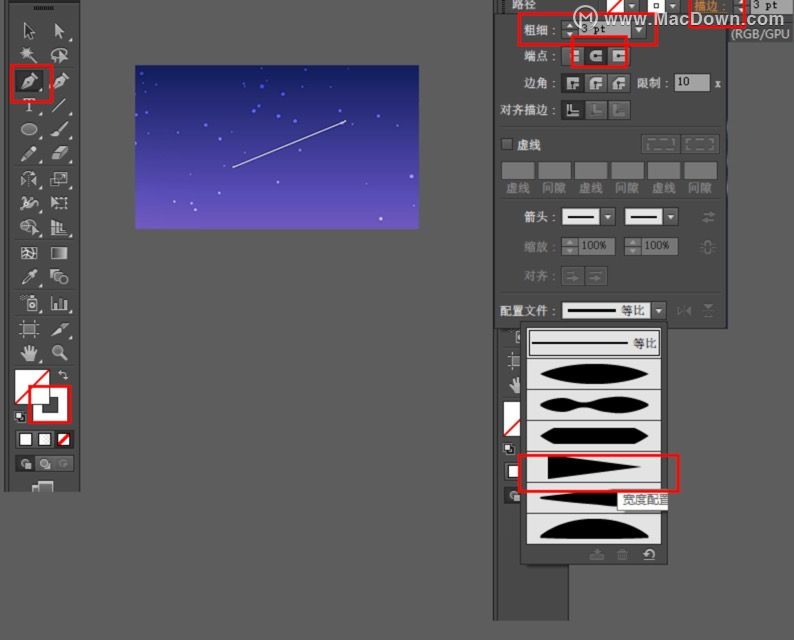
2、选择渐变效果,参数如右图所示。接着选择透明度里面的叠加效果,融入背景色。
依次描绘流星,最终成图如下
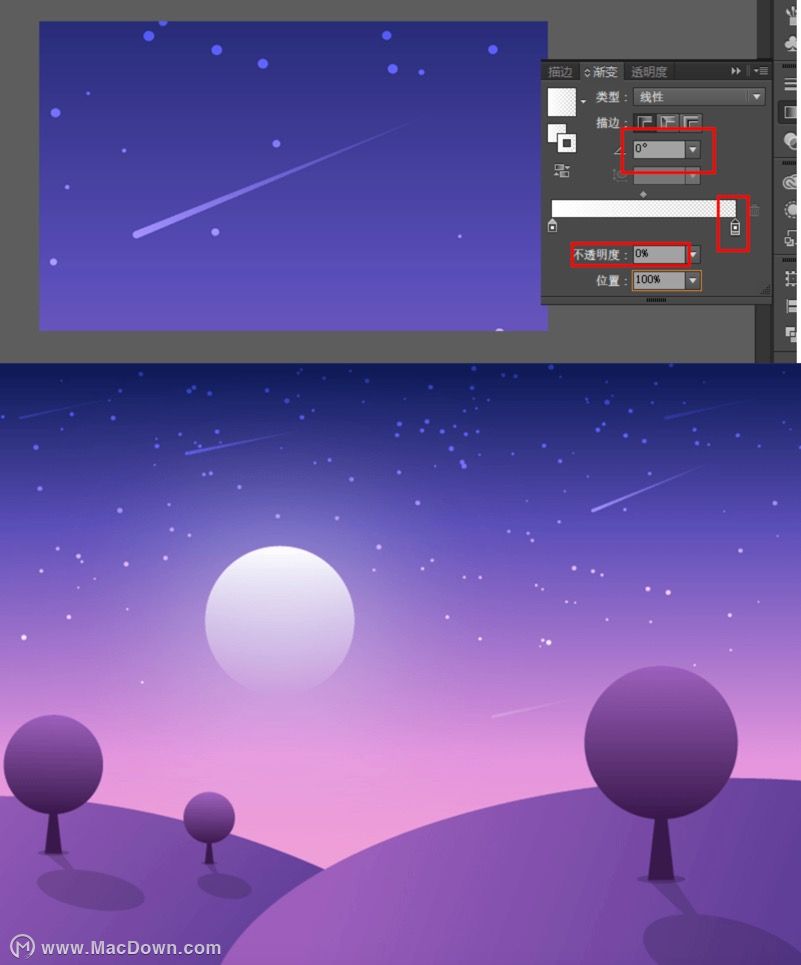
以上就是macdown小编给大家带来的使用AI制作的梦幻星空效果插画,你学会了吗?赶快制作一幅送给心爱的她吧!
相关资讯
查看更多最新资讯
查看更多-

- 4005mAh+27W 快充,1小时48分钟充满,iPhone 16e 0-100 充电全程测试
- 2025-03-12 174
-

- 苹果键盘26年来变革!未来Mac统一采用多了一条线的静音键
- 2025-03-09 175
-

- iPhone 16e到底适合哪些人买 哪些人要避坑:一文读懂
- 2025-03-08 182
-

- 再补就真买得起了!苹果 M4 MacBook Air 16G 首发 7 折 5799 元 12 期免息
- 2025-03-08 254
-

- iPhone 17 Air续航或不会成为短板?消息称将配备高密度电池
- 2025-03-08 241
热门应用
查看更多-

- 快听小说 3.2.4
- 新闻阅读 | 83.4 MB
-

- 360漫画破解版全部免费看 1.0.0
- 漫画 | 222.73 MB
-

- 社团学姐在线观看下拉式漫画免费 1.0.0
- 漫画 | 222.73 MB
-

- 樱花漫画免费漫画在线入口页面 1.0.0
- 漫画 | 222.73 MB
-

- 亲子餐厅免费阅读 1.0.0
- 漫画 | 222.73 MB
-
 下载
下载
湘ICP备19005331号-4copyright?2018-2025
guofenkong.com 版权所有
果粉控是专业苹果设备信息查询平台
提供最新的IOS系统固件下载
相关APP应用及游戏下载,绿色无毒,下载速度快。
联系邮箱:guofenkong@163.com