CDR实例教程:如何使用CorelDRAW 2019绘制谷歌浏览器Logo
2023-11-02 368coreldraw 2019是款功能相当强大的平面设计软件;它是由加拿大的Corel公司进行研发推出,可以为用户提供需要的矢量动画,并且支持对相关的动画功能选择,而且页面的设计功能比较强,自定义的完成对页面的设计,全部根据自己的需求来完成设计操作。
此次Macdown小编分享给小伙伴们一个用CorelDRAW制作一个谷歌浏览器,在此案例中主要运用了图形的编辑功能、绘制功能、填充功能以及智能填充的功能等。
先来看看效果:

1、绘制正圆 在新建好的画布上面,选择工具箱中的"椭圆形工具",按住Control键的同时在页面中拖拽出正圆,效果如图所示。
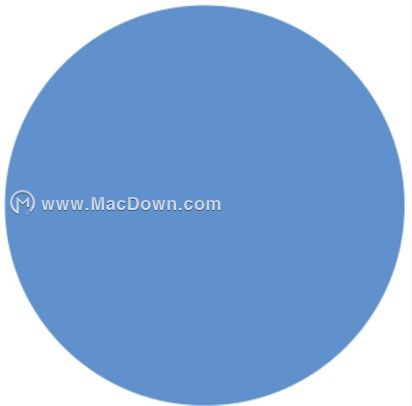
2、复制粘贴 选中圆造型,按快捷键Control+C复制,再按Control+V粘贴一份,将粘贴的圆按住Shift键同心缩小,接着再执行一次复制粘贴,我这里以三个不同颜色以作区分,如图所示。
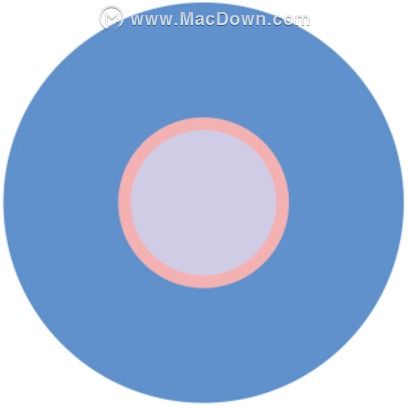
3、绘制直线 选择工具箱中的"手绘工具"按住Control键绘制一条直线,要保证这条直线与中间的圆相切的状态,如图所示。
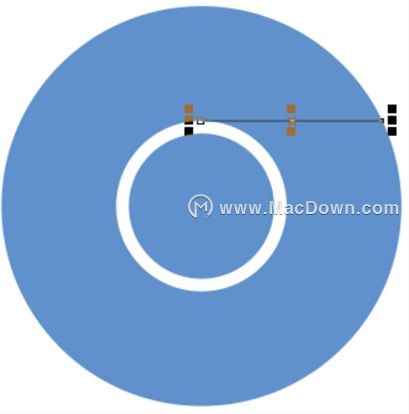
4、复制线条 将绘制好的直线按快捷键Control+C复制,再按ControlL+V粘贴一份,再次单击复制的直线,当直线为可旋转状态时将旋转中心移至同心圆中心(它会自动贴附上去),并输入旋转角度为120度。效果如图所示。
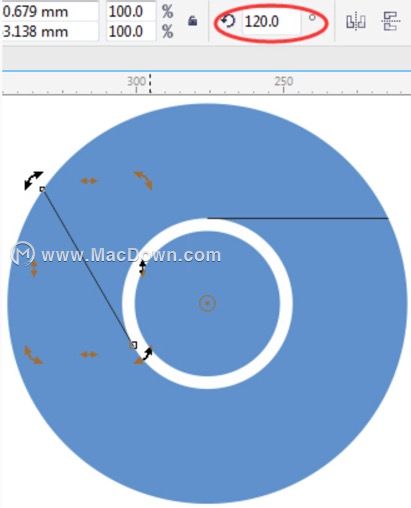
5、复制线条 依照上步操作,再次将直线按快捷键Control+C复制,再按Control+V粘贴一份,输入旋转角度为240度,按Enter确定,这样就把一个圆环平均分为三等份了。
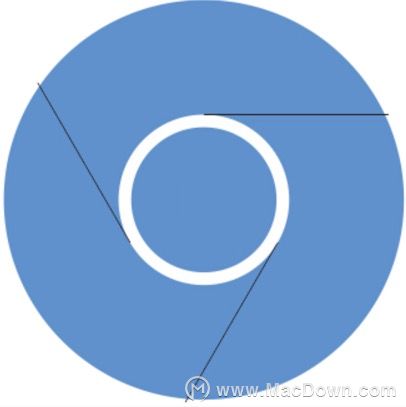
我们现在想要给单独的区域填色,用调色板显然是不行的,因为它是一个整体,接下来,你尝试一下智能填充呢?
6、填充颜色 选择工具箱中的"智能填充"它会在边缘重合区域创建对象,为对象填充颜色,所有每一个看似闭合的路径,它都能够针对那一块进行智能填充,设置属性栏参数,效果如图所示。
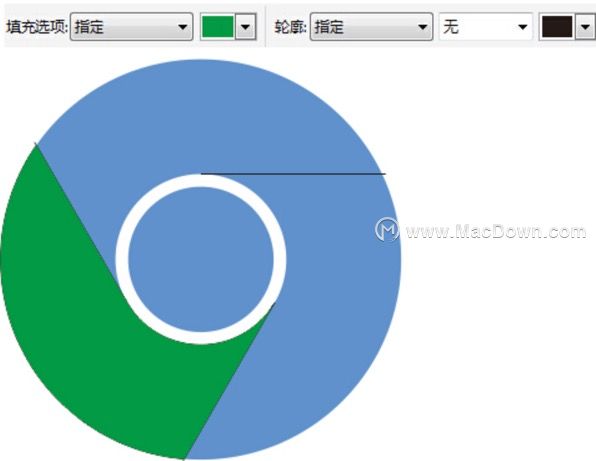
7、填充颜色 依照前面做的,用"智能填充"的方法依次将颜色填充到不同区域,然后全选所有造型,去除轮廓线,效果如图所示。
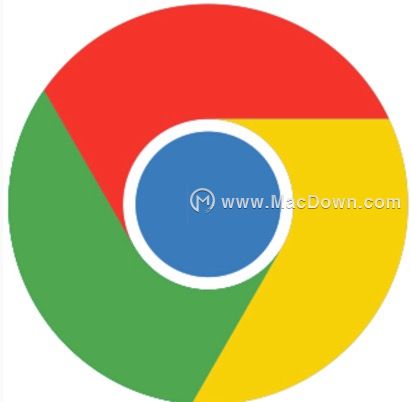
8、添加渐变 接下来就是刻画细节了,选择中间的最小圆,添加浅蓝到深蓝的渐变,效果如图所示。
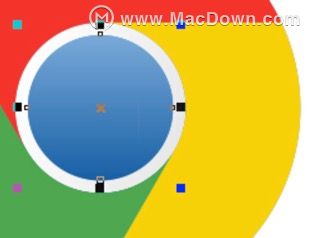
9、绘制图形 添加每个造型中的阴影效果,选择钢笔工具绘制如下图所示三角图形,添加渐变填充,去除轮廓边,得到的效果如图所示。
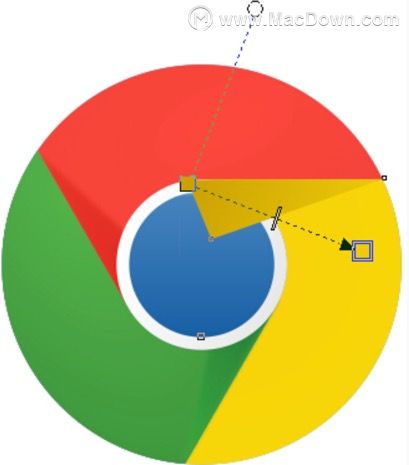
10、添加阴影 选中刚刚绘制的黄色阴影,调整图层顺序,按CtrL+C复制,再按CtrL+V粘贴,再次单击到旋转状态,移动旋转中心点到同心圆中心点,输入旋转角度为120度,在进行一次复制粘贴,输入角度为240度,填充不同颜色块面的阴影渐变颜色,调整图层顺序,如图所示。
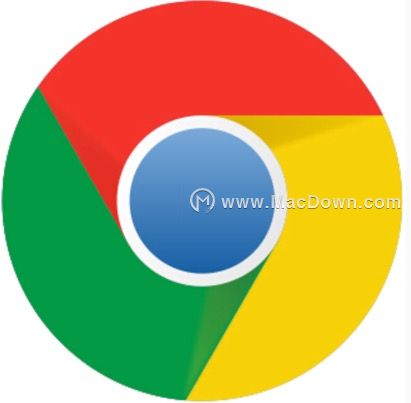
11、添加立体感 选择不同的造型,添加椭圆形渐变填充,调整各参数,每一个都要单独的加,虽然都是用的椭圆形渐变填充,但是不能够完全复制,他们的角度不同,颜色不同,所以还是得一点点调,效果如图所示。
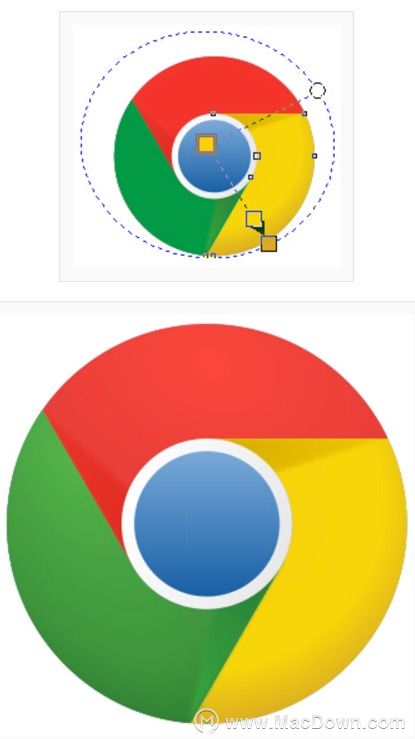
12、添加阴影效果 选择所有的图形,按快捷键Control+G编组,添加阴影效果,如图所示。

这样就完成了!以上就是小编为大家带来的CDR实例教程:如何使用CorelDRAW 2019绘制谷歌浏览器Logo。还有更多详细、实用的功能以及相关Mac版软件等,大家快来Macdown.com自行探索一番吧。
相关资讯
查看更多-

FrigidStealer 恶意软件威胁苹果 Mac 用户,伪装成浏览器更新窃取隐私数据
-

苹果抗议英国监管机构 CMA 提议:免费开放浏览器引擎 WebKit 扼杀创新
-

TikTok满血复活!重新上架谷歌应用商店后 又重返苹果商店
-

谷歌17年老将吴永辉加盟字节跳动,深耕AI基础研究新领域
-

谷歌搜索大变革:首页将全面拥抱AI,广告模式成挑战
-

DeepSeek震撼AI界,谷歌等巨头为何仍坚持“氪金”之路?
-

谷歌母公司财报亮眼,云业务拖后腿致股价大跌
-

苹果申请介入谷歌反垄断案遭拒,200亿美元搜索引擎协议面临风险
-

苹果申请介入谷歌反垄断案遭拒,200 亿美元搜索引擎协议面临风险
-

苹果公司申请推迟谷歌垄断案审判 力求维护200亿美元合同权益
最新资讯
查看更多-

- 苹果 iPhone 应用精彩纷呈,iPad 用户望眼欲穿
- 2025-02-06 309
-

- 苹果官方发布指南:如何禁用 MacBook 自动开机功能
- 2025-02-05 299
-

- 苹果分享 macOS 15 Sequoia 技巧,Mac 启动行为由你掌控
- 2025-02-02 275
-

- 苹果首次公布AirPods固件升级攻略:共6步
- 2025-01-30 234
-

- 苹果 iPhone 用户禁用 Apple Intelligence 可释放最多 7GB 存储空间
- 2025-01-30 211
热门应用
查看更多-

- 快听小说 3.2.4
- 新闻阅读 | 83.4 MB
-

- 360漫画破解版全部免费看 1.0.0
- 漫画 | 222.73 MB
-

- 社团学姐在线观看下拉式漫画免费 1.0.0
- 漫画 | 222.73 MB
-

- 樱花漫画免费漫画在线入口页面 1.0.0
- 漫画 | 222.73 MB
-

- 亲子餐厅免费阅读 1.0.0
- 漫画 | 222.73 MB
-
 下载
下载
湘ICP备19005331号-4copyright?2018-2025
guofenkong.com 版权所有
果粉控是专业苹果设备信息查询平台
提供最新的IOS系统固件下载
相关APP应用及游戏下载,绿色无毒,下载速度快。
联系邮箱:guofenkong@163.com