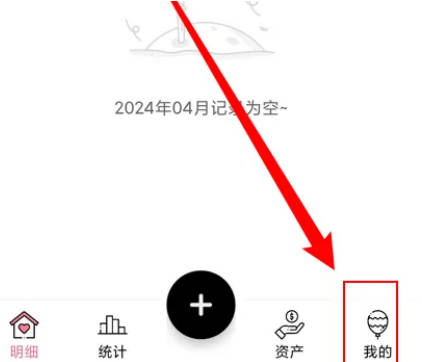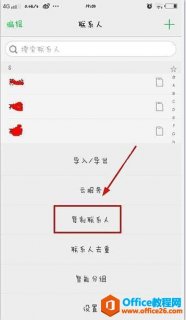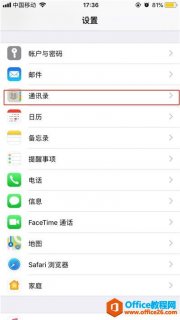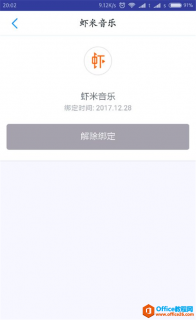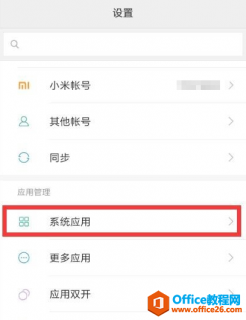luts预设怎么导入ps中使用?在PS导入luts预设的详细步骤
2023-10-25 400luts预设怎么导入ps中使用?使用luts预设无论是简化您的后期制作工作流程,还是简单地为您的内容增添光彩都非常有帮助,下面小编为您分享ps导入luts预设的详细步骤,希望对您有所帮助。
在ps导入luts预设的详细步骤(这里以3D LUTs为例)
我们分别打开【3DLUTs(CUBE)】和【3DLUTs】2个文件夹,如图:
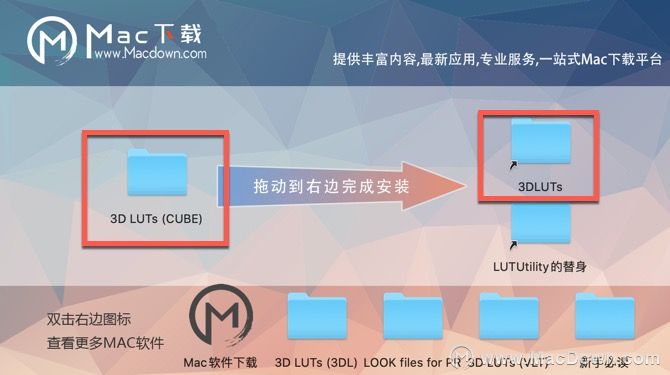
打开【3D LUTs 】文件夹,如图:
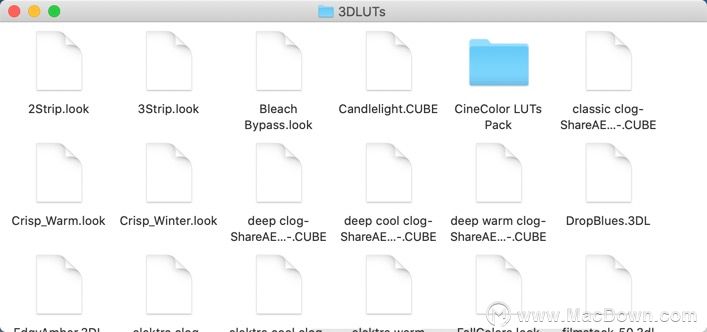 打开Neo Great LUTs包可以看到包内有10个文件夹,打开其中一个【01 - Standard】文件夹:
打开Neo Great LUTs包可以看到包内有10个文件夹,打开其中一个【01 - Standard】文件夹:
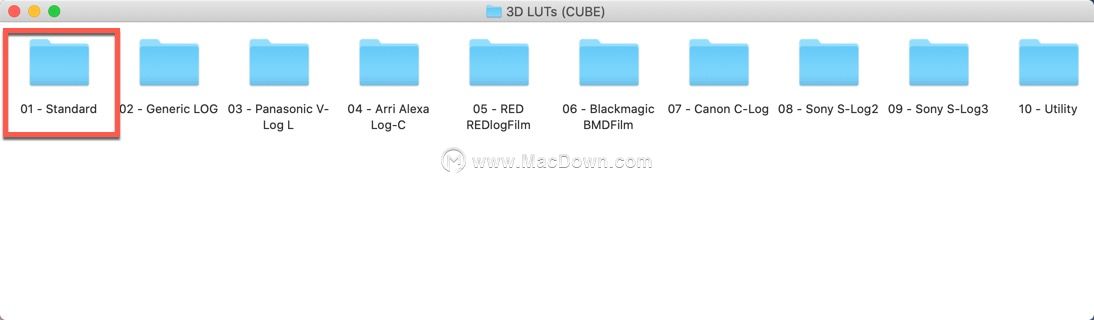
如图所示:
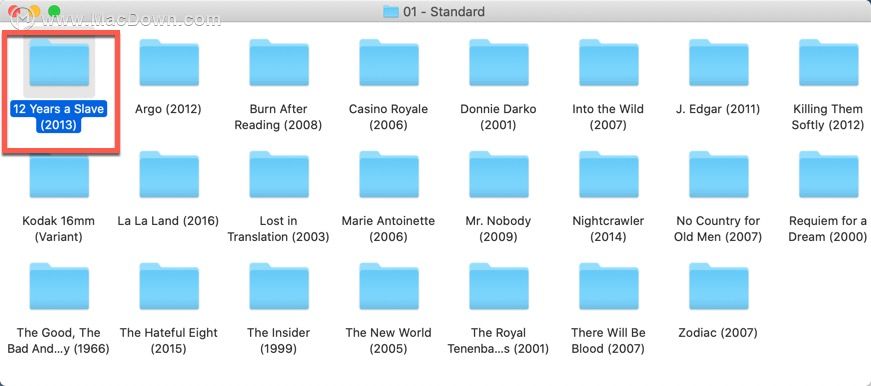
把【12 - Standard】中的【.cube】文件全部复制到【3D LUTs】文件夹中 ,(然后依次打开其他文件夹将.cube格式的文件全部复制到【3D LUTs】中)如图:
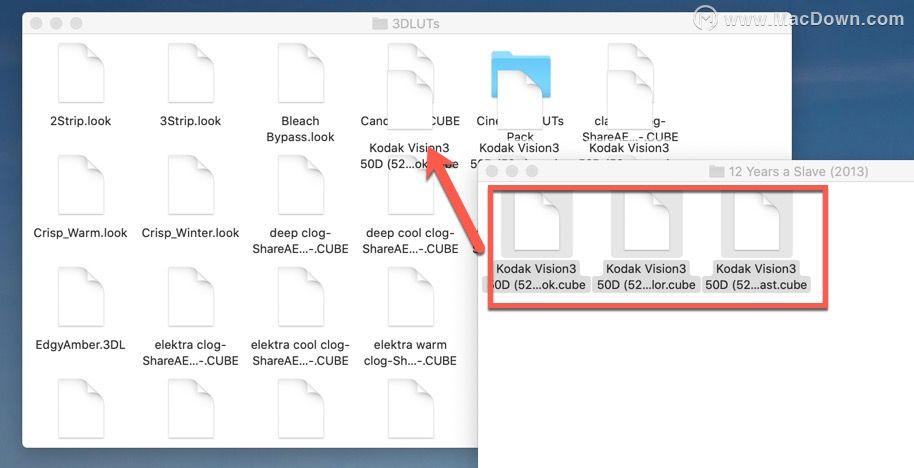
路径3DLUTs文件夹路径:(/应用程序/Adobe Photoshop CC 版本年份/Presets/3DLUTs)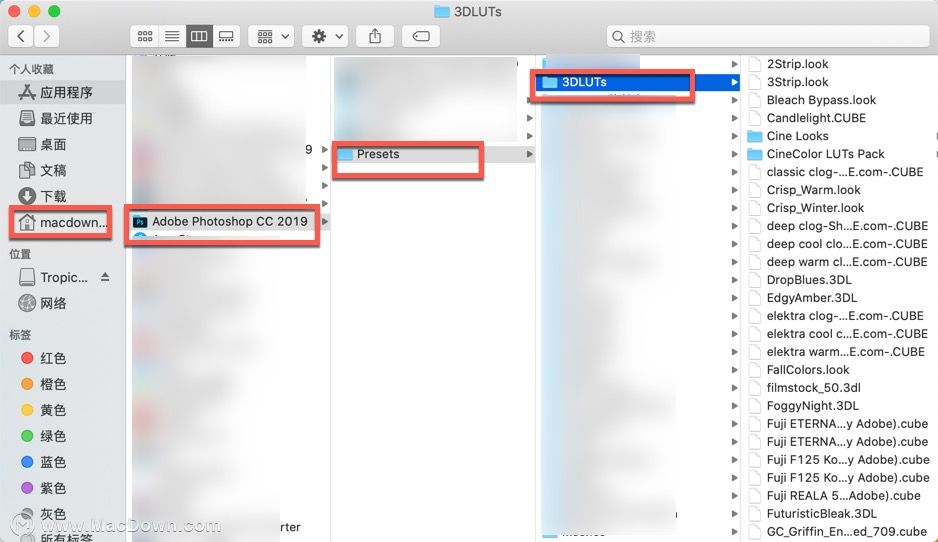
然后我们打开ps导入一张图片,在右下角点击月亮小半圆
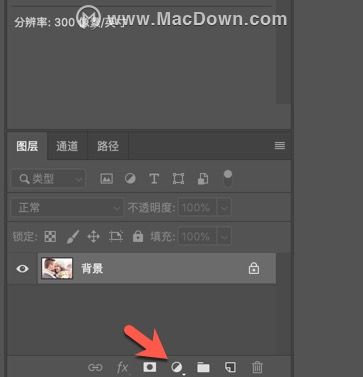
选择颜色查找。
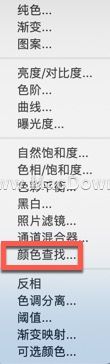
选择3D LUT
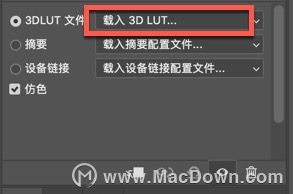
选择3dlut,点击右侧小箭头找到我们导入的预设,点击即可使用。
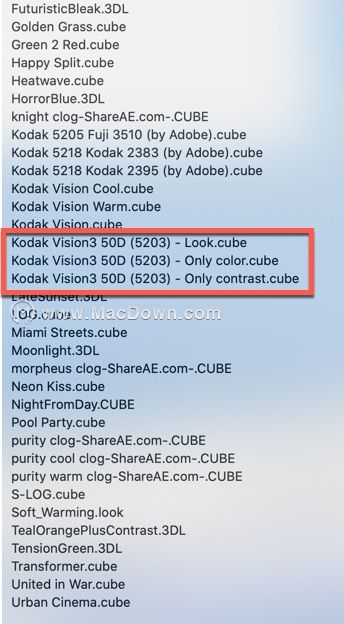
以上就是小编为您带来的ps导入luts预设教程,赶快下载体验吧。
相关资讯
查看更多最新资讯
查看更多-

- 苹果 iPhone 应用精彩纷呈,iPad 用户望眼欲穿
- 2025-02-06 308
-

- 苹果官方发布指南:如何禁用 MacBook 自动开机功能
- 2025-02-05 297
-

- 苹果分享 macOS 15 Sequoia 技巧,Mac 启动行为由你掌控
- 2025-02-02 275
-

- 苹果首次公布AirPods固件升级攻略:共6步
- 2025-01-30 234
-

- 苹果 iPhone 用户禁用 Apple Intelligence 可释放最多 7GB 存储空间
- 2025-01-30 211
热门应用
查看更多-

- 快听小说 3.2.4
- 新闻阅读 | 83.4 MB
-

- 360漫画破解版全部免费看 1.0.0
- 漫画 | 222.73 MB
-

- 社团学姐在线观看下拉式漫画免费 1.0.0
- 漫画 | 222.73 MB
-

- 樱花漫画免费漫画在线入口页面 1.0.0
- 漫画 | 222.73 MB
-

- 亲子餐厅免费阅读 1.0.0
- 漫画 | 222.73 MB
-
 下载
下载
湘ICP备19005331号-4copyright?2018-2025
guofenkong.com 版权所有
果粉控是专业苹果设备信息查询平台
提供最新的IOS系统固件下载
相关APP应用及游戏下载,绿色无毒,下载速度快。
联系邮箱:guofenkong@163.com