ipad如何使用Safari浏览器
2023-10-25 405iPad 搭载的是Safari浏览器,大触摸屏可以方便冲浪,整个页面可以一次呈现,通过手指在屏幕上便可进行翻页、滚动,也可对相片进行放大缩小操作,支持网页 缩略,体验更为直观。
第一步:进入Safari
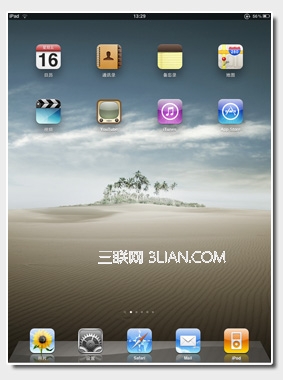
图1 (查看原图)
在主菜单中找到Safari图标,用手指轻触图标便可以轻松利用iPad进入上网冲浪。
第二步:书签
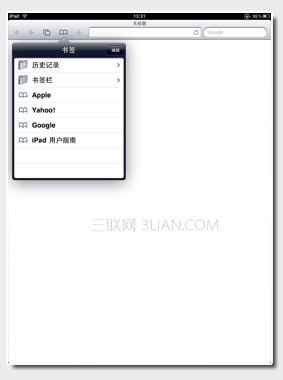
图2 (查看原图)
首次打开Safari的时候会弹出书签菜单,如果不想访问苹果推荐访问的网站,可以直接点击屏幕上放的网址栏。
第三步:输入网址
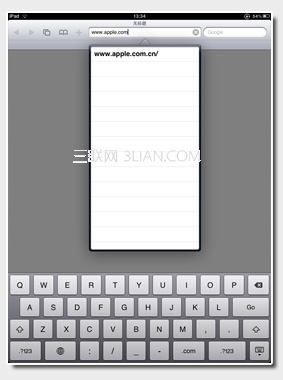
图3 (查看原图)
输入想要访问的网址,然后下方键盘当中的GO即可开始网络冲浪。
第四步:添加书签
图4 (查看原图)
若遇到喜欢的网站,可以直接点击屏幕上方的“+”号进入收藏页面。点击“添加书签”(也可以添加到主屏幕或通过邮件发送推荐给朋友)。
第五步:将网页保存到书签
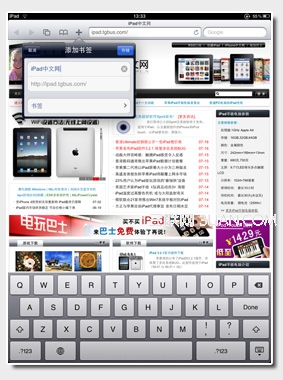
图5 (查看原图)
在弹出的对话框中点击右上角的储存按钮,然后浏览器会回到原来的网页,这样就可以继续浏览了。而保存下来的网页将会保存到书签当中。
第六步:查看书签
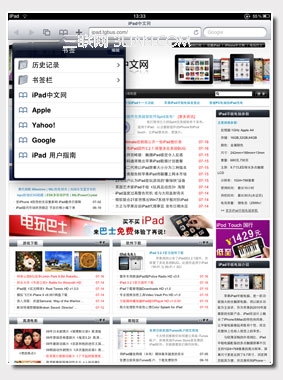
图6 (查看原图)
点击屏幕上方书签工具栏即可看到保存的相关网址以及历史记录和书签栏。点击相应书签即进入该网站。这和我们电脑当中的收藏是一个道理。
第七步:编辑书签
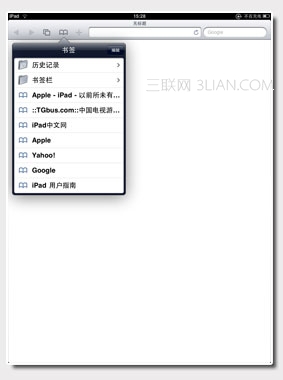
图7 (查看原图)
在书签菜单里,点击“编辑”还可以删除已经保存的书签。
第八步:删除书签
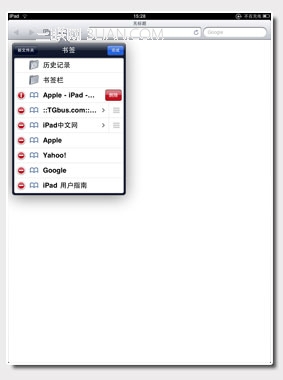
图8 (查看原图)
点击红色的“-”,使其变为“|”,然后就可以看到右侧出现了“删除”两个字。直接点击就可以删除当前的书签,再点击完成就OK了。
第九步:新建网页
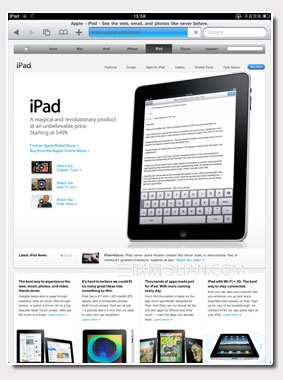
图9 (查看原图)
当你在浏览一个网页的时候,若此时还想浏览其它网站,又不想关闭当前网页,则点击屏幕上面的层叠窗口。查看大图有标示。
第十步:切换浏览网页和新建或关闭网页
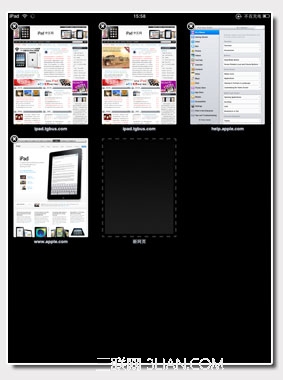
图10 (查看原图)
在新页面窗口中,我们可以浏览切换网页,也可以关闭其中的某一个网页。最后一个窗口是新建网页窗口。
相关资讯
查看更多-

FrigidStealer 恶意软件威胁苹果 Mac 用户,伪装成浏览器更新窃取隐私数据
-

苹果抗议英国监管机构 CMA 提议:免费开放浏览器引擎 WebKit 扼杀创新
-

苹果 iOS 18.2 新功能:iPhone 灵动岛、锁屏实时显示 Safari 下载进度
-

苹果响应欧盟新规,iOS 18.2现支持删除App Store应用商店、Safari浏览器
-

iOS 18.2 支持删除 App Store 应用商店、Safari 浏览器、相机、照片等预装应用
-
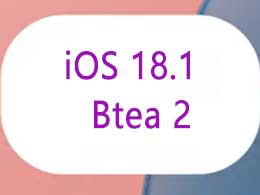
苹果 iOS / iPadOS 18.1 开发者预览版 Beta 2 发布:简化 Photos、增强 Safari 分心控制等
-

苹果更新网页版地图,新增支持火狐 Firefox 浏览器
-
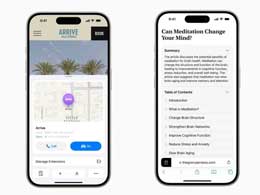
苹果 iOS 18 Safari 浏览器“分心控制”功能初探
-
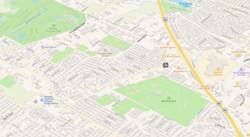
苹果地图网页版上线公测 目前仅支持英语未来将扩展到更多语言和浏览器
-
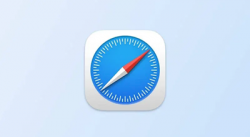
苹果Safari将引入新广告追踪:无痕模式下仍会收集数据追踪用户
最新资讯
查看更多-

- 苹果 iPhone 应用精彩纷呈,iPad 用户望眼欲穿
- 2025-02-06 313
-

- 苹果官方发布指南:如何禁用 MacBook 自动开机功能
- 2025-02-05 301
-

- 苹果分享 macOS 15 Sequoia 技巧,Mac 启动行为由你掌控
- 2025-02-02 277
-

- 苹果首次公布AirPods固件升级攻略:共6步
- 2025-01-30 234
-

- 苹果 iPhone 用户禁用 Apple Intelligence 可释放最多 7GB 存储空间
- 2025-01-30 211
热门应用
查看更多-

- 快听小说 3.2.4
- 新闻阅读 | 83.4 MB
-

- 360漫画破解版全部免费看 1.0.0
- 漫画 | 222.73 MB
-

- 社团学姐在线观看下拉式漫画免费 1.0.0
- 漫画 | 222.73 MB
-

- 樱花漫画免费漫画在线入口页面 1.0.0
- 漫画 | 222.73 MB
-

- 亲子餐厅免费阅读 1.0.0
- 漫画 | 222.73 MB
-
 下载
下载
湘ICP备19005331号-4copyright?2018-2025
guofenkong.com 版权所有
果粉控是专业苹果设备信息查询平台
提供最新的IOS系统固件下载
相关APP应用及游戏下载,绿色无毒,下载速度快。
联系邮箱:guofenkong@163.com