mac怎么放大缩小屏幕 Mac屏幕缩放教程
2023-10-23 461日常生活中有事会遇到需要缩放电脑屏幕来更方便的工作,你知道mac怎么放大缩小屏幕吗?这里小编为大家带来了Mac屏幕缩放教程,一起来看看吧!
1. 点击屏幕左上角苹果图标,打开系统偏好设置...
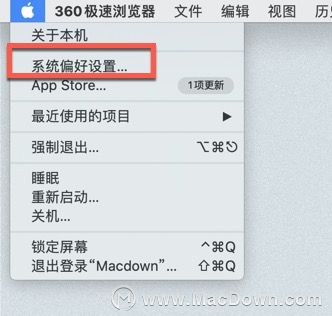
2. 在系统偏好设置窗口中选择辅助功能
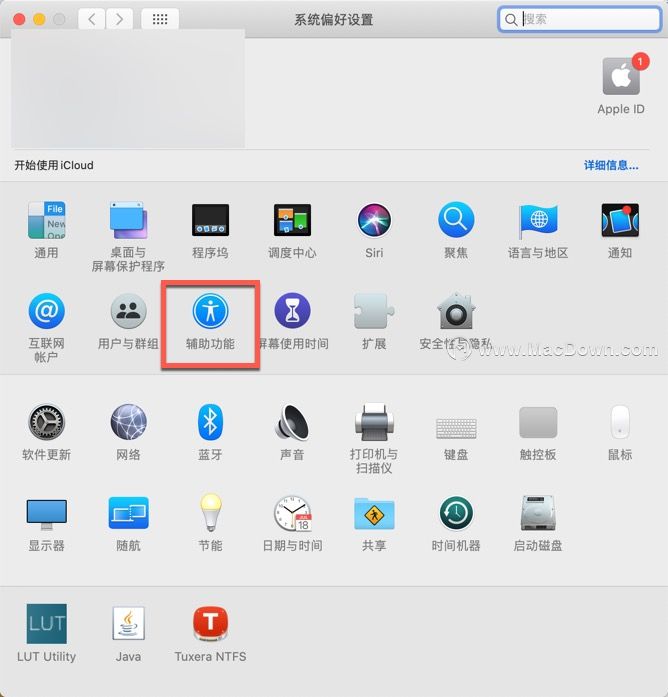
3. 在辅助功能左侧面板中,选择缩放,即可设置缩放工具打开方式。
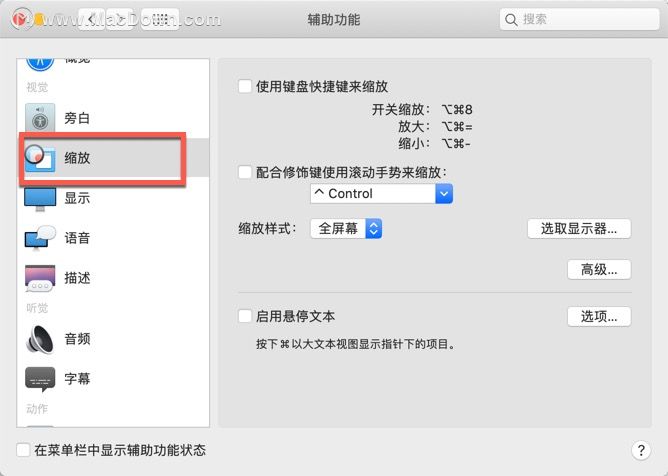
4. 缩放工具有两种方式打开,第一种是通过使用键盘快捷键缩放。
缩放开关: Option + Command + 8
放大: Option + Command + =
缩小: Option + Command + -
第二种是使用一个快捷键,配合滚动手势来缩放,小编用的就是这种方式。
5. 最后选择你喜欢的缩放样式。第一种全屏幕模式,顾名思义就是整个屏幕缩放。
在该选项中,你可以设置缩放范围、屏幕移动方式等。
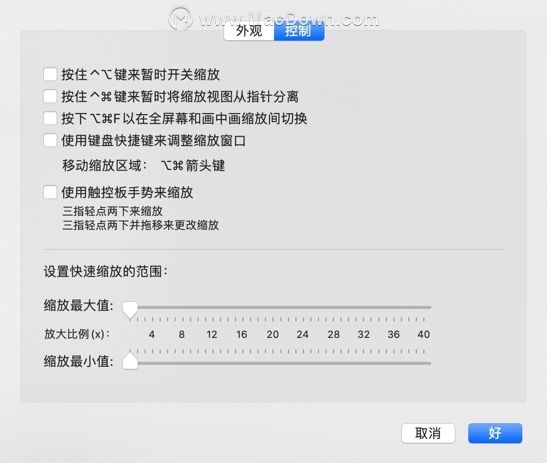
第二种画中画模式,即在屏幕中小窗口显示放大区域,类似于放大镜。
在该选项中,可以设置窗口位置为静止、跟随鼠标光标,或沿边缘平铺,个人比较喜欢鼠标跟随。点击调整大小和位置按钮,即可自定义放大镜窗口。
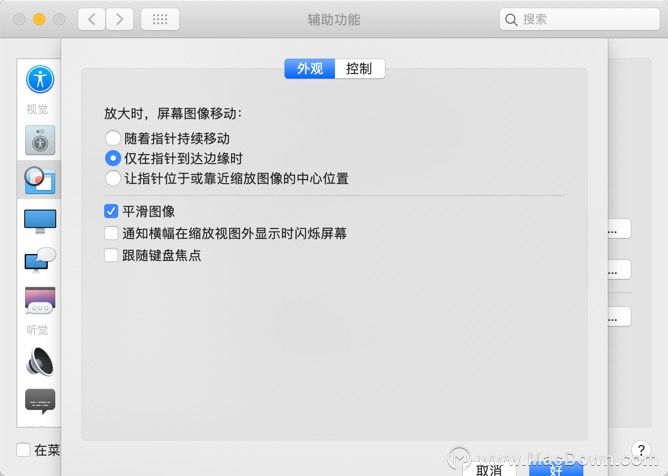
以上就是小编为大家带来的Mac屏幕缩放教程,有需要的小伙伴收藏起来吧!
相关资讯
查看更多最新资讯
查看更多-

- 苹果 2025 款 iPhone SE 4 机模上手展示:刘海屏 + 后置单摄
- 2025-01-27 125
-

- iPhone 17 Air厚度对比图出炉:有史以来最薄的iPhone
- 2025-01-27 194
-

- 白嫖苹果机会来了:iCloud+免费试用6个月 新用户人人可领
- 2025-01-27 141
-

- 古尔曼称苹果 2025 年 3/4 月发布青春版妙控键盘,提升 iPad Air 生产力
- 2025-01-25 157
-

热门应用
查看更多-

- 快听小说 3.2.4
- 新闻阅读 | 83.4 MB
-

- 360漫画破解版全部免费看 1.0.0
- 漫画 | 222.73 MB
-

- 社团学姐在线观看下拉式漫画免费 1.0.0
- 漫画 | 222.73 MB
-

- 樱花漫画免费漫画在线入口页面 1.0.0
- 漫画 | 222.73 MB
-

- 亲子餐厅免费阅读 1.0.0
- 漫画 | 222.73 MB
-
 下载
下载
湘ICP备19005331号-4copyright?2018-2025
guofenkong.com 版权所有
果粉控是专业苹果设备信息查询平台
提供最新的IOS系统固件下载
相关APP应用及游戏下载,绿色无毒,下载速度快。
联系邮箱:guofenkong@163.com









