10个macOS小技巧让你秒变Mac达人
2023-10-23 349小编初次使用Mac本的时候,面对与Windows截然不同的快捷键和系统逻辑,时常有种“我是谁”“我要干嘛”“我为什么买mac”的感觉。在这里小编为大家介绍一下10个macOS小技巧,千万不错错过哦!
1.教你打出?苹果logo
快捷键:option+shift+K
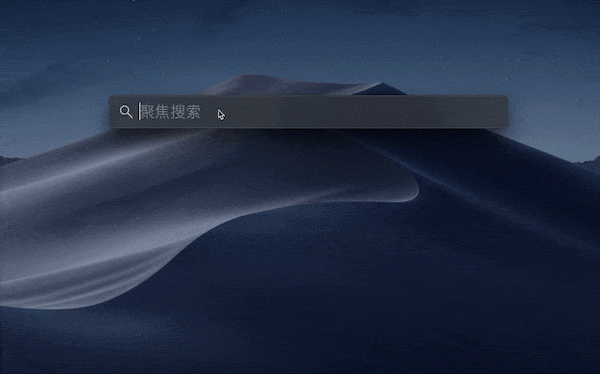
2.如何设置网红屏保
下载安装软件fliqlo
记得设置「开机前闲置时间」哦,如果设置为两分钟,那么你的电脑在没有任何操作的情况下,两分钟之后屏保就会自动显示了。
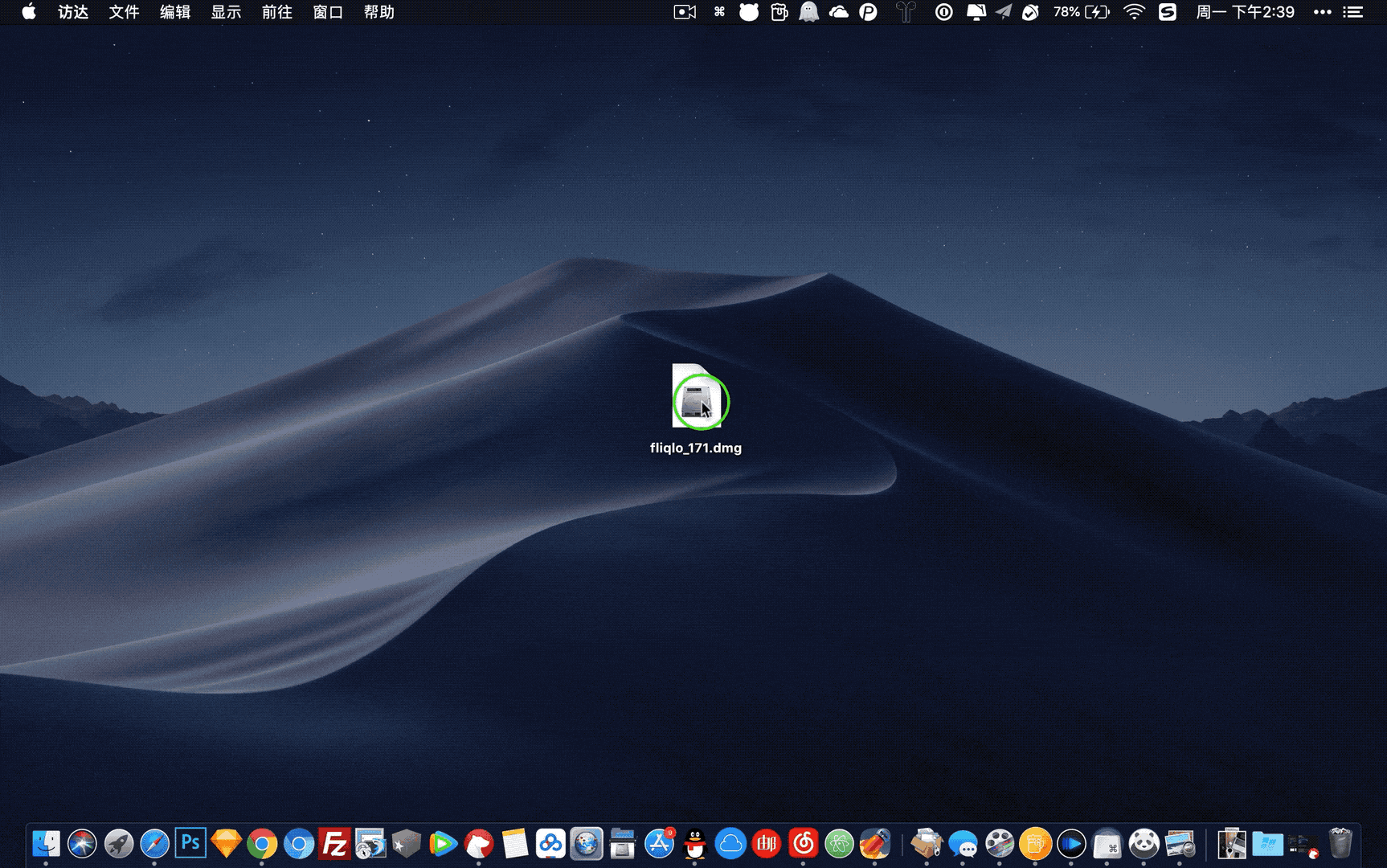
3.快速清除废纸篓垃圾
使用下面的快捷键可以让你不用打开废纸篓,也不用要求你是否确认删除,直接可将废纸篓垃圾清空。
快捷键:「?+Option+Shift+Delete」
4.更精确的调节音量和亮度
Mac上的调节音量或者亮度只有16格,精确度不够高,有时调节一个单位还是不能满足我们的需求,这时候我们就需要更高精度的调节。
快捷键:Option + Shift + 音量键(亮度键)
5.更精确的复制内容
如果你用Mac自带的预览复制PDF中的内容时,它会选中你鼠标开始到结束之间的所有内容,但是对于表格来说,我们有时不必要复制所有内容,这时我们可以按住「option」键再选择所需的内容。
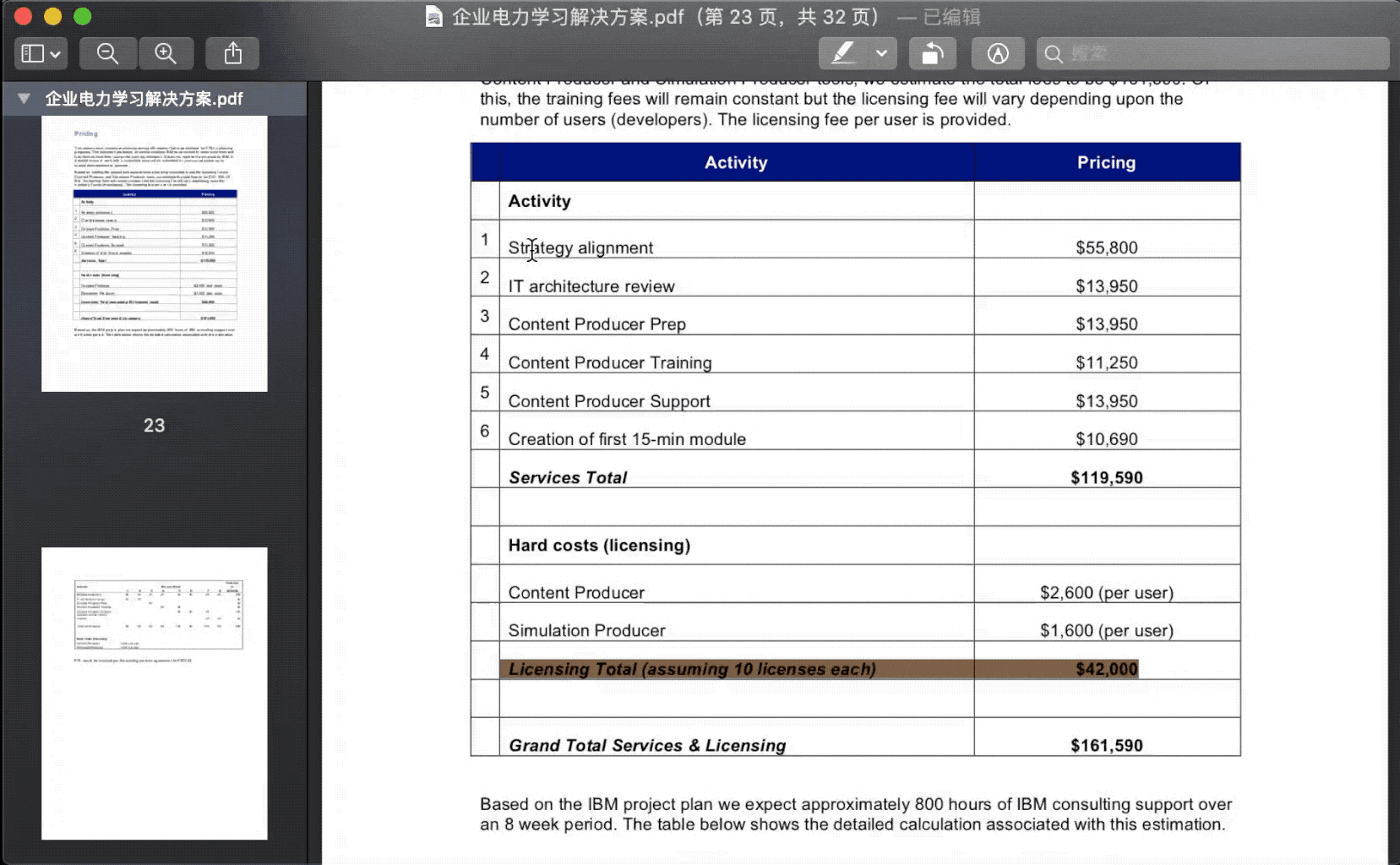
6.移动或删除菜单栏图标
如果你的状态菜单栏的图标比较多的话,想要删除的话怎么办呢?这时可以按住「command」键,再拖动相应的图标,移出菜单栏即可删除。
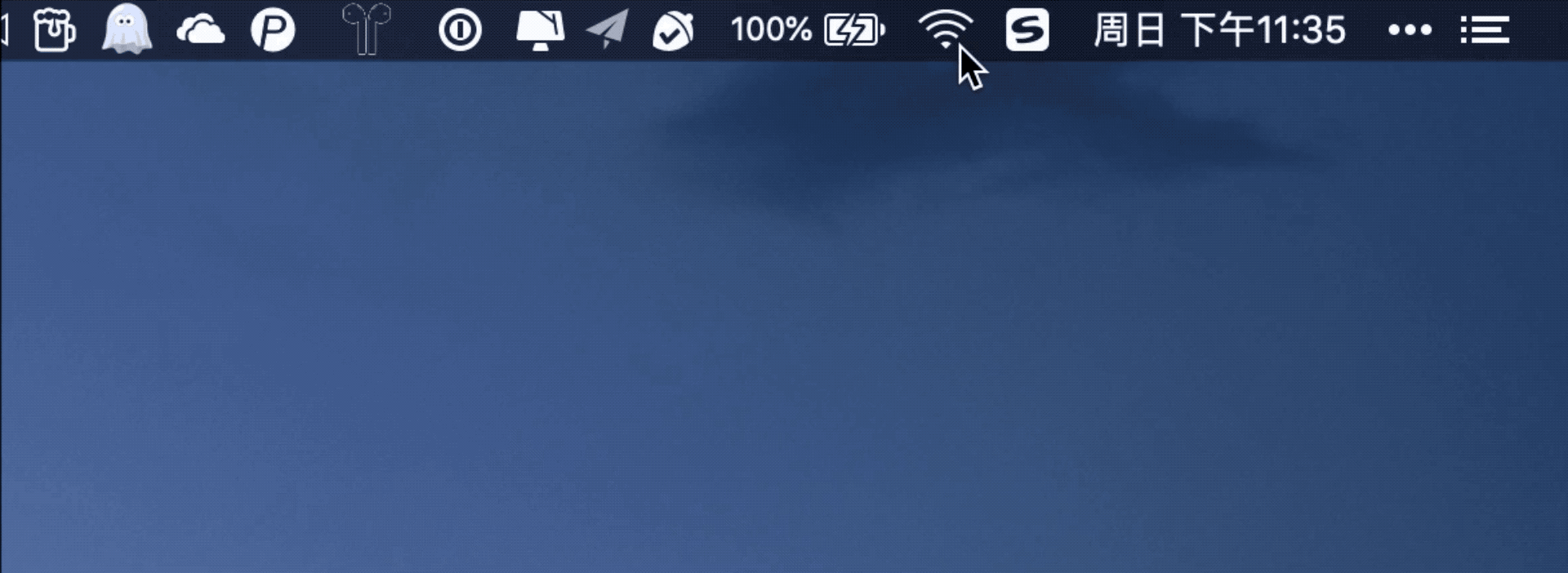
7.放大你的屏幕
设置:点击左上角苹果logo「?」->「系统偏好设置」->「辅助功能」->选择「缩放」->勾选「配合修饰键使用滚动手势来缩放」
使用:按住「control」键,两个手指在触摸板上向上或者向下移动即可进行放大或缩小
8.你可能不知道的截屏技巧
全屏截图:shift+command+3
部分截屏:shift+command+4
下面才是关键:部分截屏时配合空格还有两种截屏方式
1.shift+command+4+「空格」 选取固定窗口
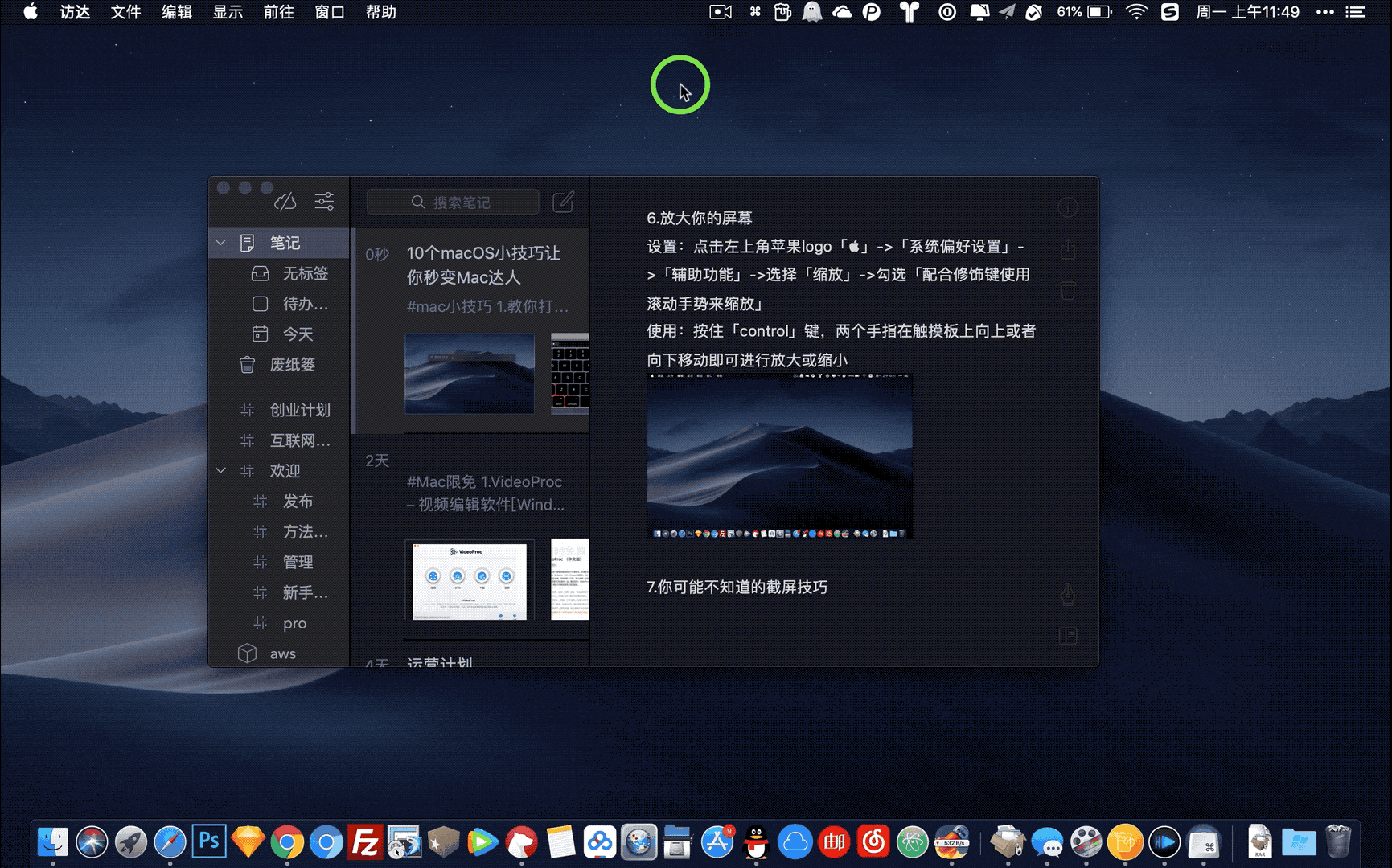
2.shift+command+4后框选后按住「空格」键拖动选框 自定义选择窗口
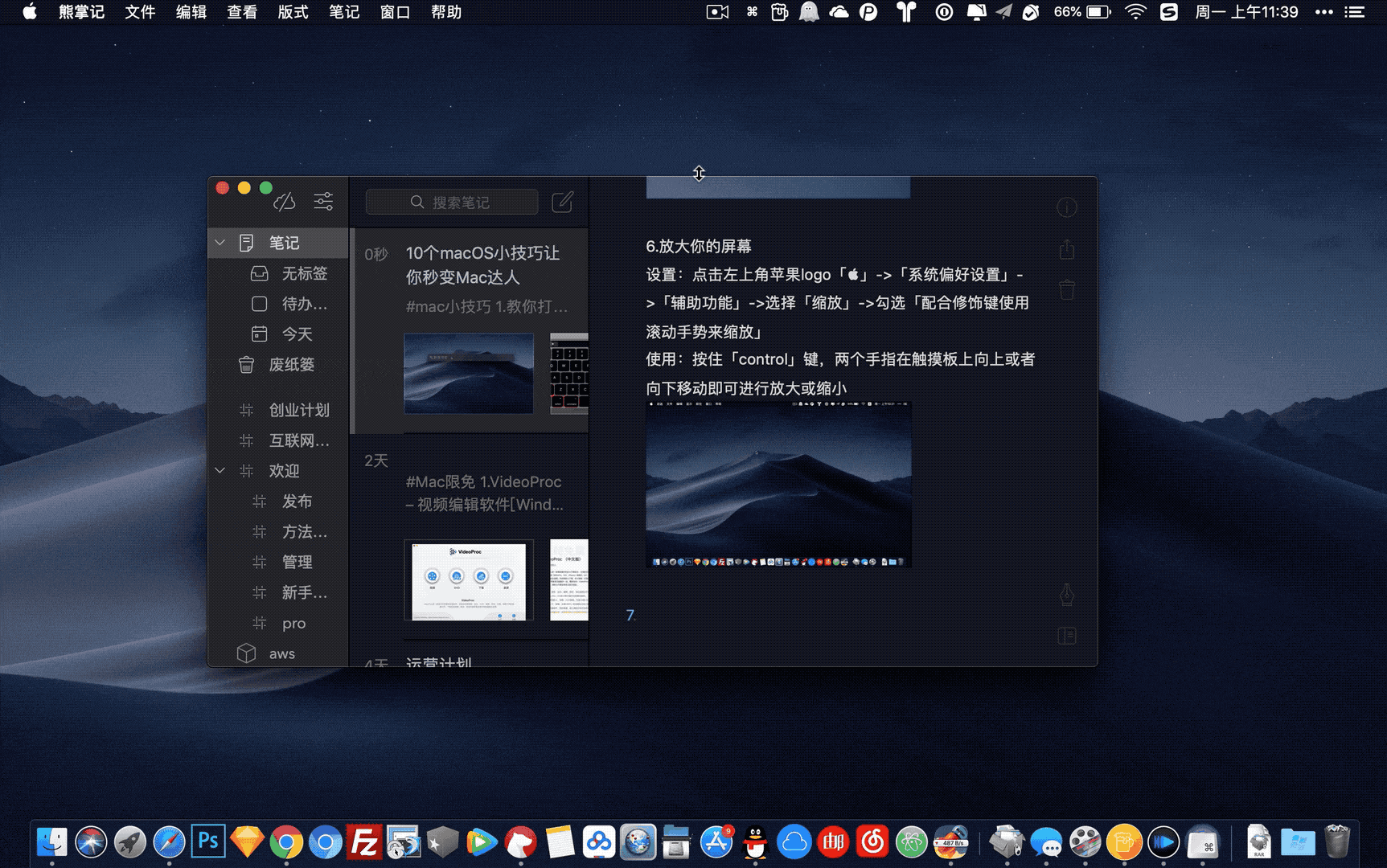
9.开启分屏显示功能
有时候需要两个窗口同时打开协同工作时,这个功能就非常的有帮助了,
你只需要三指按压软件窗口的最大化按钮直到出现分屏即可。

10.屏幕太小?那就多开几个窗口
一个屏幕不够用的时候,我们可以再新建几个空白屏幕,这时我们只需四指在触摸板向上滑动,点击最右侧的「+号」即可。删除的话只需将鼠标移到每一个屏幕上,出现「叉号」并点击删除即可。

以上是小编为大家介绍的10个macOS小技巧,希望对大家所有帮助!
相关资讯
查看更多-

微软示警开发者:新型 macOS 恶意软件 XCSSET 变种卷土重来,隐蔽性更强、攻击手段更狡猾
-

苹果用户反馈称 Mac App Store 不再支持 macOS 10.14 及更早版本
-

苹果公司开年首“修”:发布补丁解决 iOS / macOS 已被黑客利用 CVE-2025-24085 提权漏洞
-

苹果分享 macOS 15 Sequoia 技巧,Mac 启动行为由你掌控
-

信息显示《赛博朋克 2077》原生苹果 macOS 版即将上线,支持光追
-

苹果 macOS 15.3 正式发布
-

苹果 macOS 15.3 RC 发布:计算器重复运算回归,引入 Genmoji 表情符号
-

古尔曼:四月份新版苹果邮件应用将随 macOS 15.4 登陆 Mac
-

苹果修复macOS高危漏洞,被黑客利用可安装恶意内核驱动
-

苹果修复 macOS 高危漏洞,被黑客利用可安装恶意内核驱动
最新资讯
查看更多-

- 苹果 iPhone 应用精彩纷呈,iPad 用户望眼欲穿
- 2025-02-06 314
-

- 苹果官方发布指南:如何禁用 MacBook 自动开机功能
- 2025-02-05 301
-

- 苹果分享 macOS 15 Sequoia 技巧,Mac 启动行为由你掌控
- 2025-02-02 278
-

- 苹果首次公布AirPods固件升级攻略:共6步
- 2025-01-30 234
-

- 苹果 iPhone 用户禁用 Apple Intelligence 可释放最多 7GB 存储空间
- 2025-01-30 212
热门应用
查看更多-

- 快听小说 3.2.4
- 新闻阅读 | 83.4 MB
-

- 360漫画破解版全部免费看 1.0.0
- 漫画 | 222.73 MB
-

- 社团学姐在线观看下拉式漫画免费 1.0.0
- 漫画 | 222.73 MB
-

- 樱花漫画免费漫画在线入口页面 1.0.0
- 漫画 | 222.73 MB
-

- 亲子餐厅免费阅读 1.0.0
- 漫画 | 222.73 MB
-
 下载
下载
湘ICP备19005331号-4copyright?2018-2025
guofenkong.com 版权所有
果粉控是专业苹果设备信息查询平台
提供最新的IOS系统固件下载
相关APP应用及游戏下载,绿色无毒,下载速度快。
联系邮箱:guofenkong@163.com