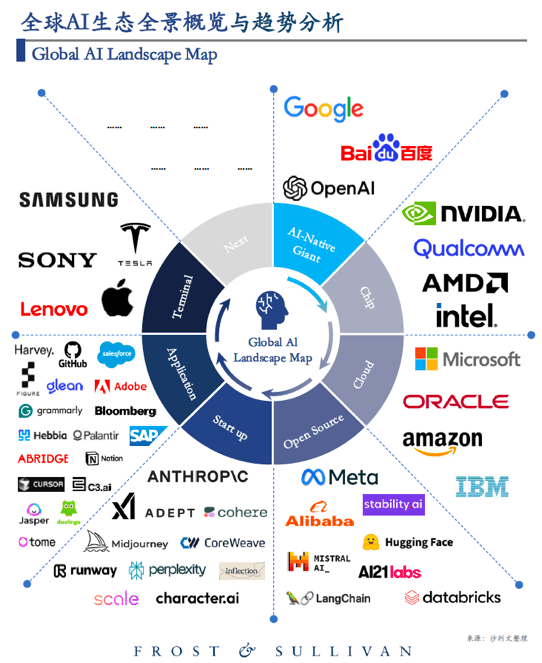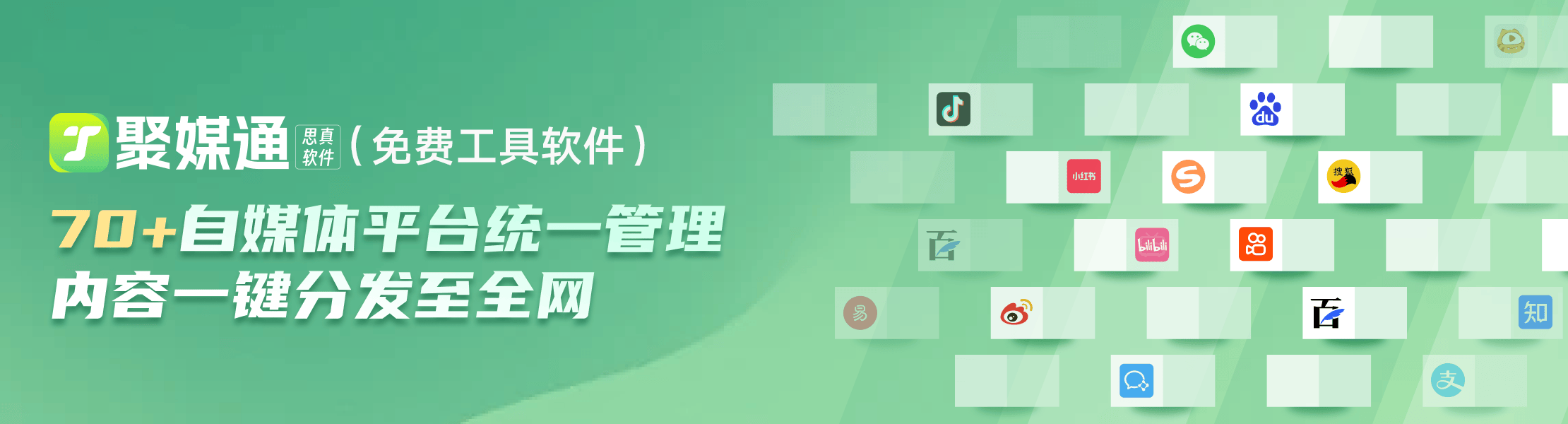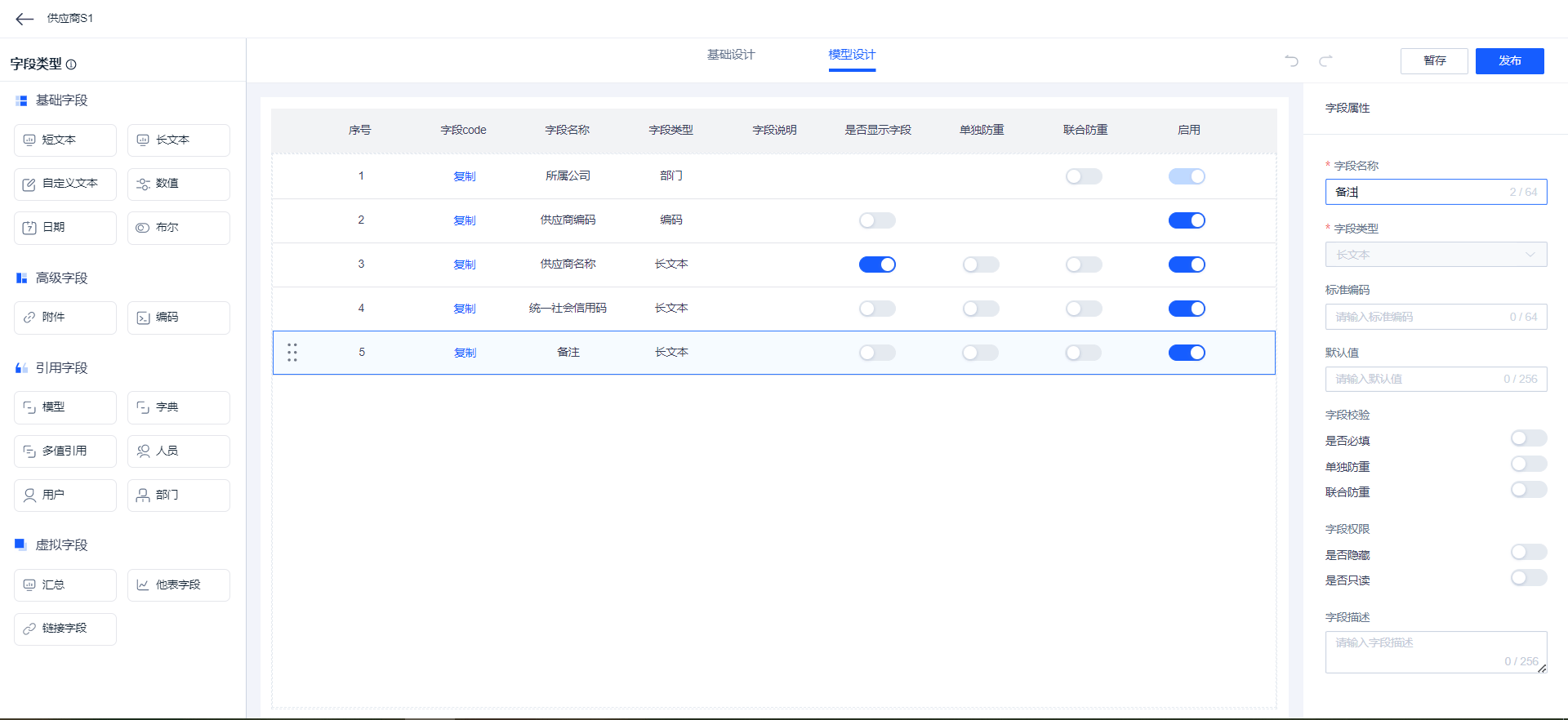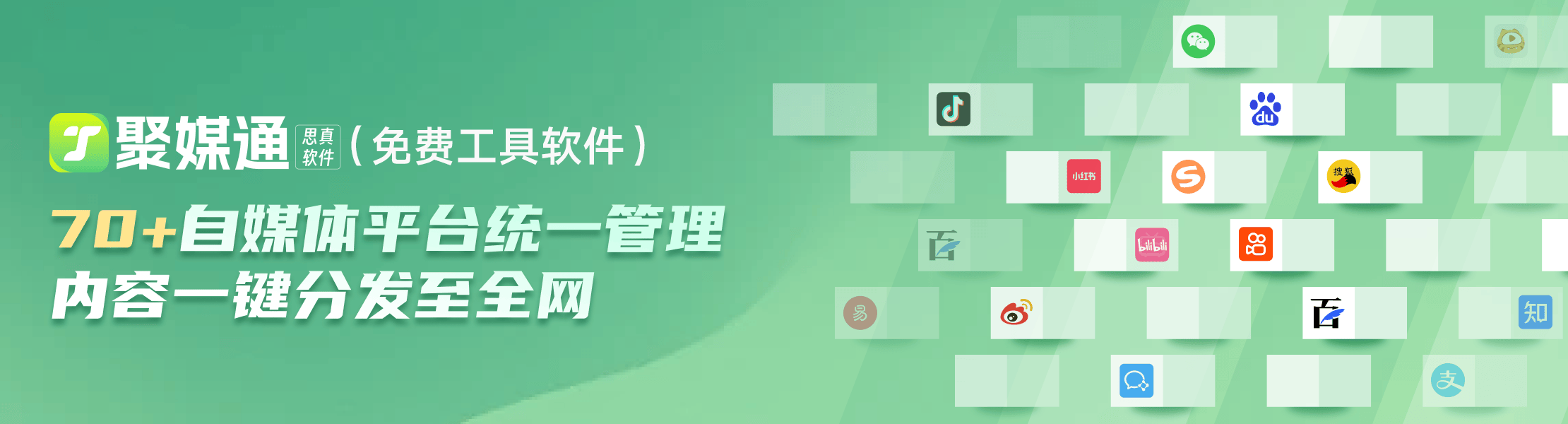Mac小技巧 macOS Mojave的新截图工具使用指南
2023-10-22 264苹果电脑的最新系统 macOS Mojave 已经问世一段时间了,新系统相比之前系统还是有不少改进的地方,包括几项增强功能、包括暗模式、桌面管理和Finder改进、快速查看、安全性和隐私改进等。除了这些比较明显的改进,它还增加了一个全新的截图捕获功能,用于获取,发送和保存屏幕截图和屏幕录制的改进工具。小编今天要介绍的就是新系统里的全新截图工具啦~
截图工具快捷方式
在 macOS Mojave 10.14 之前,当您想要抓取图像时,您可以使用三种快捷方式获取截图,包括:
- ?+?+ 3:捕获整个屏幕并另存为文件;
- ?+?+ 4:捕获拖动区域并另存为文件;
- ?+?+ 4+ space:捕获窗口,菜单,桌面图标或菜单栏并另存为文件。
在新系统中,以上您习惯使用的所有键盘命令都可以继续工作。然后 Mojave 添加了一个全新的屏幕捕获快捷方式:?+?+ 5,它会召唤出一个全新的截屏菜单,这就是 Mojave 上的全新截图工具。
( P.S. ? = command;? = shift )
新截图工具使用指南
使用快捷键:?+?+ 5,弹出新截图工具。新截屏工具的菜单上提供了一系列工具。
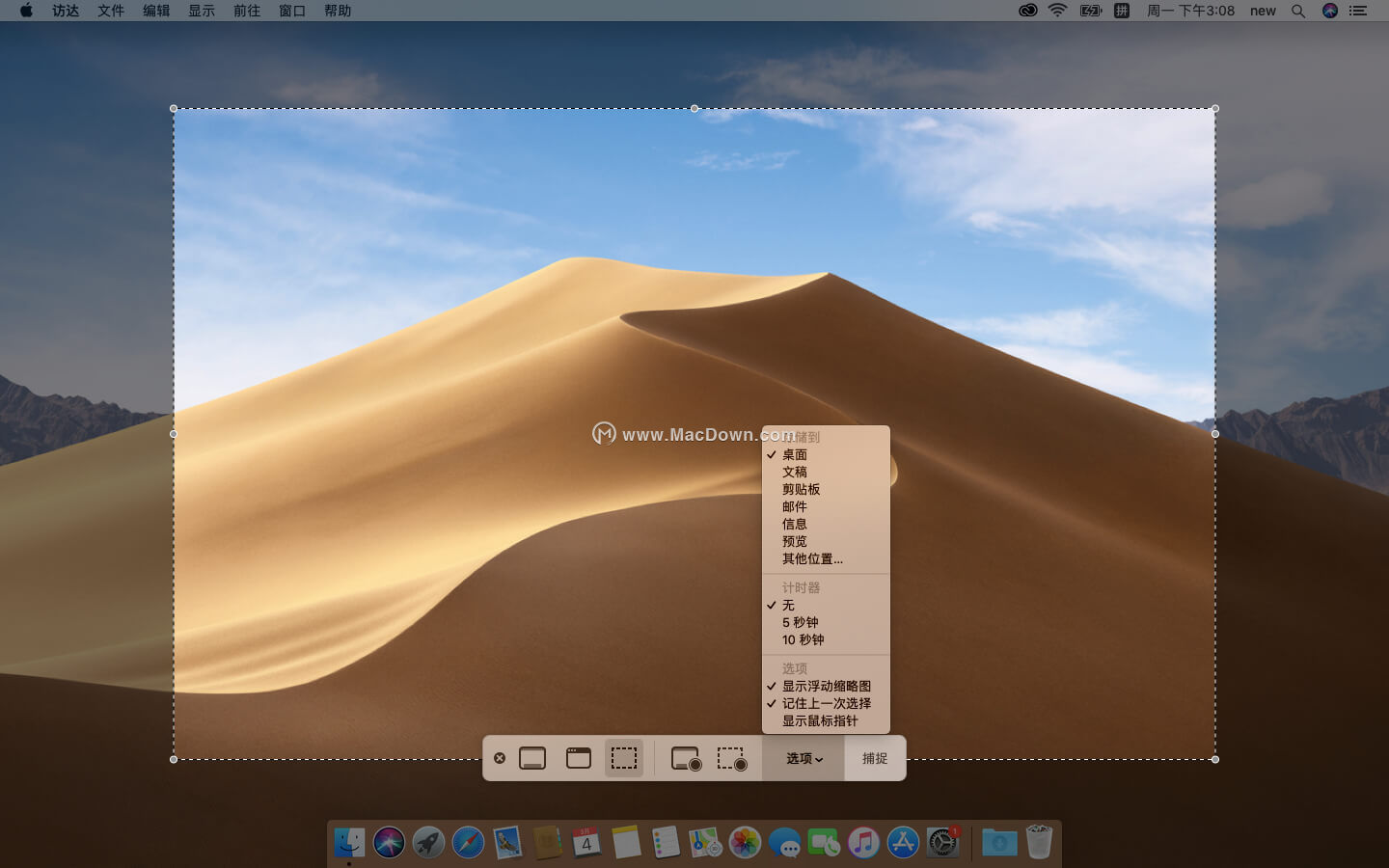
从左到右,您会看到:
- x:关闭菜单。
- 屏幕图标:点击此按钮可捕获整个屏幕。
- 窗口图标:点击此按钮可捕获屏幕上的窗口。
- 虚线框轮廓:此工具可让您捕获选定的屏幕。
- 带点的屏幕图标:此工具可以录制整个屏幕的视频。
- 带点的虚线图标:此工具可以录制选定屏幕的视频。
- 选项:这是一个重要的项目。点击此选项,您可选择将新图像保存到的位置(桌面、文稿、邮件、信息或其他位置),可以设置计时器(无,5秒或10秒)。您还可以选择在捕获的图像中显示或不显示鼠标光标等等。
- 捕捉:执行以上所选择的操作。
图像预览使用方法
在 macOS Mojave 上使用新的截图工具截完图之后,该截图的预览图将出现在桌面的右下角,使用过 iPad 或 iPhone 的伙伴们应该都会熟悉这种新行为,当您用 iPad 或 iPhone 拍摄图像时,也会出现这个小预览图。
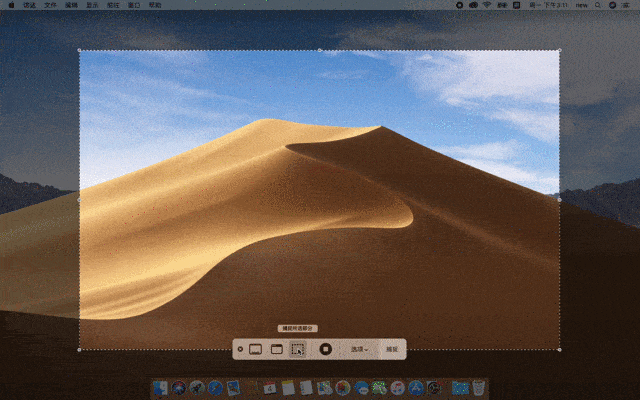
就是这个小小的预览图,也有多种使用方法:
- 如果您忽略该图像,它将自动保存到您保存屏幕截图的最新位置;
- 向右滑动预览,可以自动保存图像;
- 选中预览并拖动,可以将其拖放到想要存放的文件夹中;
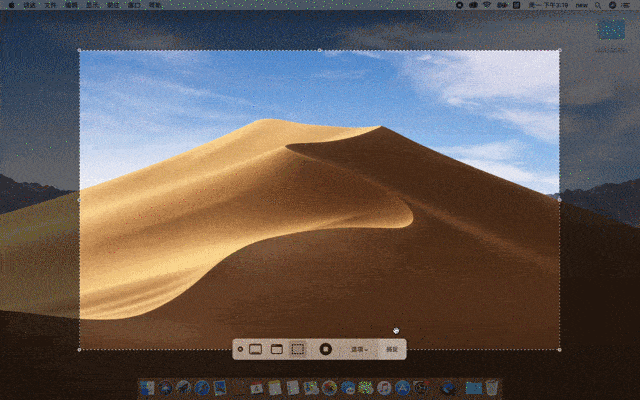
- 点击预览图像,可以预览模式打开它。
点击小预览图窗口,它将展开。在展开的视图中,您可以使用到所有常用的标记工具。包括文本输入,签名,注释,编辑、旋转和裁剪工具等等。您还可以使用“共享”按钮与其他应用和人员共享该图像。
macOS Mojave 10.14 自带的全新屏幕捕获功能可以说是功能齐全,十分好用的截屏工具啦~完全不需要借助其他第三方软件就可以实现截屏和录屏的功能。现在您只需考虑,想捕获整个屏幕,窗口,视频还是屏幕的选定部分呢?
相关资讯
查看更多最新资讯
查看更多-

- Mate 70 和 iPhone 16 该如何选择?
- 2024-11-19 221
-

- 苹果上架金色链式表带,售价 2699 元
- 2024-11-14 221
-

- 苹果 iOS 18.1 防盗新措施:额外安全层可实现重启
- 2024-11-13 227
-

- iOS 18.2 beta3评测_推荐升级
- 2024-11-13 174
-

- iOS 17.7.1升级方法
- 2024-11-13 154
热门应用
查看更多-

- 快听小说 3.2.4
- 新闻阅读 | 83.4 MB
-

- 360漫画破解版全部免费看 1.0.0
- 漫画 | 222.73 MB
-

- 社团学姐在线观看下拉式漫画免费 1.0.0
- 漫画 | 222.73 MB
-

- 樱花漫画免费漫画在线入口页面 1.0.0
- 漫画 | 222.73 MB
-

- 亲子餐厅免费阅读 1.0.0
- 漫画 | 222.73 MB
-
 下载
下载
湘ICP备19005331号-4copyright?2018-2024
guofenkong.com 版权所有
果粉控是专业苹果设备信息查询平台
提供最新的IOS系统固件下载
相关APP应用及游戏下载,绿色无毒,下载速度快。
联系邮箱:guofenkong@163.com