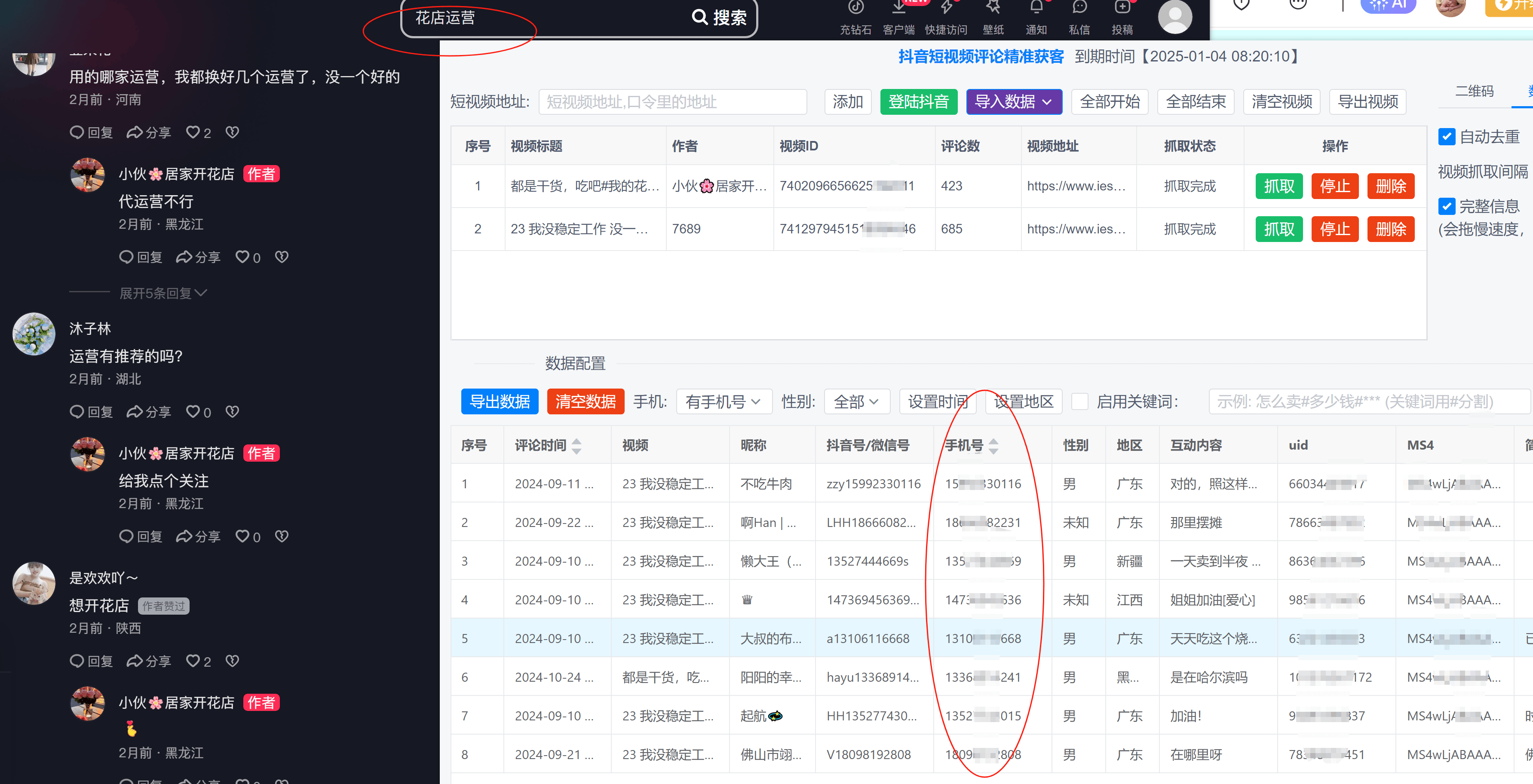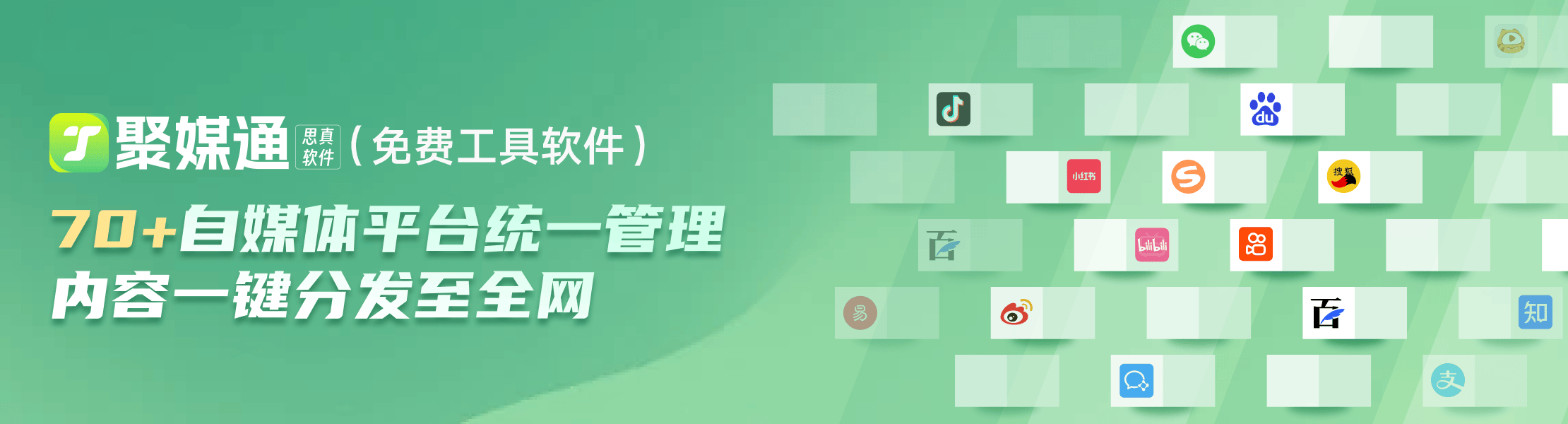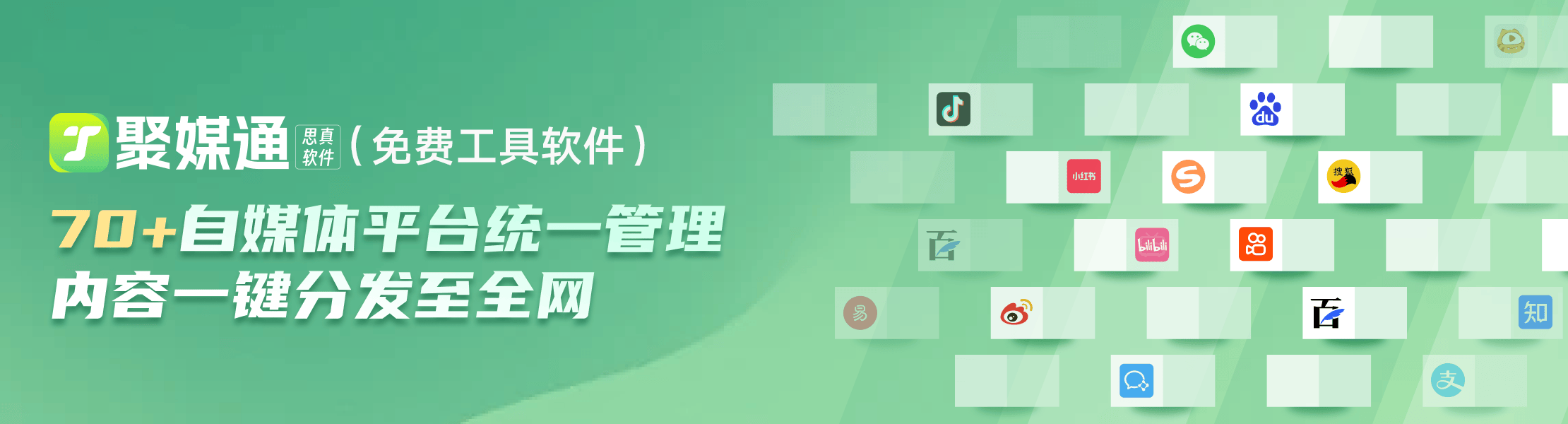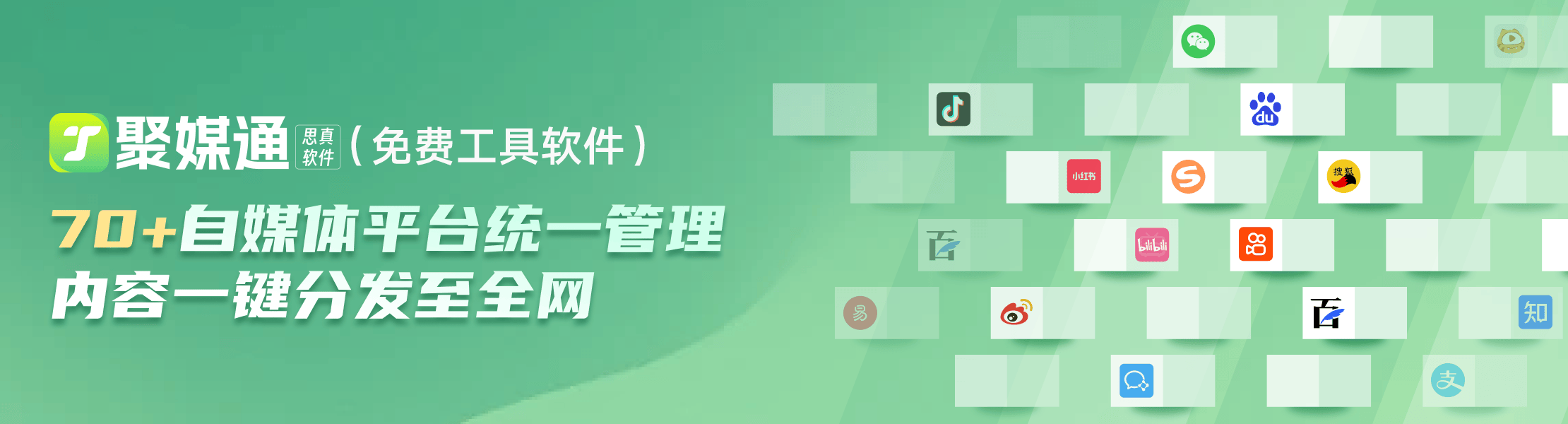Mac多桌面的添加与使用技巧
2023-10-22 378在使用Mac的过程中,经常会同时打开一堆应用程序,像我这种有强迫症的,完全无法忍受桌面上堆积杂乱的窗口,还得浪费时间来整理,直到我知道Mac还有这么个牛逼的功能。
原来通过Mission Control,可以轻松创建多个桌面,并可以将应用分配到不同的桌面上显示。设置多个桌面以后,就可以在多开应用程序时,减少桌面拥挤杂乱堆砌的现象,轻松集合整理不同种类的应用了。
打开Mission Control
Mission Control 是一种查看 Mac 上当前所有已打开内容的快速方式。要使用 Mission Control,可以通过以下任意一种方式:
1. 触摸板四指向上平移(你也可以在系统偏好设置里面设成三指)
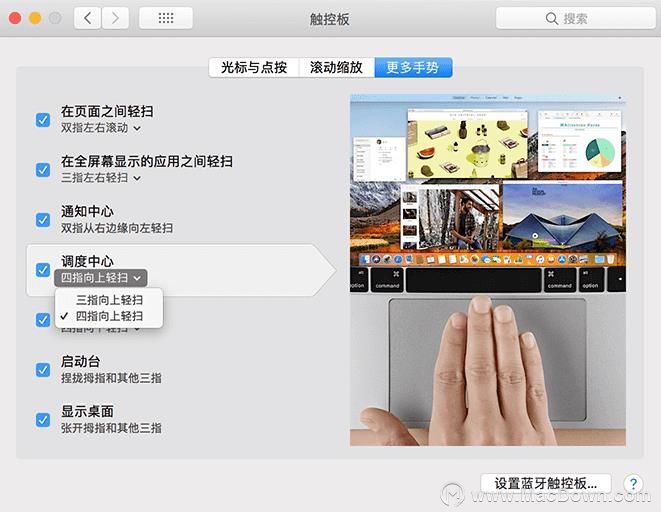
2. 用两指轻按两下 Magic Mouse 鼠标的表面
3. 点按Launchpad 中的 Mission Control 图标
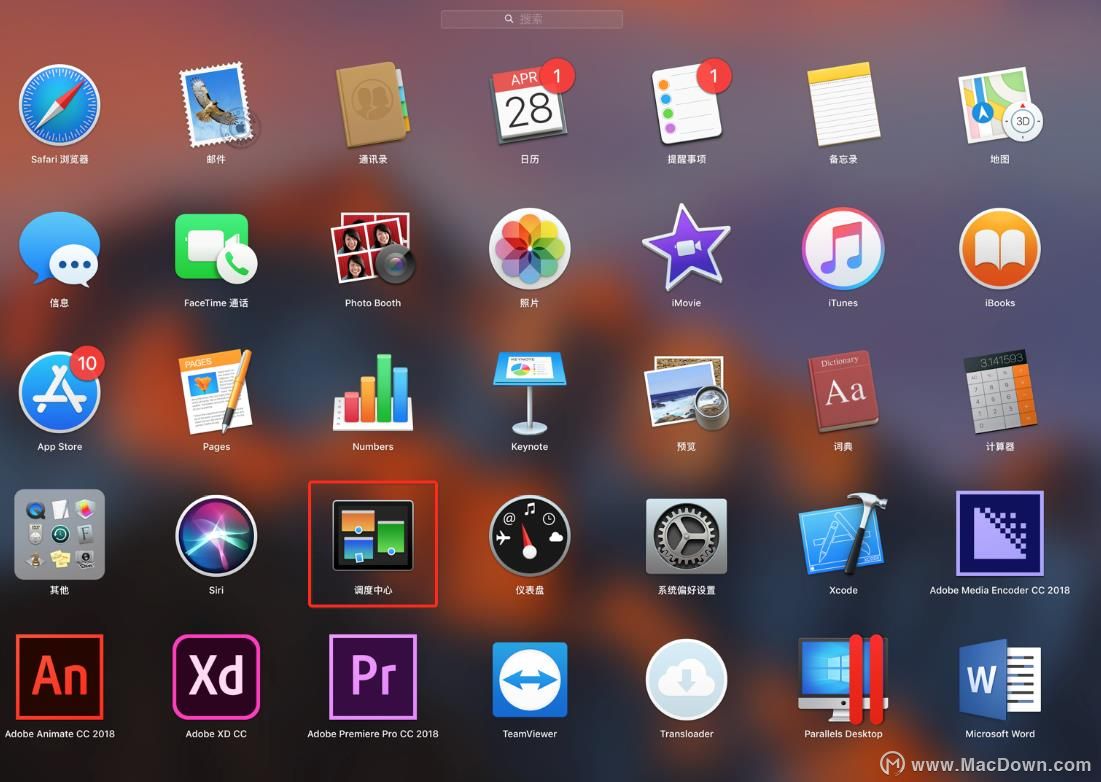
4. 在 Apple 键盘上按 Mission Control 键(快捷键F3)
添加桌面
在Mission Control中,我们可以添加多个桌面,点击右上角的+,即可添加新的桌面
删除桌面
当鼠标悬停在某个桌面图标上时,图标左上角将会出现关闭按钮,点击即可删除
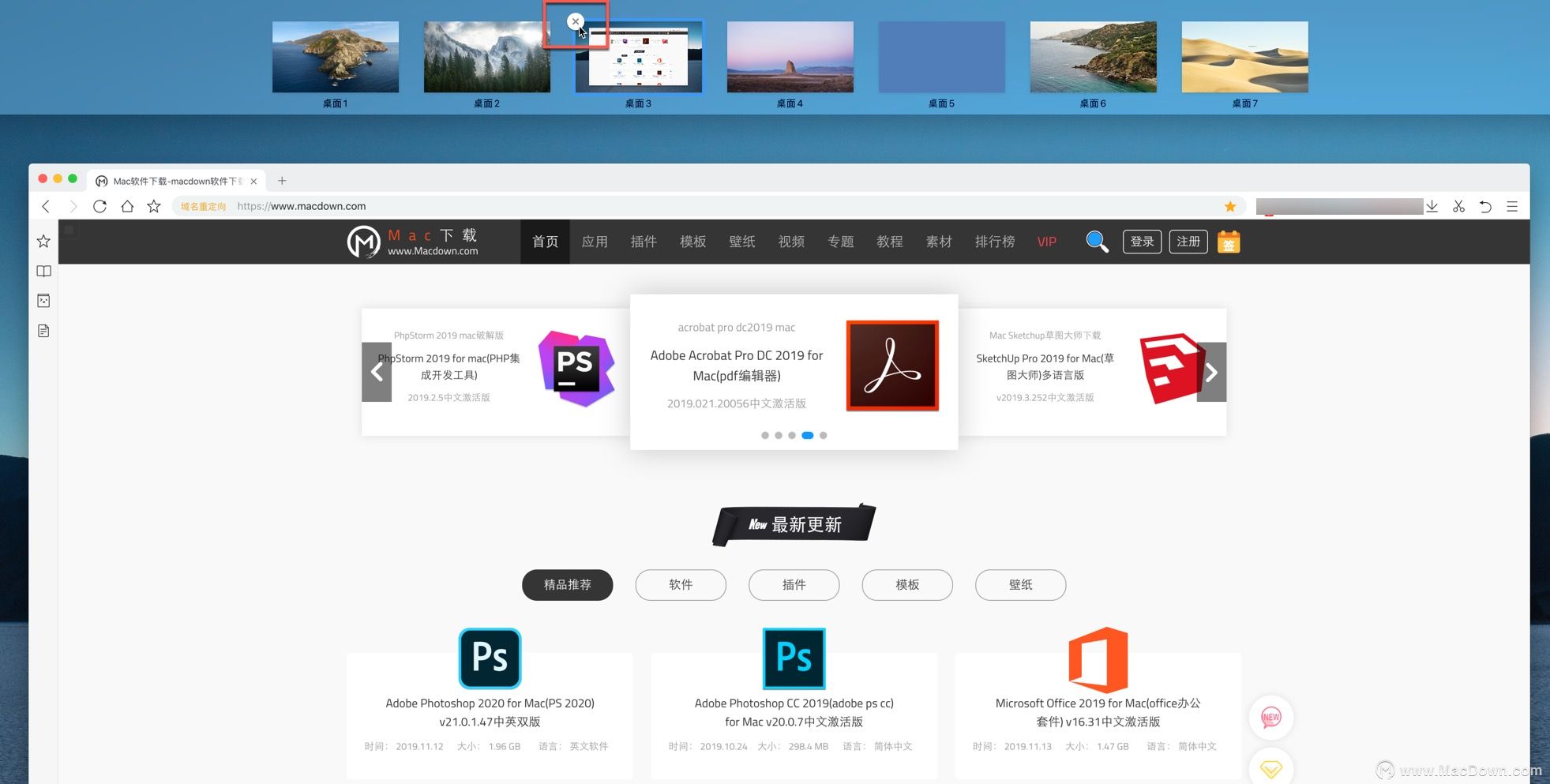
给程序分配桌面
1. 按下快捷键F3或在触控板上四指向上推,打开调度中心,直接将应用程序窗口拖进相应的桌面中
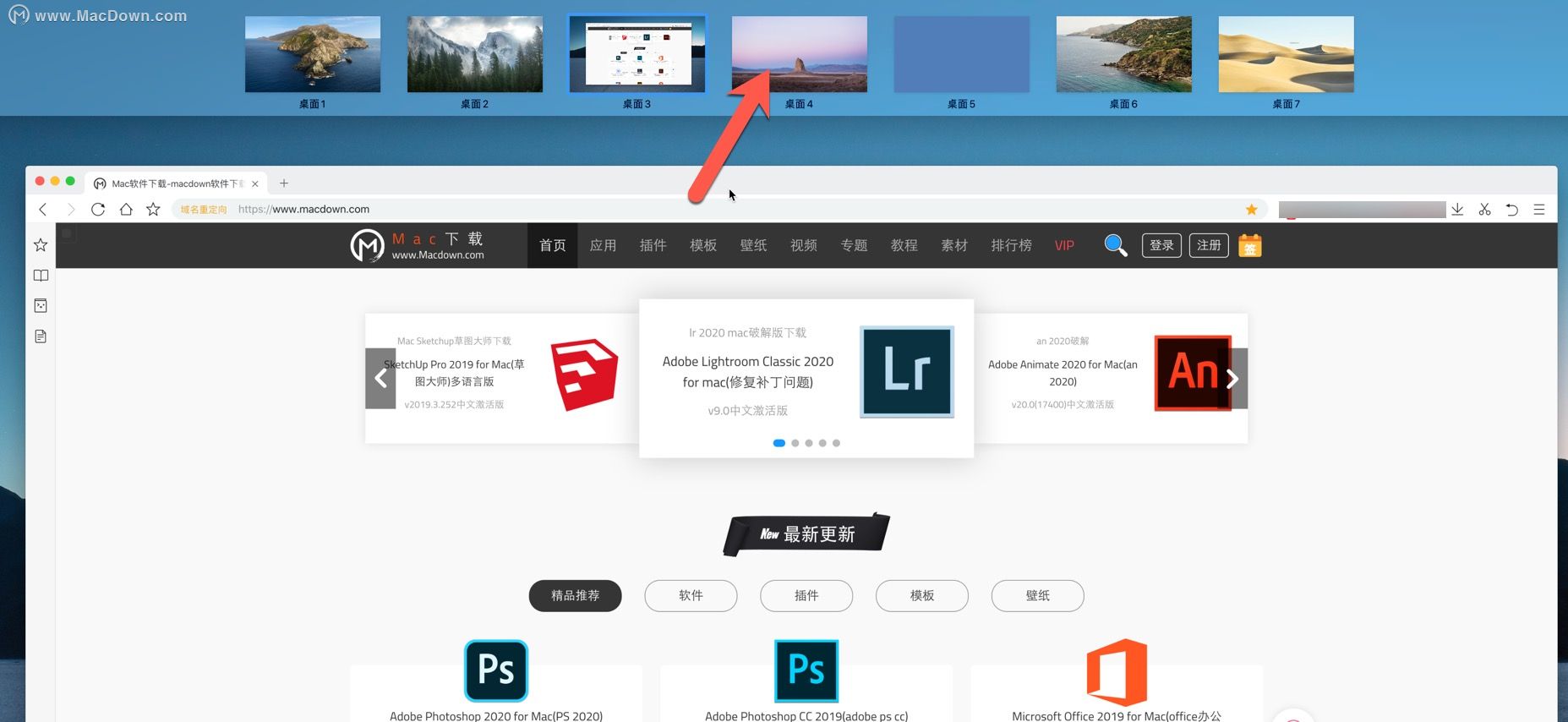
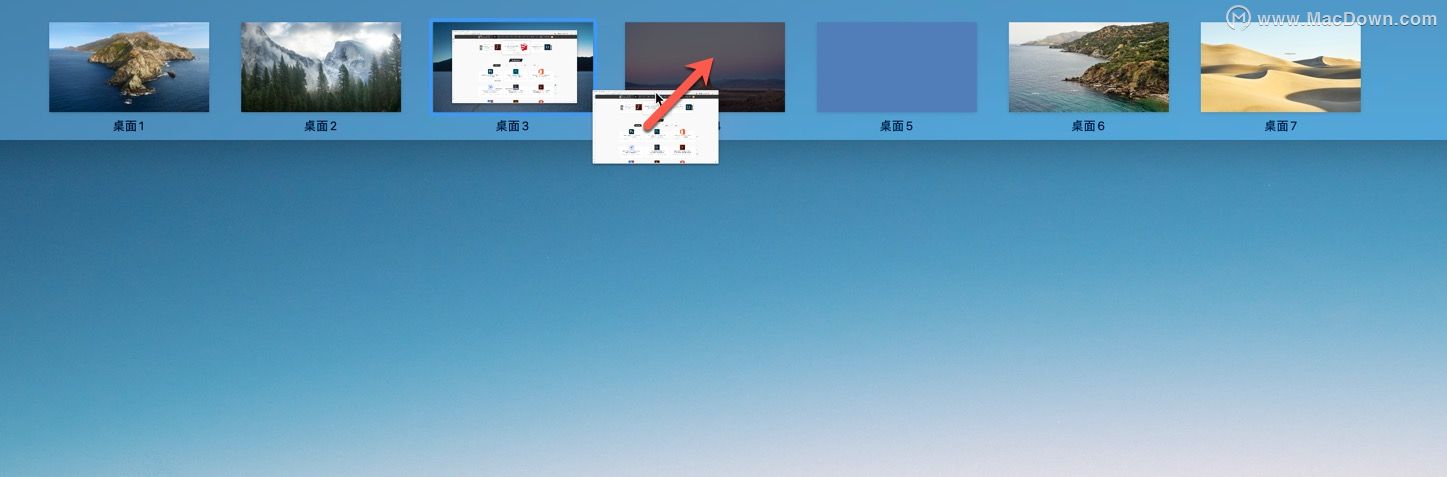
2. 若想让应用程序永久在某个桌面中打开,先进入该桌面,然后在Dock中右键该应用的图标,在选项列表中勾选分配给这个桌面即可
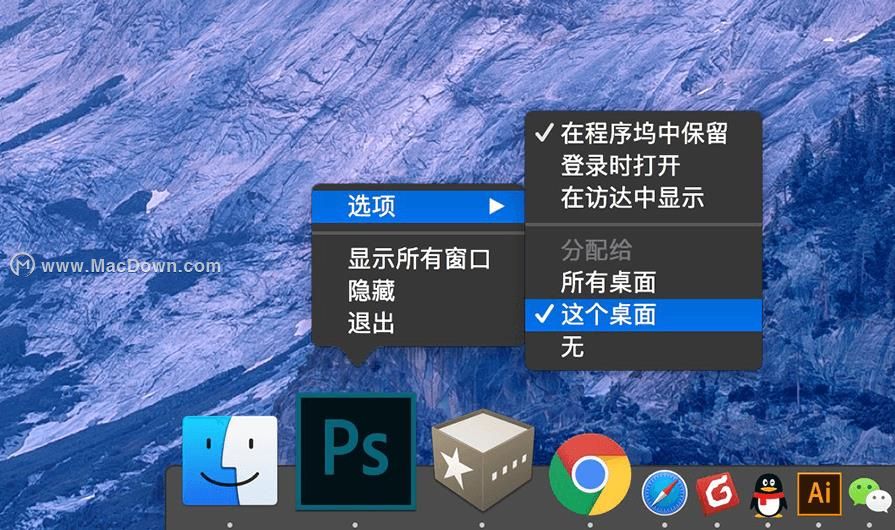
切换桌面
1. 在触控板上四指左右滑动,即可按顺序切换桌面
若手势不生效,可能是未启用该手势,打开系统偏好设置的触控板页面,进入更多手势,勾选在全屏幕显示的应用之间轻扫
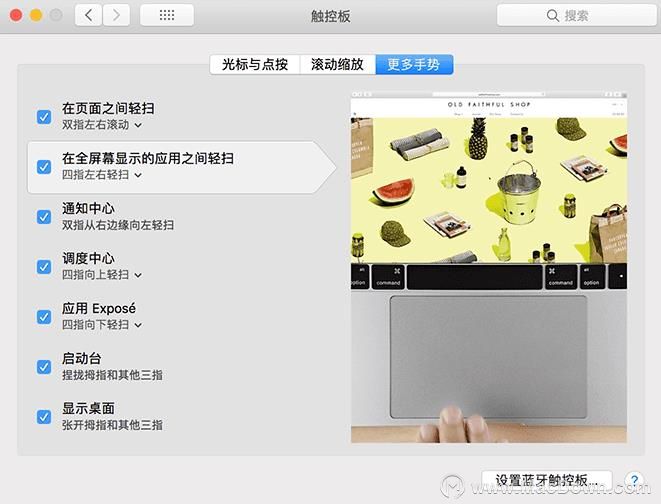
2. 按下快捷键F3或在触控板上四指向上推,进入调度中心中,直接点击要切换的桌面
设置不同桌面背景
不同的桌面使用相同的背景时,有时会产生混乱,其实可以为它们单独设置不同的桌面背景。
1. 打开某个桌面,进入系统偏好设置的桌面与屏幕保护程序,选择一张背景
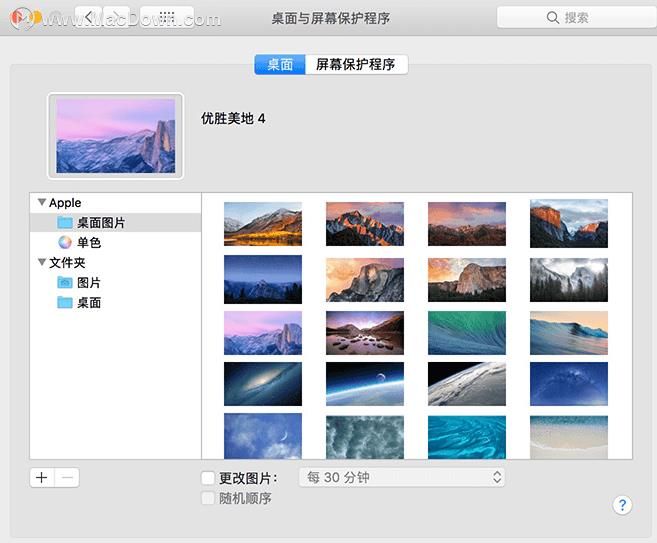
2. 设置完成后,将系统偏好设置窗口拖到另外一个桌面中,选择另一张背景,以此类推
以上是小编为大家介绍的Mac多桌面的添加与使用技巧,希望对大家有所帮助!
相关资讯
查看更多最新资讯
查看更多-

- 再见 Home 键:苹果 iPhone SE 4 机模曝光,4800 万单摄 + A18 芯片
- 2025-01-18 169
-

- iPad无纸化学习遇冷:仅三成用户用于阅读
- 2025-01-18 134
-

- iOS 18 现奇怪Bug:截图越来越红
- 2025-01-18 133
-

- “iPhone 17 Air”的 10 个新特性
- 2025-01-18 156
-

- 部分用户反馈 2024 款苹果 Mac mini 存 USB-C 问题,导致键盘等突然断连
- 2025-01-18 147
热门应用
查看更多-

- 快听小说 3.2.4
- 新闻阅读 | 83.4 MB
-

- 360漫画破解版全部免费看 1.0.0
- 漫画 | 222.73 MB
-

- 社团学姐在线观看下拉式漫画免费 1.0.0
- 漫画 | 222.73 MB
-

- 樱花漫画免费漫画在线入口页面 1.0.0
- 漫画 | 222.73 MB
-

- 亲子餐厅免费阅读 1.0.0
- 漫画 | 222.73 MB
-
 下载
下载
湘ICP备19005331号-4copyright?2018-2025
guofenkong.com 版权所有
果粉控是专业苹果设备信息查询平台
提供最新的IOS系统固件下载
相关APP应用及游戏下载,绿色无毒,下载速度快。
联系邮箱:guofenkong@163.com