五步为你的Mac设置最高级防护,使得MacBook更加安全,还不快收藏!
2023-10-22 361多年来,Mac系列产品受到越来越多人的青睐。越来越多的人使用MacBook便携式笔记本来完成自己的学习、工作任务。在这样的情况下,一旦出现MacBook丢失的情况,除了心疼自己的爱机之外,笔记本里的重要资料、个人隐私等都有泄漏的可能。因此,我们有必要做点什么来使得MacBook更加安全,即使被盗了也无法使用。
为自己的Mac设置一个高级防护是个不错的选择,那么我们如何为Mac设置最高级防护呢?下面跟macdown小编一起来学习吧!
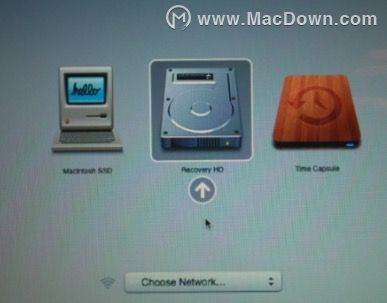
1、OS X用户可以在开机的时候按住Option键,进入Recovery HD。注意,Recovery HD是OS X系统自带的急救模式,主要用于重装系统与修复磁盘等操作,删除了会有许多不便之处。
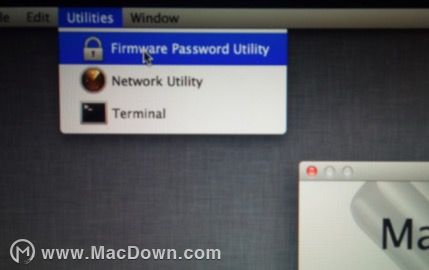
2. 进入 Recovery HD 之后,选择屏幕最上方工具栏中的实用工具(Utilities)→固件密码实用工具(Firmware Password Utility)。
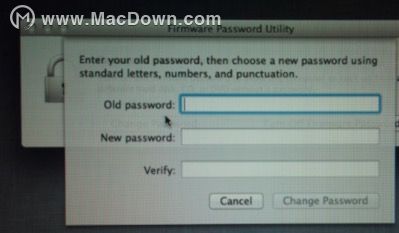
3. 在弹出的询问是否新建密码的窗口中输入两次新密码,之前已经设置过的用户显示的是修改密码。
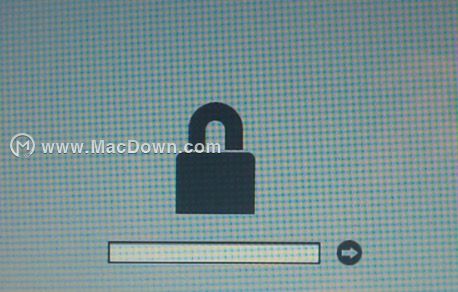
4. 设置了新密码之后,记得保存并且重启 Mac 设备。再次开机时,按住 Option 键则需要输入新设置的固件密码。
5. 进入个人账户,设置开机密码并选择取消开机自动登陆。这样一来,我们的 Mac 设备就拥有了双重保障,别人要使用我们的电脑时需要输入用户密码,而想要抹掉系统或者换新硬盘装系统则需要输入固件密码。
只要完成上述 5 个步骤,所有不知道固件密码的人都不可能完成重装系统(换了硬盘也不行)、恢复数据以及切换至 Windows 系统等操作。需要说明的是,OS X 用户可以直接进行上述操作,但是系统版本在 Snow Leopard(雪豹)及以下的用户需要系统安装盘。
另外,需要提醒各位的是,设置了固件密码之后千万不要把它丢失了或者搞错了,因为这样会带来很大的不便,即便通过苹果售后服务能够解锁,也需要你出示各种各样能证明这台设备是你的。
以上就是macdown小编为大家带来的Mac设置最高级防护的方法,你学会了吗?这样设置后,会使得你的MacBook更加安全,还不快收藏!
相关资讯
查看更多-

iOS系统省电应关闭设置!
-

百度信息流广告:如何精准设置自定义人群定向?
-
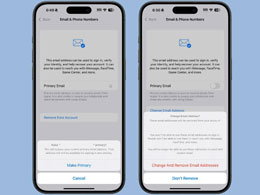
苹果 iOS 18.1 支持设置“主要”邮箱地址并更改 iCloud 邮箱
-
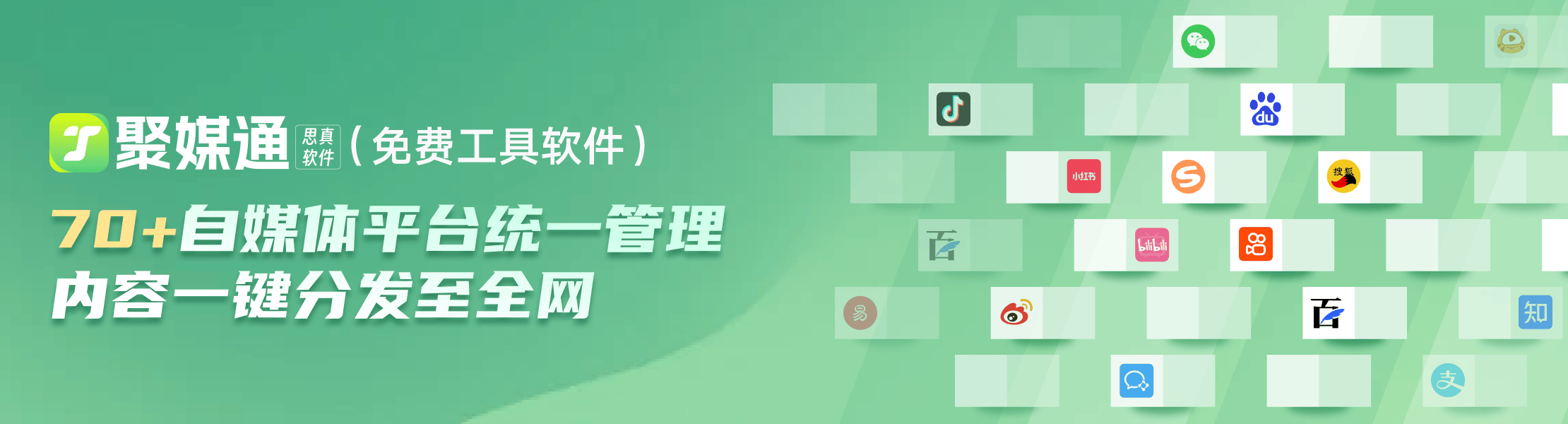
视频号如何设置定时推送?小红书多账号IP管理策略揭秘
-
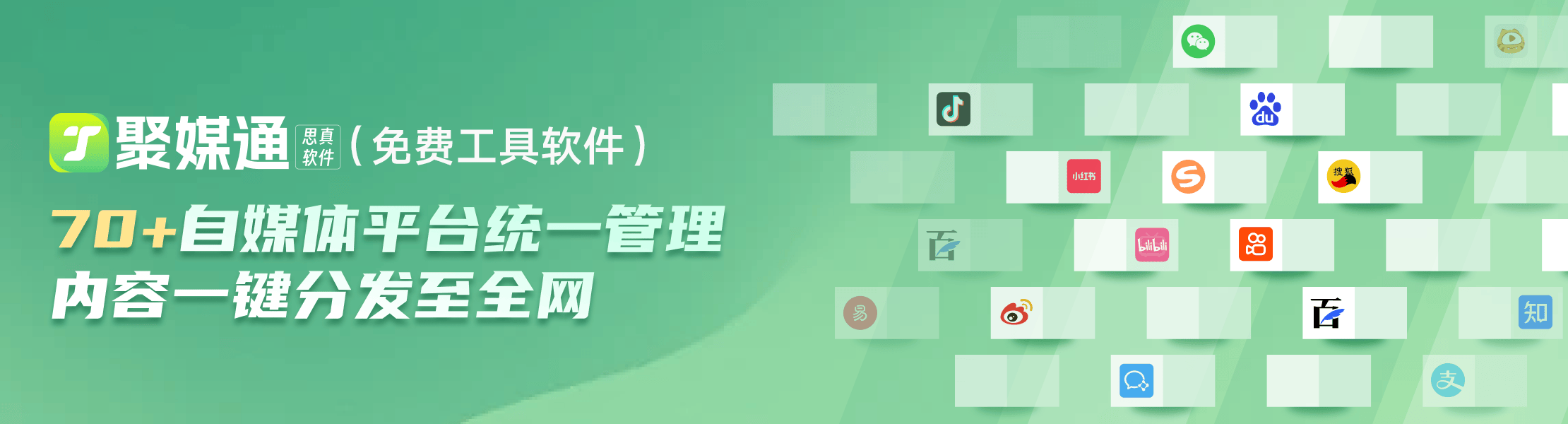
"视频号如何高效设置定时推送?小红书多账号IP管理策略揭秘!"
-

建议收藏:五个你不知道的iPhone 16充电接口冷知识
-

iPhone冷知识:女性和小朋友一定要设置!
-

iPhone16一定要会的设置_让手机更好用!
-
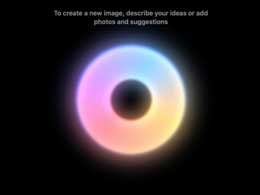
苹果 iOS 18 中 Apple Intelligence 设置、macOS 15 文生图工具 Image Playground 截图曝光
-

iPhone的快捷指令如何使用?怎么一键设置快捷指令?
最新资讯
查看更多-

- 再见 Home 键:苹果 iPhone SE 4 机模曝光,4800 万单摄 + A18 芯片
- 2025-01-18 165
-

- iPad无纸化学习遇冷:仅三成用户用于阅读
- 2025-01-18 128
-

- iOS 18 现奇怪Bug:截图越来越红
- 2025-01-18 128
-

- “iPhone 17 Air”的 10 个新特性
- 2025-01-18 153
-

- 部分用户反馈 2024 款苹果 Mac mini 存 USB-C 问题,导致键盘等突然断连
- 2025-01-18 144
热门应用
查看更多-

- 快听小说 3.2.4
- 新闻阅读 | 83.4 MB
-

- 360漫画破解版全部免费看 1.0.0
- 漫画 | 222.73 MB
-

- 社团学姐在线观看下拉式漫画免费 1.0.0
- 漫画 | 222.73 MB
-

- 樱花漫画免费漫画在线入口页面 1.0.0
- 漫画 | 222.73 MB
-

- 亲子餐厅免费阅读 1.0.0
- 漫画 | 222.73 MB
-
 下载
下载
湘ICP备19005331号-4copyright?2018-2025
guofenkong.com 版权所有
果粉控是专业苹果设备信息查询平台
提供最新的IOS系统固件下载
相关APP应用及游戏下载,绿色无毒,下载速度快。
联系邮箱:guofenkong@163.com