教你一招!在Mac上创建加密的文件磁盘
2023-10-22 284你是否会遇到这样的情况?有一些重要文件放在电脑里,然而家里的熊孩子、随时可能借出电脑等情况,都令这些不想让人看见的文件有暴露的危险。不论是工作上的要求,还是个人隐私,加密自己的重要文件都是非常重要的事情。这个时候,我们就可以创建一个加密的文件夹来放置这些重要文件。除了可以下载一些加密用的软件,下面就让小编来告诉大家怎么通过Mac自带的程序实现这个功能吧。
创建加密文件夹
1.打开启动台,在“其他”文件夹中找到系统自带的“磁盘工具”并打开。
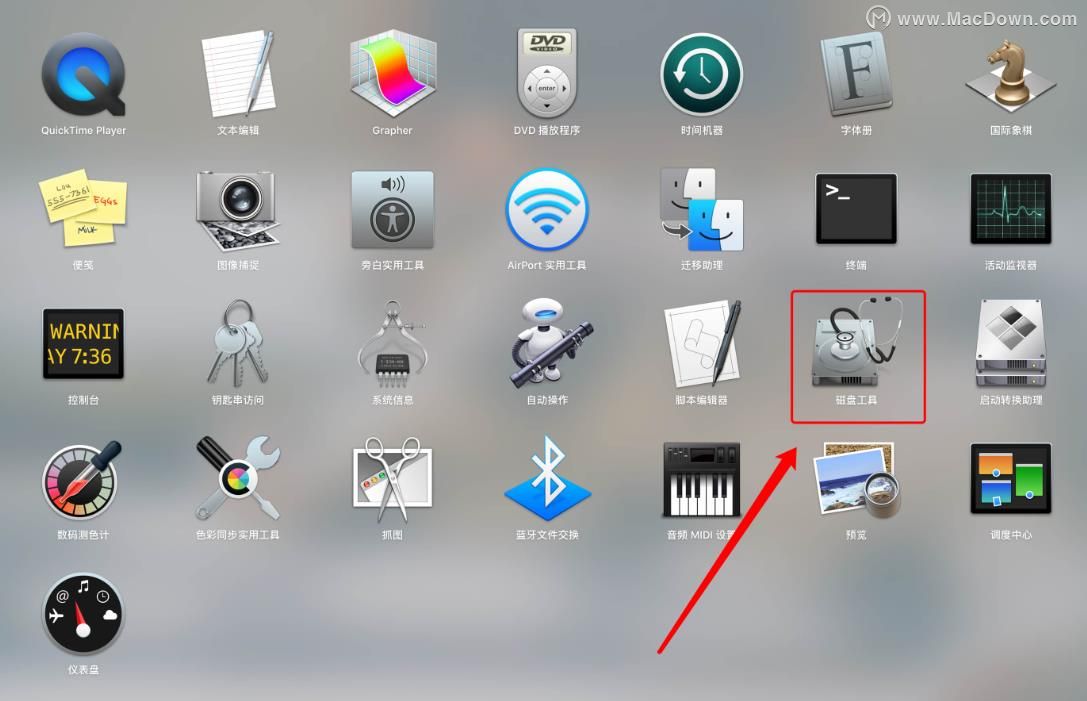
2.点击左上角菜单栏中的“文件”—“新建映像”—“空白映像”。
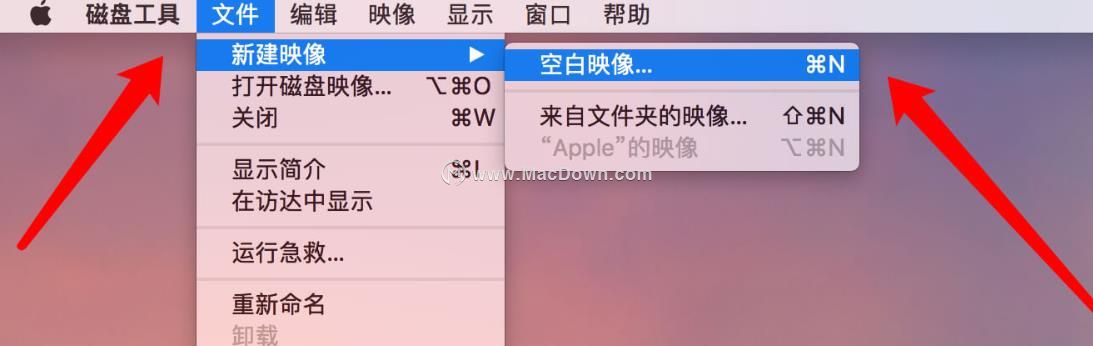
3.在弹出的窗口中按照自己的喜欢设置加密文件夹的名称、存储位置和大小。
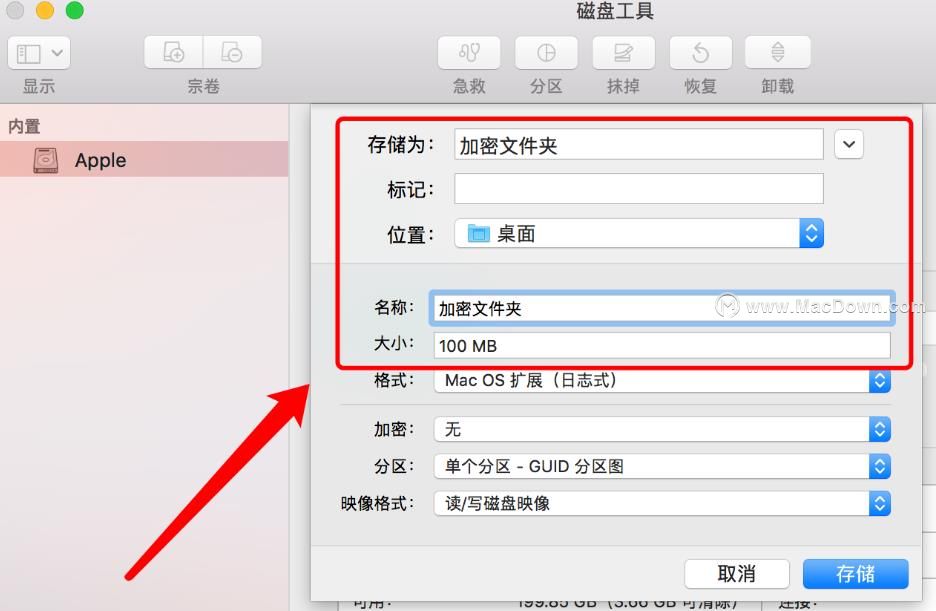
4.然后在“加密”选项里选择“128位AES加密(建议)”。
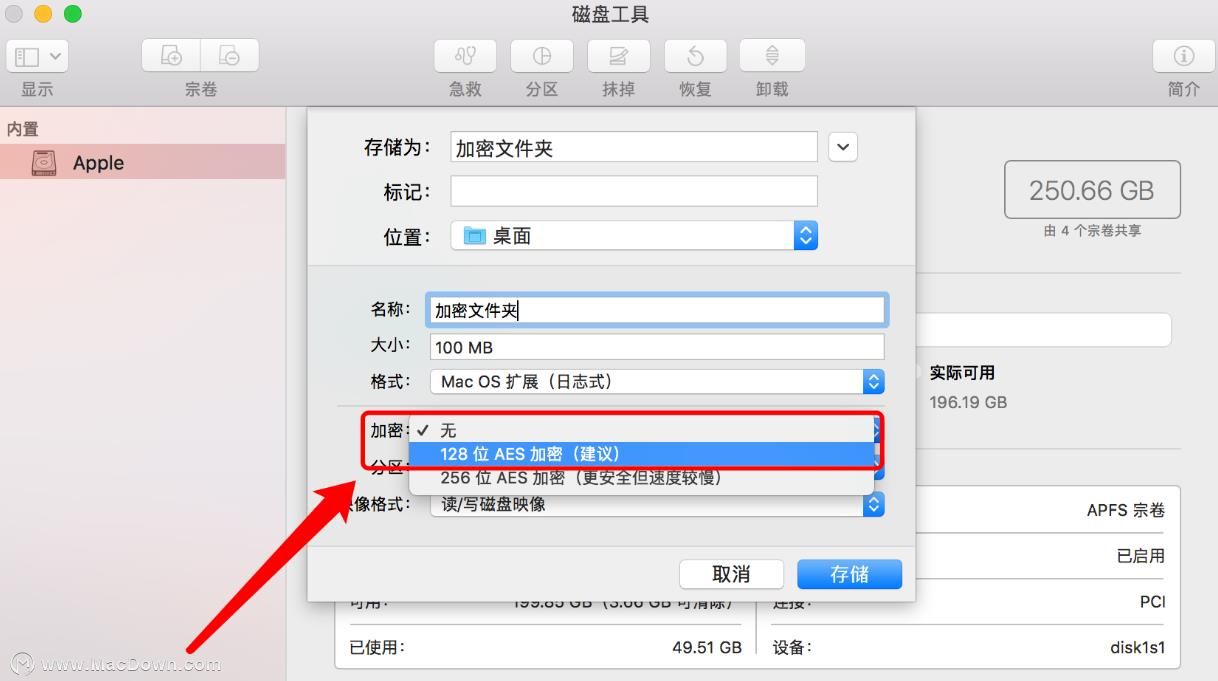
5.接着输入密码及验证。点击“选取”按钮,即表示密码设置成功。
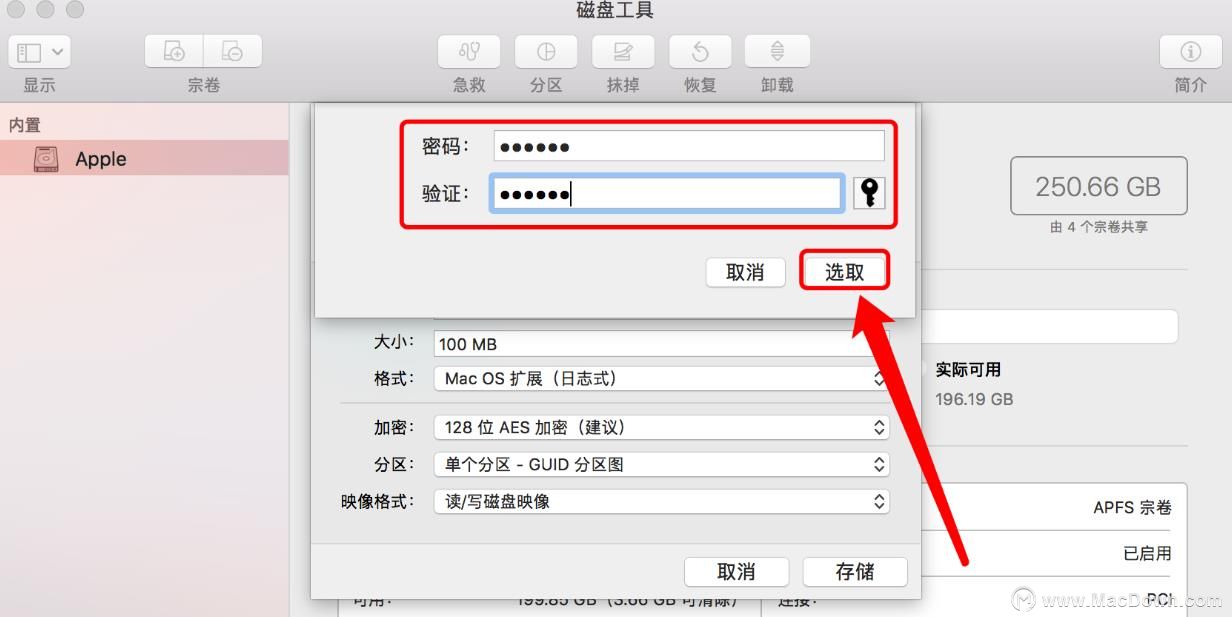
6.接着点击“存储”,就会生成一个名为“加密文件夹”的DMG文件和磁盘图标。
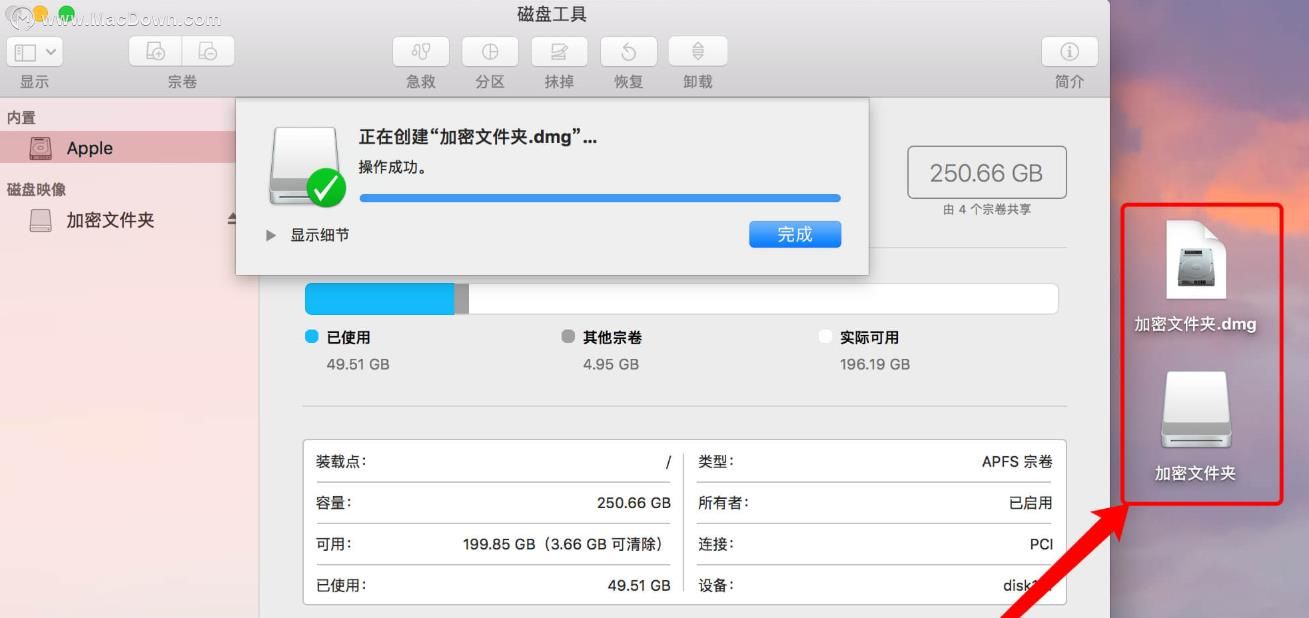
7.打开“加密文件夹”磁盘,将需要加密的文件放进去,然后选择“推出加密文件夹”。这就加密完成了。
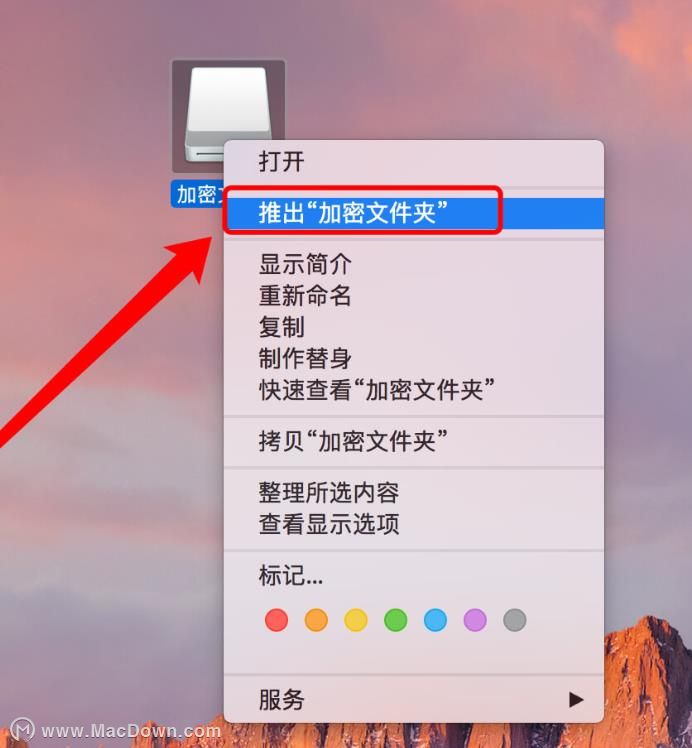
8.需要访问加密文件的时候,只需要双击“加密文件夹”的DMG文件,输入密码,就可以打开加密文件夹磁盘了。
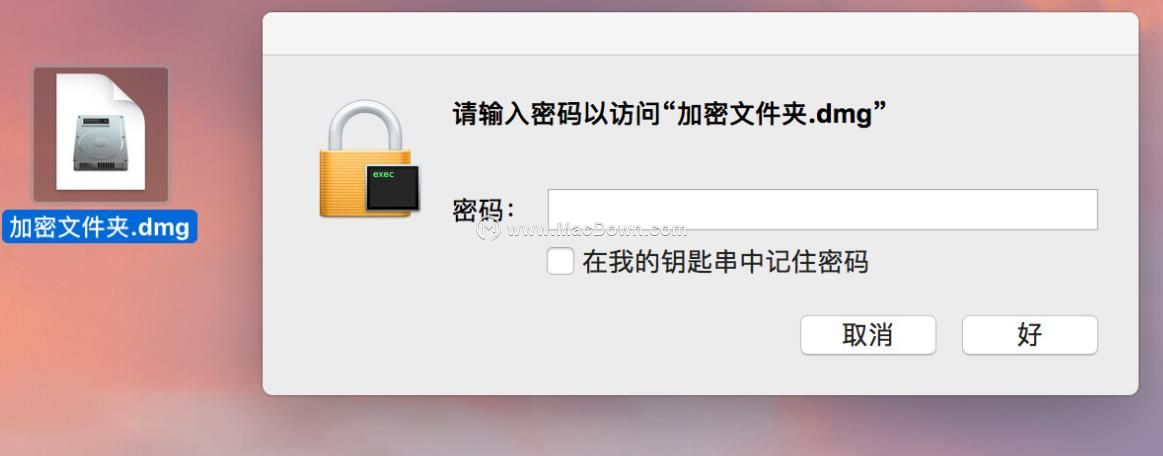
调整加密文件夹大小
如果觉得之前设置的文件夹大小不够,还可以调整加密文件夹的大小。
1.通过上面的方法,打开“磁盘工具”。
2.在左上角的菜单栏中选择“映像”—“调整大小...”。
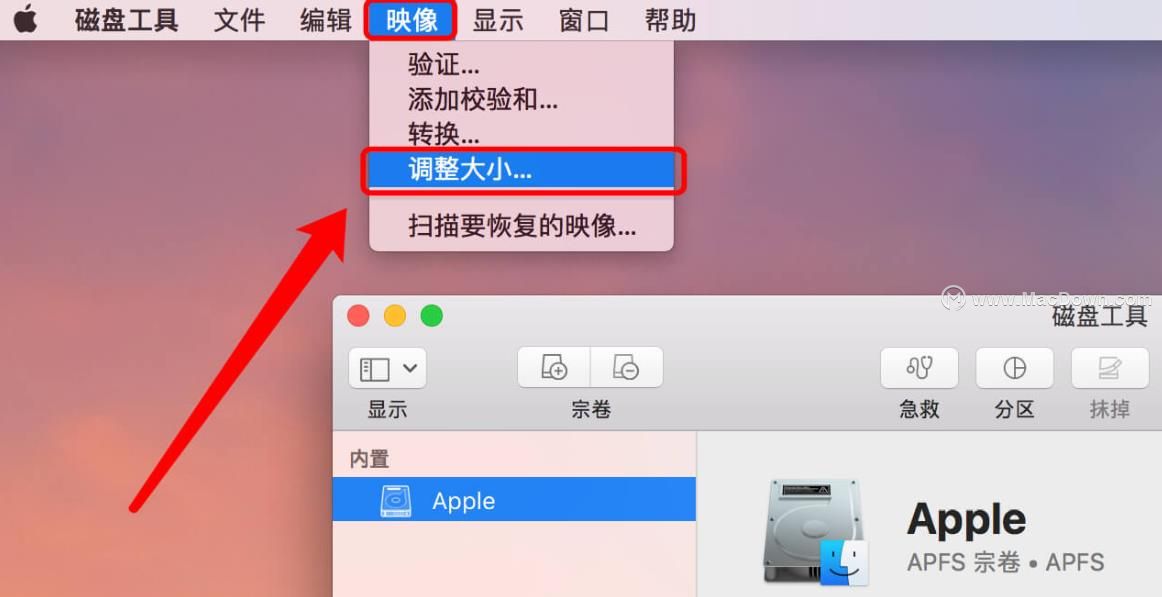
3.选择之前生成的“加密文件夹”的DMG文件。
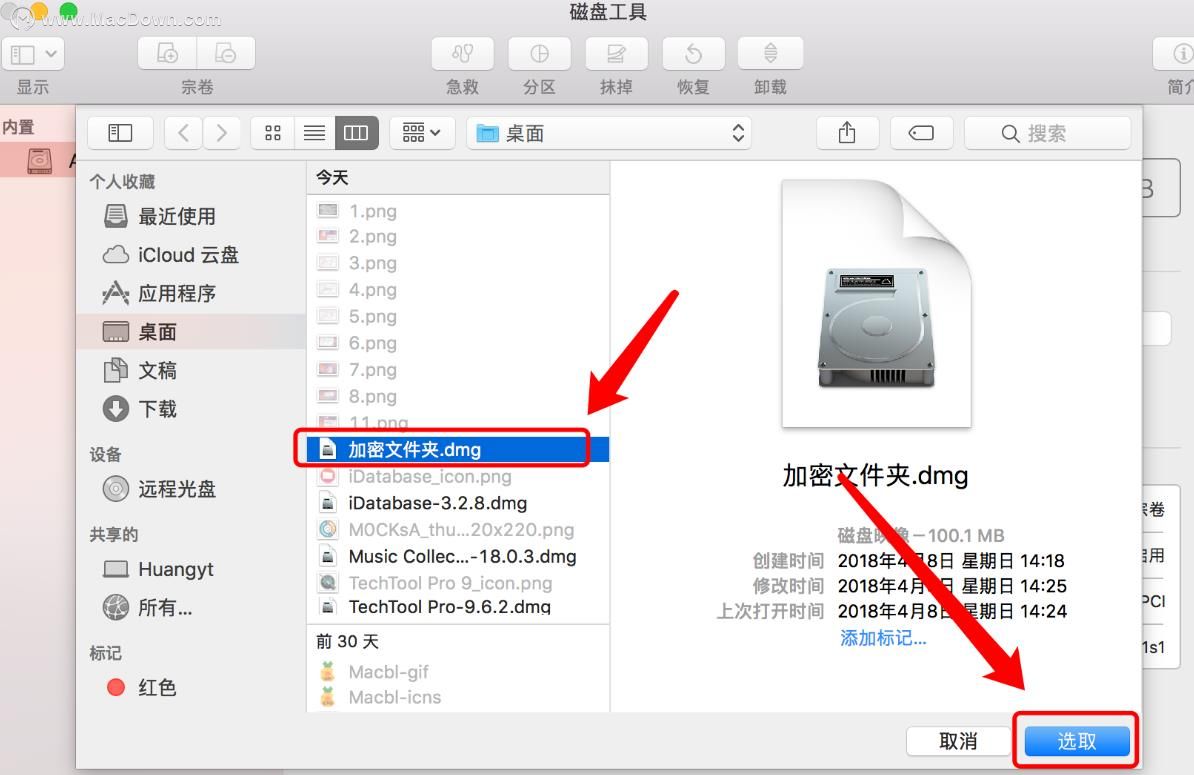
4.输入密码之后,就会弹出一个调整文件夹大小的窗口,输入想要调整的文件夹大小,然后点击“调整大小”即可。
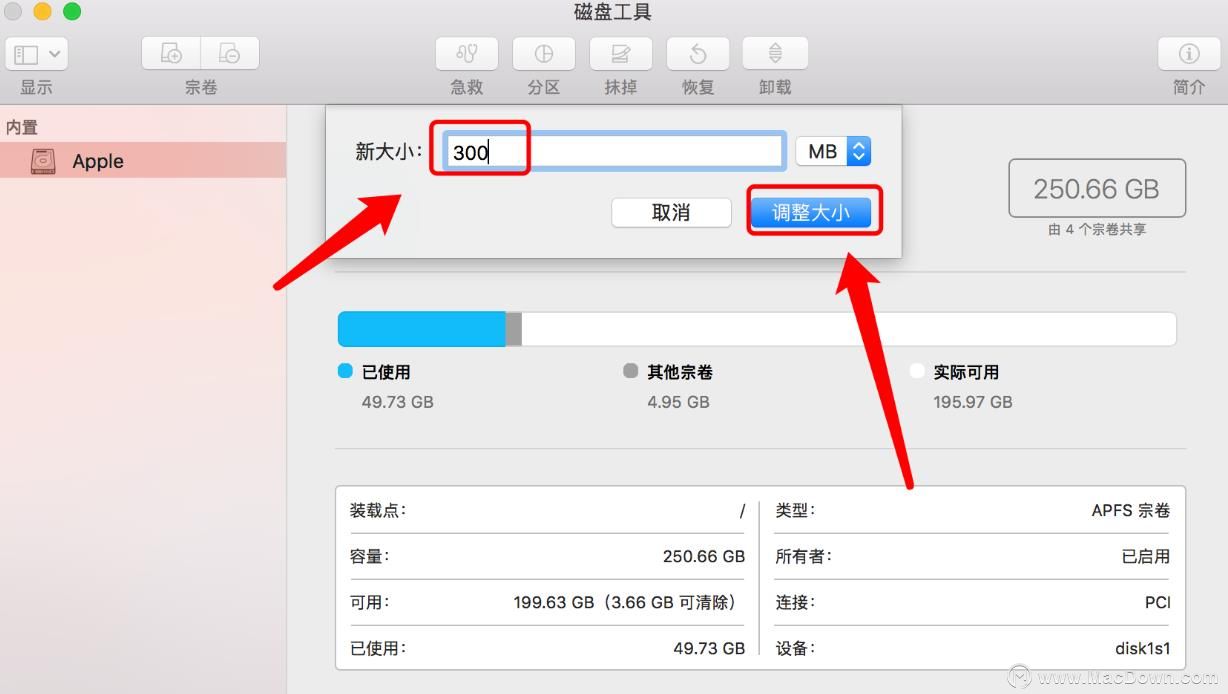
5.加密文件夹大小已经调整成功啦。
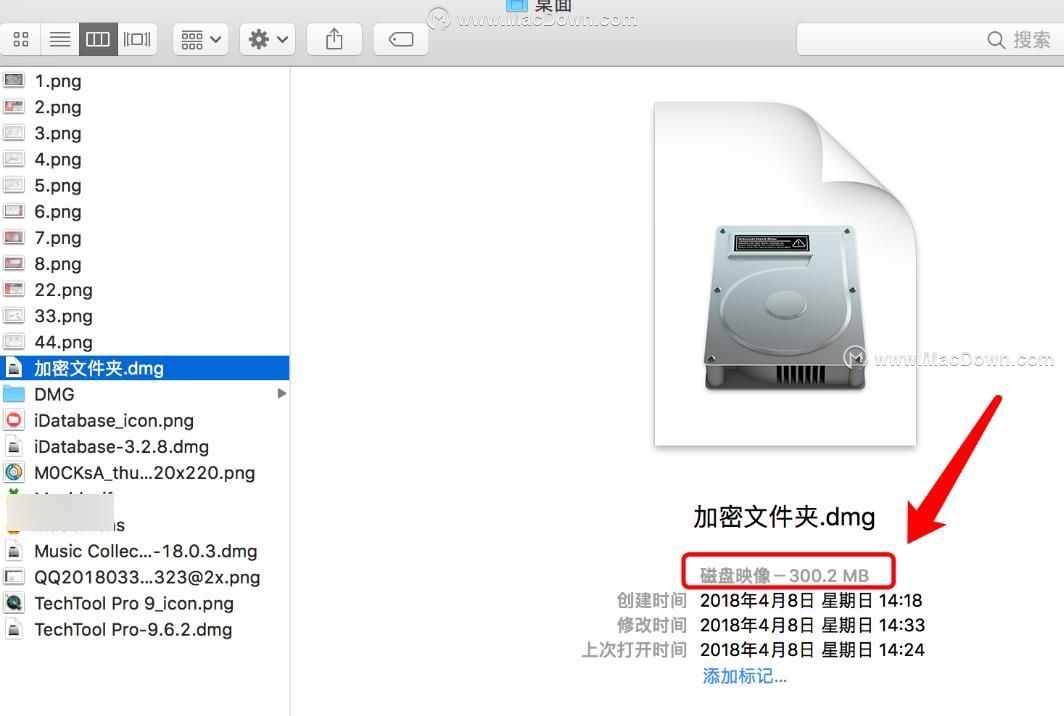
上面就是小编给大家整理的在Mac上创建加密文件夹的小技巧,很简单的方法,就能够非常完美的保证重要文件的安全性。保护个人以及工作上的隐私是非常重要的,小伙伴们赶紧学习起来吧。
相关资讯
查看更多-
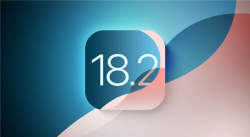
苹果发布iOS 18.2 Beta 4:iPhone重启相册加密失效Bug仍未修复
-

打破安卓iOS壁垒 O+互联上架苹果商店:iP能跟OPPO传文件
-

苹果iOS、macOS升级:支持iPhone和Mac间拖拽文件
-

文件显示巴菲特伯克希尔?哈撒韦二季度减持3.89亿股苹果股票 还有4亿股
-
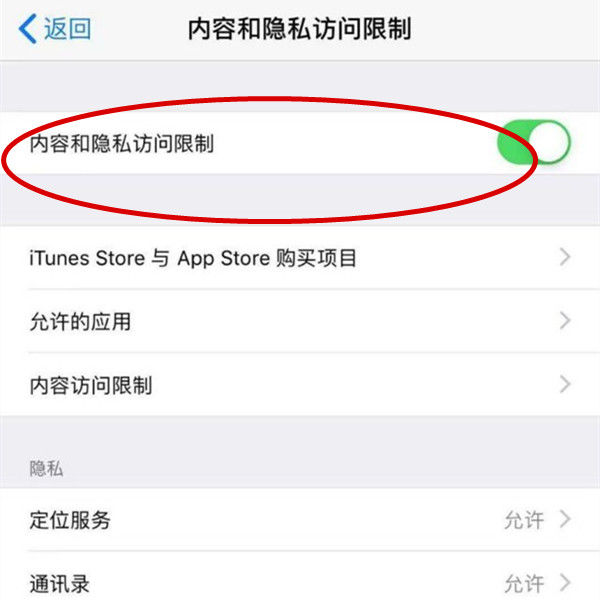
iPhone15 Pro如何设置应用加密 iPhone15 Pro设置应用加密的方法
-
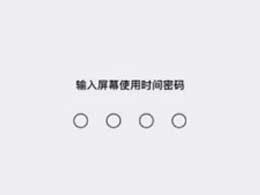
苹果 iPhone15 Pro如何设置应用加密?
-
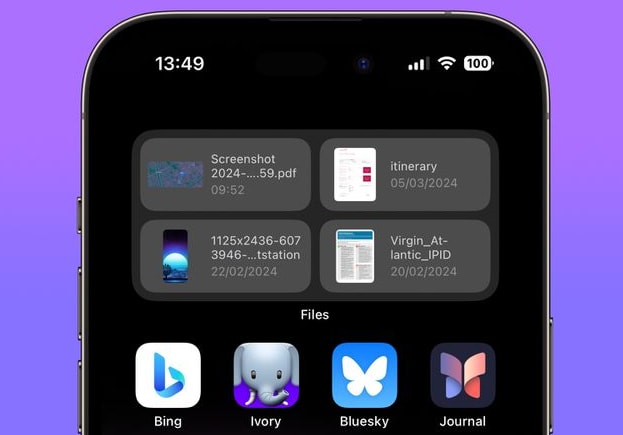
iPhone主屏幕如何快速访问最近文件 iPhone主屏幕快速访问最近的文件方法
-

苹果放弃汽车项目后续,披露文件显示该公司将裁员600多人
-

真尴尬!苹果称iCloud让128GB够用:新Bug致文件永久丢失
-
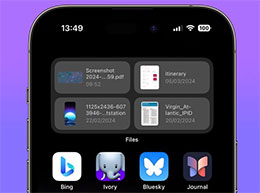
从 iPhone 主屏幕快速访问最近的文件
最新资讯
查看更多-

- 苹果 iPhone 应用精彩纷呈,iPad 用户望眼欲穿
- 2025-02-06 311
-

- 苹果官方发布指南:如何禁用 MacBook 自动开机功能
- 2025-02-05 299
-

- 苹果分享 macOS 15 Sequoia 技巧,Mac 启动行为由你掌控
- 2025-02-02 276
-

- 苹果首次公布AirPods固件升级攻略:共6步
- 2025-01-30 234
-

- 苹果 iPhone 用户禁用 Apple Intelligence 可释放最多 7GB 存储空间
- 2025-01-30 211
热门应用
查看更多-

- 快听小说 3.2.4
- 新闻阅读 | 83.4 MB
-

- 360漫画破解版全部免费看 1.0.0
- 漫画 | 222.73 MB
-

- 社团学姐在线观看下拉式漫画免费 1.0.0
- 漫画 | 222.73 MB
-

- 樱花漫画免费漫画在线入口页面 1.0.0
- 漫画 | 222.73 MB
-

- 亲子餐厅免费阅读 1.0.0
- 漫画 | 222.73 MB
-
 下载
下载
湘ICP备19005331号-4copyright?2018-2025
guofenkong.com 版权所有
果粉控是专业苹果设备信息查询平台
提供最新的IOS系统固件下载
相关APP应用及游戏下载,绿色无毒,下载速度快。
联系邮箱:guofenkong@163.com