提高80%的效率!适合设计师的MacOS超实用设置
2023-10-20 308对设计师来说,有一些特定的操作和行为频率会特别的高,例如拖拉、抓取图片等,而眼睛和手部也容易感到疲劳,甚至是造成伤害;因此在这里推荐一些实用的工具和设置,有些是macOS 本身就提供的选项,就算是第三方的工具,也都轻量软件。
系统偏好设置
触控板点击设定
设计师点击的频率特高,有时候没滑鼠、或是有人觉得Mac 触控板体验太好,不喜欢用滑鼠,就会大量用到触控板;但长时间使用触控板对手也是没好处的,因此能让手部出力越少越好。
在「系统偏好设定? 触控板」可做如下设定:
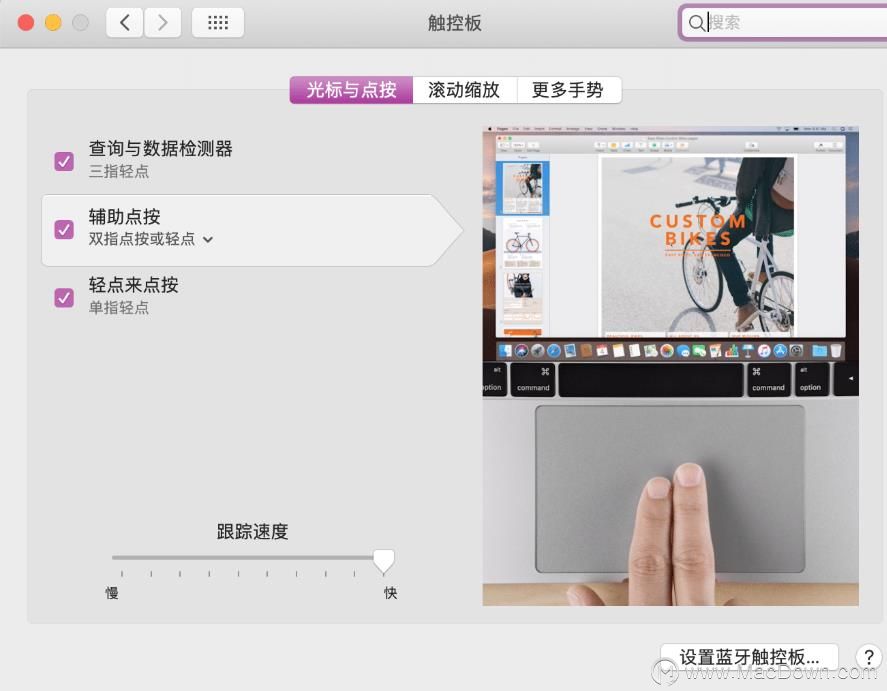
第三个选项轻点来点按可以让手指轻点,不用按下就触发点击;而第二个选项就是两根手指轻点即触发右键。
以上讲的应该也是系统的预设值,但有些人可能没注意过;而部分人觉得近期新款Mac 的触控板变大,容易误触,因此会故意关掉,但其实很快就会习惯了。
三指拖移
这个选项可能就比较少人注意到,我们绘图的时候会有大量拖拉的动作,如果每次拖拉都要用力按下拖动,时间一长会有种拇指快抽筋的感觉; macOS 提供了三根手指头轻触就能拖拉的选项,可以减轻一些负担。
在「系统偏好设定? 辅助使用? (左侧选项中)滑鼠与触控式轨迹板? (下方按钮)触控式轨迹板选项? 启用拖移」的选单中,就有选项可开启这个功能。
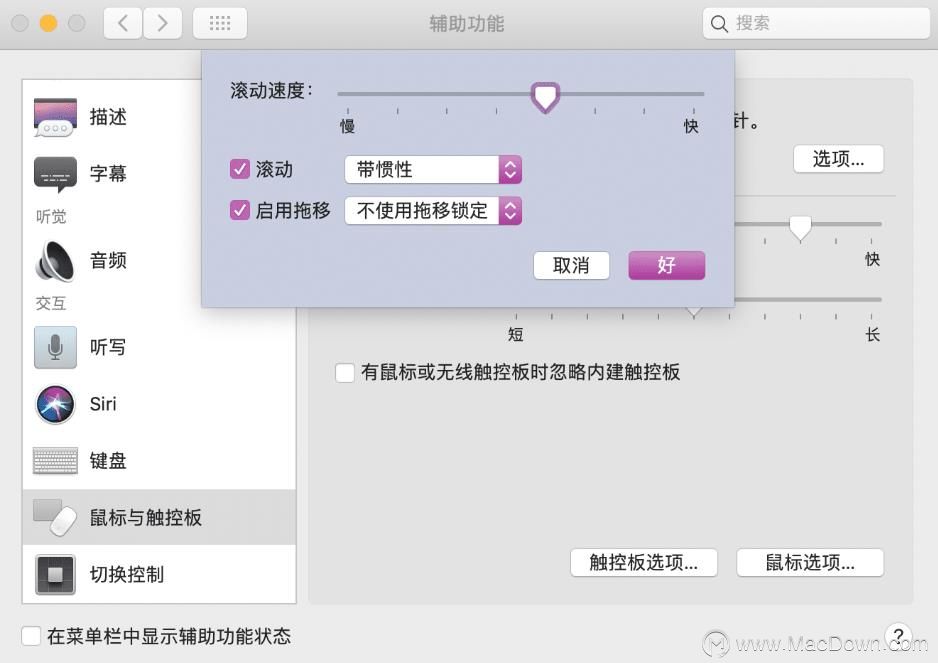
早期这个选项位在比较明显的位置,后来的macOS 就把这个选项移动到辅助使用里了。
小秘诀:使用三指拖移,如果拉到触控板边缘不能再继续的话,这时可以放掉,在一秒内回到另一头再继续拖拉,这样就可以持续拖动而不会跑回去。
萤幕热点
在「系统偏好设定? 桌面与萤幕保护程式? (上方标签)萤幕保护程式? (下方按钮)热点?」的选单中,你可以设定当滑鼠移到这些角落时,要触发哪些功能,例如显示桌面、显示应用程式、关闭萤幕,或是启动萤幕保护程式??等等。
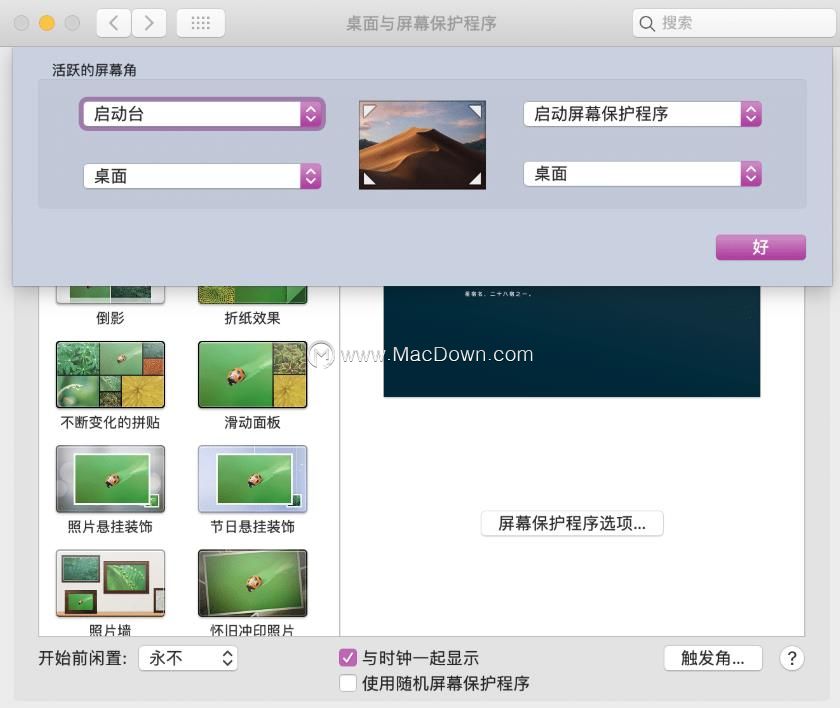
应用:作图软体有时候会占据大部分空间,这时就可以设定某个热点为「显示桌面」,来方便地把桌面上的素材拉进画布,见下图。
Apps
接着介绍一些第三方的应用程式。
f.lux
苹果在macOS Sierra 10.12提供了「Night Shift」功能,让萤幕在夜间时降低蓝光的输出量,除了帮助维持睡眠周期固定外,也比较不会刺眼。
但系统提供的这功能有个缺点,你要不启动它,不然就是把它关掉,调整色温的方式不够便利,也不能针对某些应用程式打开、某些关掉。相信有为数不少的设计师都是夜猫子,常常会有以下的状况:
- 有时候会工作到日出,但电脑时间一到自动切回正常模式,被蓝光一照,睡意又顿时全消。
- 在作图软体里需要准确控制颜色时希望把萤幕调回来,而在其他状况则降低蓝光。
以上两点系统提供的选项不是做不到,但非常麻烦,因此推荐一个选项更多的软体:f.lux
这软体的UI 设计不是很直觉,可以参考下图及下方说明来设定。
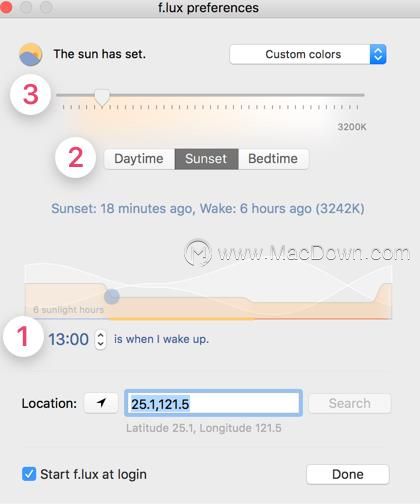
- 装好打开后,先设定你每天起床的大约时间。
- 软体降低蓝光的程度分为三阶段:白天(可理解为你醒着的时候)、日落后、睡觉时间,选择任一个时段来预览降低蓝光的程度
- 再从上方Slider 调整「所选该时段」的程度
如此一来,就能够在白天把蓝光降低部分,而在深夜则降低更多,并可详细设定个别时段。
另外,你也可以在上方工具列设定针对某些软体暂时还原蓝光,例如我正在使用Sketch,需要准确拿捏颜色,就可以从这里针对Sketch 来把蓝光暂时还原,而在其他程式则继续启用,如下图:
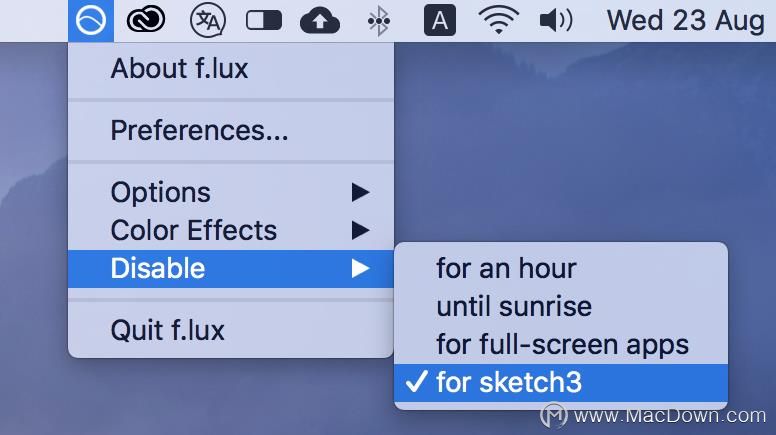
Yoink
它的功用就是在你拖拉时,在萤幕的边角建立一个小空间让你暂放,例如今天在网页上临时找图来用的时候,先拖到角落放着,也可以继续找图继续放,等到找完图以后,回到绘图软体再拉进去,接着该档案会自动删除,不用像过去要另存、用完还要再自己清理。
这个App 也提供一些选项,例如要显示的位置、时机等,非常的方便。
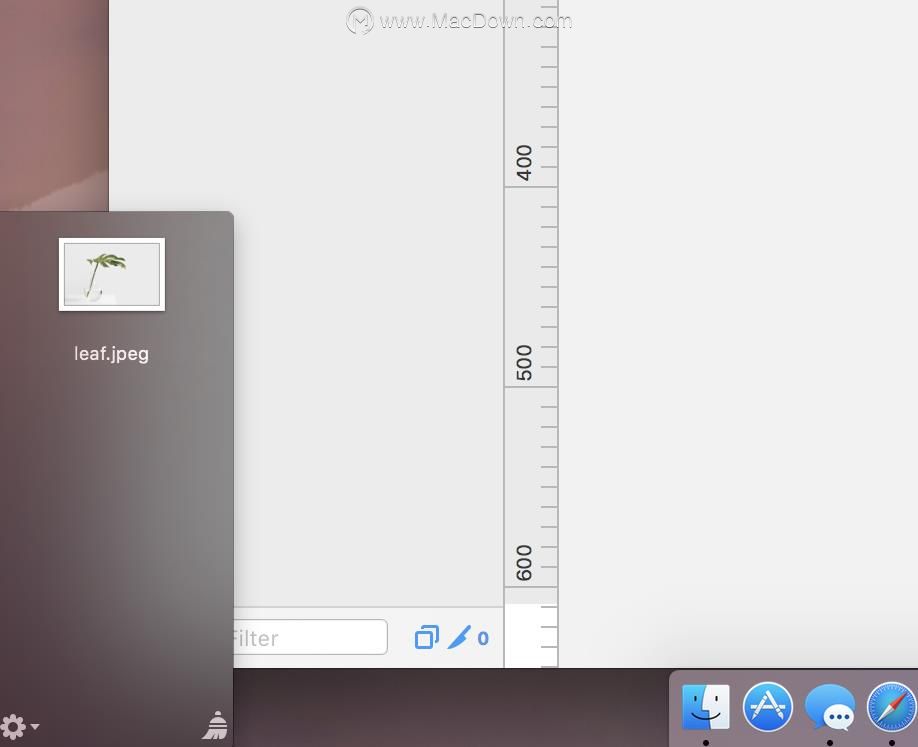
以上是小编为大家介绍的设计师的MACOS 超实用设置,希望对大家所有帮助!
相关资讯
查看更多-

iPhone 17 Pro模具曝光:横向大矩阵设计 采用铝制边框
-

2025年苹果 iPhone 的设计将“开始发生重大变化”
-

iP17 Pro外观致敬小米11 Ultra!博主惊呼小米设计师太超前
-

参与苹果3nm芯片设计!又一技术大咖宣布回国:实力不俗
-

回收平台 SellCell:苹果 iPhone SE 4 设计大改,有望打破贬值魔咒
-

苹果 iPhone 17 系列设计被曝有 3 种方案:标准版沿用经典、Air 配长条跑道、Pro 为横向大矩阵
-

苹果 iPhone SE 4 设计大改,有望打破贬值魔咒
-

多方消息称苹果 iPhone SE 4 改名 iPhone 16E,设计基于 iPhone 16
-

消息称苹果 iPhone 有望引入类似小米 11 Ultra 手机“横向大矩阵 + 副屏”设计
-

iPSE系列退场!乔布斯时代的iPhone设计全部谢幕 唏嘘
最新资讯
查看更多-

- 苹果 iPhone 应用精彩纷呈,iPad 用户望眼欲穿
- 2025-02-06 314
-

- 苹果官方发布指南:如何禁用 MacBook 自动开机功能
- 2025-02-05 301
-

- 苹果分享 macOS 15 Sequoia 技巧,Mac 启动行为由你掌控
- 2025-02-02 278
-

- 苹果首次公布AirPods固件升级攻略:共6步
- 2025-01-30 234
-

- 苹果 iPhone 用户禁用 Apple Intelligence 可释放最多 7GB 存储空间
- 2025-01-30 212
热门应用
查看更多-

- 快听小说 3.2.4
- 新闻阅读 | 83.4 MB
-

- 360漫画破解版全部免费看 1.0.0
- 漫画 | 222.73 MB
-

- 社团学姐在线观看下拉式漫画免费 1.0.0
- 漫画 | 222.73 MB
-

- 樱花漫画免费漫画在线入口页面 1.0.0
- 漫画 | 222.73 MB
-

- 亲子餐厅免费阅读 1.0.0
- 漫画 | 222.73 MB
-
 下载
下载
湘ICP备19005331号-4copyright?2018-2025
guofenkong.com 版权所有
果粉控是专业苹果设备信息查询平台
提供最新的IOS系统固件下载
相关APP应用及游戏下载,绿色无毒,下载速度快。
联系邮箱:guofenkong@163.com