如何在Mac上查看和恢复丢失的隐藏文件?
2023-10-22 335由于某些原因,Mac上的某些文件将被隐藏。许多Mac用户不知道如何在Mac上显示隐藏文件。实际上,在Mac上有一些简单的方法可以取消隐藏文件。今天讲述的是如何在Mac上查看和恢复丢失的隐藏文件?

使用组合键在Mac上显示隐藏文件的最快方法
从macOS Sierra发行以来,可以使用快捷方式直接在Finder中显示隐藏文件:CMD + SHIFT +。(点)
如果需要再次隐藏文件,则可以直接再次按组合键。
这种方式仅适用于macOS Sierra和更高版本的Mac操作系统。如果您使用的旧版本早于macOS Sierra(10.12),则需要使用另一种方法在Mac上显示隐藏文件。
使用终端命令在Mac上显示隐藏文件
这种方式适用于比Sierra更早的macOS版本,但如果在macOS Sierra和更高版本上使用它,也可以使用。
首先,选择Finder-> Applications-> Utilities,然后打开终端。然后执行以下操作以显示Mac上的隐藏文件:
- 1.首先输入以下命令:
默认写com.apple.finder AppleShowAllFiles TRUE - 2.按回车键。
- 3.再次输入以下命令:
killall Finder
如果要再次隐藏文件,请按照上述步骤操作,但是在第一行中使用以下命令,如下所示:
默认写com.apple.finder AppleShowAllFiles FALSE
使用TogetherShare Data Recovery for Mac在Mac上恢复和显示隐藏文件步骤
1.选择丢失的隐藏文件所在的驱动器。
如果丢失了驱动器上的隐藏文件,请在启动Mac数据恢复软件后选择它。
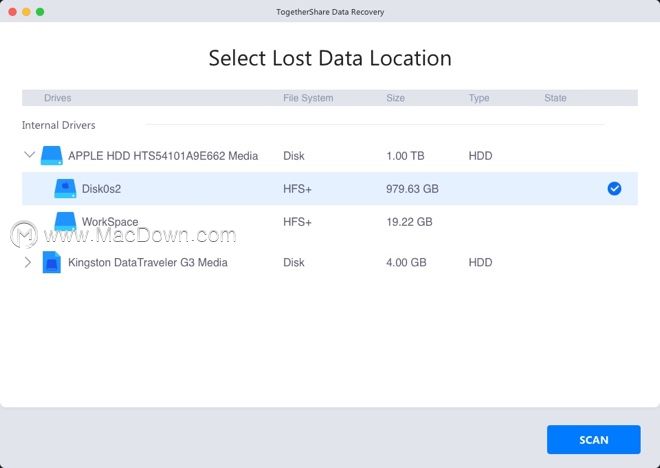
步骤2.扫描驱动器以查找丢失的隐藏文件。
选择驱动器后,请单击“ 扫描”按钮继续扫描。然后,应用程序将自动扫描驱动器。
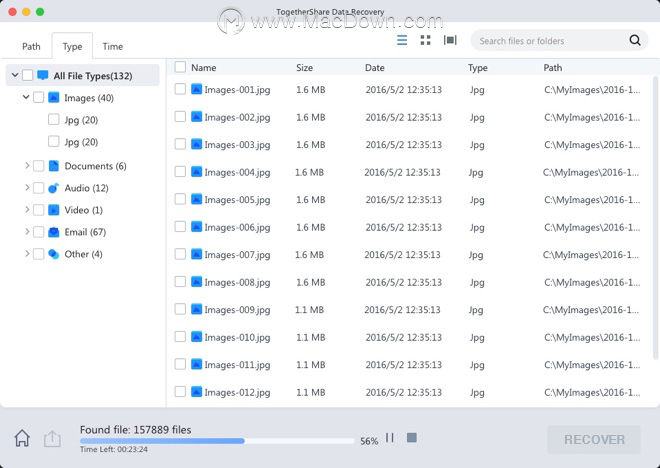
步骤3.预览和恢复隐藏文件。
扫描完成后,将找到所有丢失/丢失的隐藏文件并在软件中列出。请预览,然后选择想要恢复的文件。
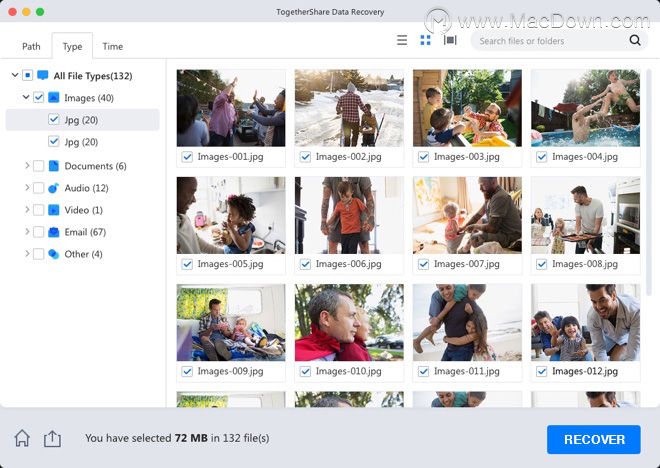
无论您在Mac上删除或丢失隐藏文件,都请放心。
相关资讯
查看更多-

DeepSeek写自媒体文章真的靠谱吗?小心这些隐藏的风险!
-

TikTok恢复服务:苹果谷歌微软应用商店仍然没有上架
-

iPhone拨号隐藏功能
-

小红书宝贝教程批量发布与抖音作品批量隐藏技巧
-
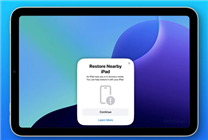
iPad mini 7成首款支持无线恢复的苹果平板:iPhone 16同款
-

打破安卓iOS壁垒 O+互联上架苹果商店:iP能跟OPPO传文件
-
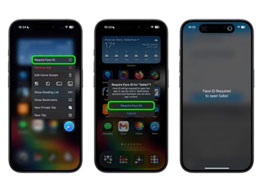
升级iOS 18:隐藏敏感程序,拒绝***查手机
-
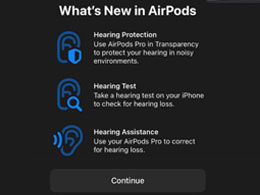
iOS 18.1 Beta 5中隐藏了?AirPods Pro? 2的助听器功能
-

苹果iOS、macOS升级:支持iPhone和Mac间拖拽文件
-
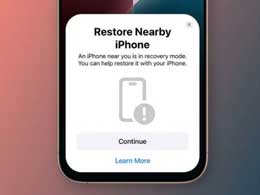
iOS 18无线恢复功能可用另一部iPhone恢复变砖的iPhone 16
最新资讯
查看更多-

- 苹果 iPhone 应用精彩纷呈,iPad 用户望眼欲穿
- 2025-02-06 297
-

- 苹果官方发布指南:如何禁用 MacBook 自动开机功能
- 2025-02-05 295
-

- 苹果分享 macOS 15 Sequoia 技巧,Mac 启动行为由你掌控
- 2025-02-02 269
-

- 苹果首次公布AirPods固件升级攻略:共6步
- 2025-01-30 227
-

- 苹果 iPhone 用户禁用 Apple Intelligence 可释放最多 7GB 存储空间
- 2025-01-30 208
热门应用
查看更多-

- 快听小说 3.2.4
- 新闻阅读 | 83.4 MB
-

- 360漫画破解版全部免费看 1.0.0
- 漫画 | 222.73 MB
-

- 社团学姐在线观看下拉式漫画免费 1.0.0
- 漫画 | 222.73 MB
-

- 樱花漫画免费漫画在线入口页面 1.0.0
- 漫画 | 222.73 MB
-

- 亲子餐厅免费阅读 1.0.0
- 漫画 | 222.73 MB
-
 下载
下载
湘ICP备19005331号-4copyright?2018-2025
guofenkong.com 版权所有
果粉控是专业苹果设备信息查询平台
提供最新的IOS系统固件下载
相关APP应用及游戏下载,绿色无毒,下载速度快。
联系邮箱:guofenkong@163.com