MacOS上如何批量更改视频帧速率
2023-10-20 305更改视频帧频从来都不是一件容易的事,尤其是对于视频编辑不熟练的人。在这篇文章中。我们将为您介绍如何批量更改视频帧速率,以便您可以批量更改视频帧速率而没有任何问题。
使用Wondershare UniConverter更改帧速率的步骤
步骤1选择文件以调整视频帧速率。
启动Wondershare UniConverter,添加要通过拖放或单击Add Files更改帧速率的文件。
如果要在更改,调整,固定或转换视频帧频之前进行任何编辑,还可以使用 “ 编辑”按钮。只需单击视频缩略图下方的“编辑”图标之一即可进入编辑窗口。
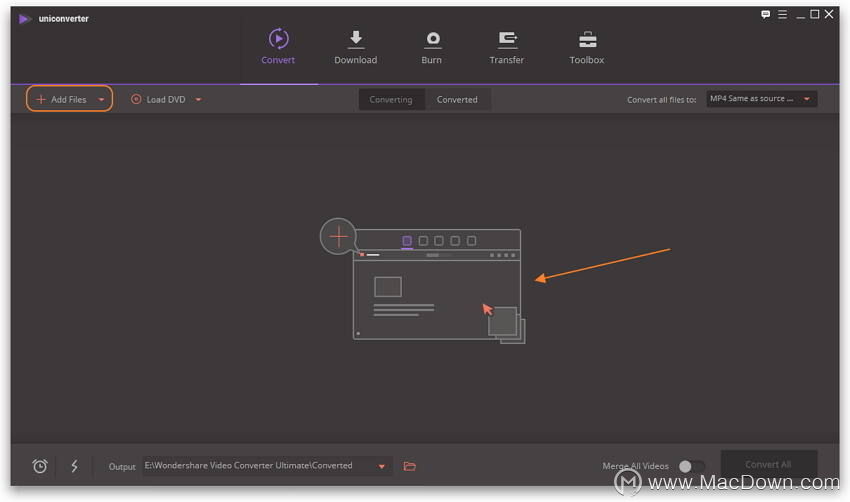
步骤2更改视频帧速率。
接下来,单击右上角将所有文件转换为:旁边的下拉图标。然后选择“ 视频”>“想要的格式,例如MP4”>“创建自定义”以进入“设置”窗口。您可以从每秒12 fps到每秒60 fps的帧速率中进行选择。您可以根据需要增加帧速率或降低帧速率。确定合适的帧速率后,单击“ 保存”按钮以保留新生成的格式,然后右键单击该格式。如果您有多个视频文件需要固定帧速率,您将很高兴知道可以一次完成所有这些操作,基本上是批量处理。
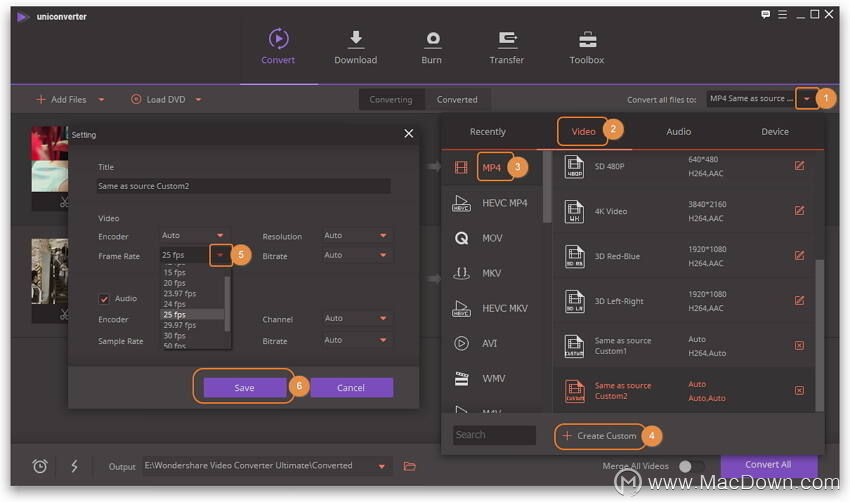
提示:如果您曾经有过提高或降低视频帧速率的经验,则可能会注意到转换后可能会冒着冒失原始视频文件质量的风险。但是,如果您选择使用Wondershare UniConverter(最初是Wondershare Video Converter Ultimate)来调整,修复或转换帧速率,则质量损失会减少。因此,您可以放心,在转换帧频后,不会出现任何音频不匹配视频场景的播放问题或事件。
步骤3转换视频文件(更改帧频后)。
设置帧频后,单击全部转换按钮以执行更改,您将能够查看转换的进度。如果您改变主意,也可以选择在转换过程中的任何时候取消它。稍后,您可以单击输出图标以查找更改的视频。
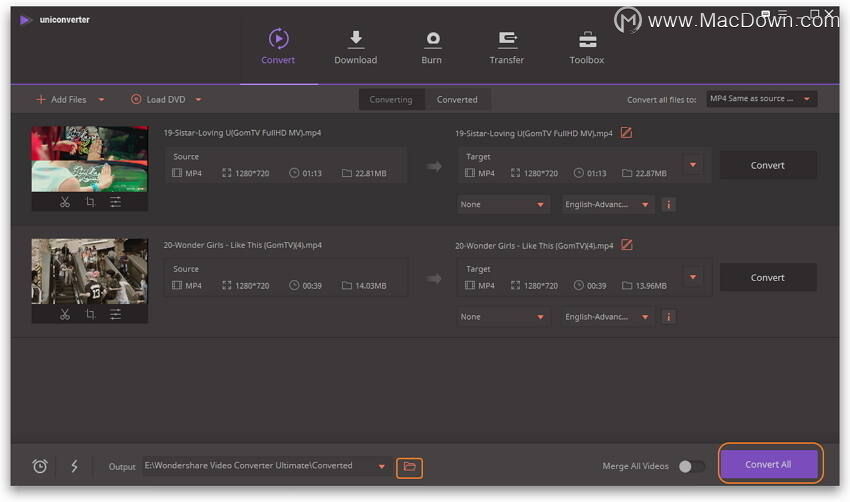
第3部分。不同帧率简介
有不同类型的帧速率以及有关每种类型使用情况的信息。
- 24p: 24p是通常用于从电影转换而来的视频的帧速率。大多数电影胶片都是以24 fps拍摄的,因此可以将它们转换为DVD,并仍以24 fps格式保留。24fps视频提供了更大的便携性,并节省了大量存储空间。如果必须将内容放在国际数字平台上,据说这是最好的拍摄格式。
- 25p: 25p是一种fps格式,广泛用于美国,加拿大,巴西和其他少数几个电网可能以50hz运行的国家,它适用于设备录制和以25fps流畅播放视频。此fps格式仅对给定的特定国家/地区最佳,如果内容必须在国际水平上广播,则非常不适合。
- 30p:在遵循60hz标准的美国和加拿大等国家/地区录制时,30p帧速率是最佳的。它的帧速率比24p和30p快,并且非常适合计算机显示器使用。30p格式的唯一问题是,与24p格式相比,它存在许多可移植性问题。
- 60i: 60i fps是每秒60场,因为它不能捕获整个帧。简而言之,它每秒捕获60个半帧。这可能使它感觉类似于30p,但不是30p视频。该帧可提供更好的分辨率,而60i视频更适合拍摄运动或其他动作场景等快速动作。
相关资讯
查看更多最新资讯
查看更多-

- 苹果 iPhone 应用精彩纷呈,iPad 用户望眼欲穿
- 2025-02-06 289
-

- 苹果官方发布指南:如何禁用 MacBook 自动开机功能
- 2025-02-05 287
-

- 苹果分享 macOS 15 Sequoia 技巧,Mac 启动行为由你掌控
- 2025-02-02 264
-

- 苹果首次公布AirPods固件升级攻略:共6步
- 2025-01-30 224
-

- 苹果 iPhone 用户禁用 Apple Intelligence 可释放最多 7GB 存储空间
- 2025-01-30 206
热门应用
查看更多-

- 快听小说 3.2.4
- 新闻阅读 | 83.4 MB
-

- 360漫画破解版全部免费看 1.0.0
- 漫画 | 222.73 MB
-

- 社团学姐在线观看下拉式漫画免费 1.0.0
- 漫画 | 222.73 MB
-

- 樱花漫画免费漫画在线入口页面 1.0.0
- 漫画 | 222.73 MB
-

- 亲子餐厅免费阅读 1.0.0
- 漫画 | 222.73 MB
-
 下载
下载
湘ICP备19005331号-4copyright?2018-2025
guofenkong.com 版权所有
果粉控是专业苹果设备信息查询平台
提供最新的IOS系统固件下载
相关APP应用及游戏下载,绿色无毒,下载速度快。
联系邮箱:guofenkong@163.com









