思维导图simplemind插入图像的教程
2023-10-19 391将一幅或多幅图像添加到您的思维导图。 为此,先要选择一个主题。今天带来的就是思维导图simplemind插入图像的教程。
将一幅或多幅图像添加到您的思维导图。
为此,选择一个主题。点击主题工具栏上的, 然后点击图像图标
然后点击图像图标 。选择图像类型:
。选择图像类型:
- “普通”图像
这将在主题之外添加图像的缩略图。缩略图与主题没有可见的联系。双击查看完整尺寸的图像。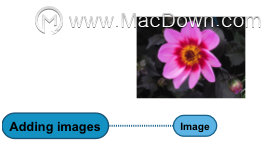
- 嵌入式图像
这会在主题内添加图像。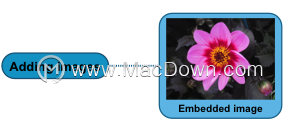
- 具有嵌入式图像的主题
这将添加一个新的无边界的透明子主题。它仅显示图像。
存储全尺寸图像
添加“普通”图像时,选择存储全尺寸图像的方式:
- 包括在思维导图文件中:SimpleMind将全尺寸图像的副本存储在您的思维导图文件中。这意味着即使您与其他人共享思维导图,也始终可以看到完整尺寸的图像。但是,这会增加思维导图文件的大小。大型思维导图可能需要很长时间才能通过云进行同步。它有助于限制全尺寸图像。
- 链接到源:缩略图链接回到原始图像的当前位置,例如在您的设备或云上。如果该位置在您的设备上,则全尺寸图像在其他设备上不可用。
- 上载到云: 将原尺寸图像的副本上载到云。指向该云链接的缩略图链接,可以在有权访问同一云的其他设备上打开图像。
提示
- 添加图像后,拖动调整大小工具
 以增加或减小图像或缩略图的大小。当您增加图像时,分辨率会降低。
以增加或减小图像或缩略图的大小。当您增加图像时,分辨率会降低。 - 使用拖放功能添加图像。(不适用于Android或iOs10或更低版本)
- 图像固定在其主题上:如果移动主题,图像也会随之移动。将图像拖放到另一个主题,以将图像锚定到另一个主题。在自由格式布局中,拖动图像并将其移动到思维导图上的任何位置。在自动布局中,拖动图像以更改主题与图像之间的距离。
相关资讯
查看更多最新资讯
查看更多-

- 苹果 iPhone 应用精彩纷呈,iPad 用户望眼欲穿
- 2025-02-06 312
-

- 苹果官方发布指南:如何禁用 MacBook 自动开机功能
- 2025-02-05 299
-

- 苹果分享 macOS 15 Sequoia 技巧,Mac 启动行为由你掌控
- 2025-02-02 277
-

- 苹果首次公布AirPods固件升级攻略:共6步
- 2025-01-30 234
-

- 苹果 iPhone 用户禁用 Apple Intelligence 可释放最多 7GB 存储空间
- 2025-01-30 211
热门应用
查看更多-

- 快听小说 3.2.4
- 新闻阅读 | 83.4 MB
-

- 360漫画破解版全部免费看 1.0.0
- 漫画 | 222.73 MB
-

- 社团学姐在线观看下拉式漫画免费 1.0.0
- 漫画 | 222.73 MB
-

- 樱花漫画免费漫画在线入口页面 1.0.0
- 漫画 | 222.73 MB
-

- 亲子餐厅免费阅读 1.0.0
- 漫画 | 222.73 MB
-
 下载
下载
湘ICP备19005331号-4copyright?2018-2025
guofenkong.com 版权所有
果粉控是专业苹果设备信息查询平台
提供最新的IOS系统固件下载
相关APP应用及游戏下载,绿色无毒,下载速度快。
联系邮箱:guofenkong@163.com









