PS教程:皮质椅子精修方法!
2023-10-20 314您可以使用全新Photoshop 2020激活版创建和增强照片、插图和 3D 图稿,设计网站和移动应用程序,编辑视频,模拟真实生活画作等等。ps破解版里有让您的想法变成真所需的一切,是您的创意百宝箱!今天带给大家得也是电商界经常用的产品精修,今天的教程是精修中相对于简单的一种,后面慢慢出难度较高的,带大家一步一步掌握精修!还是和往常一样,我们先看看今天将要学习的精修产品后的最终效果吧!
海报效果图:
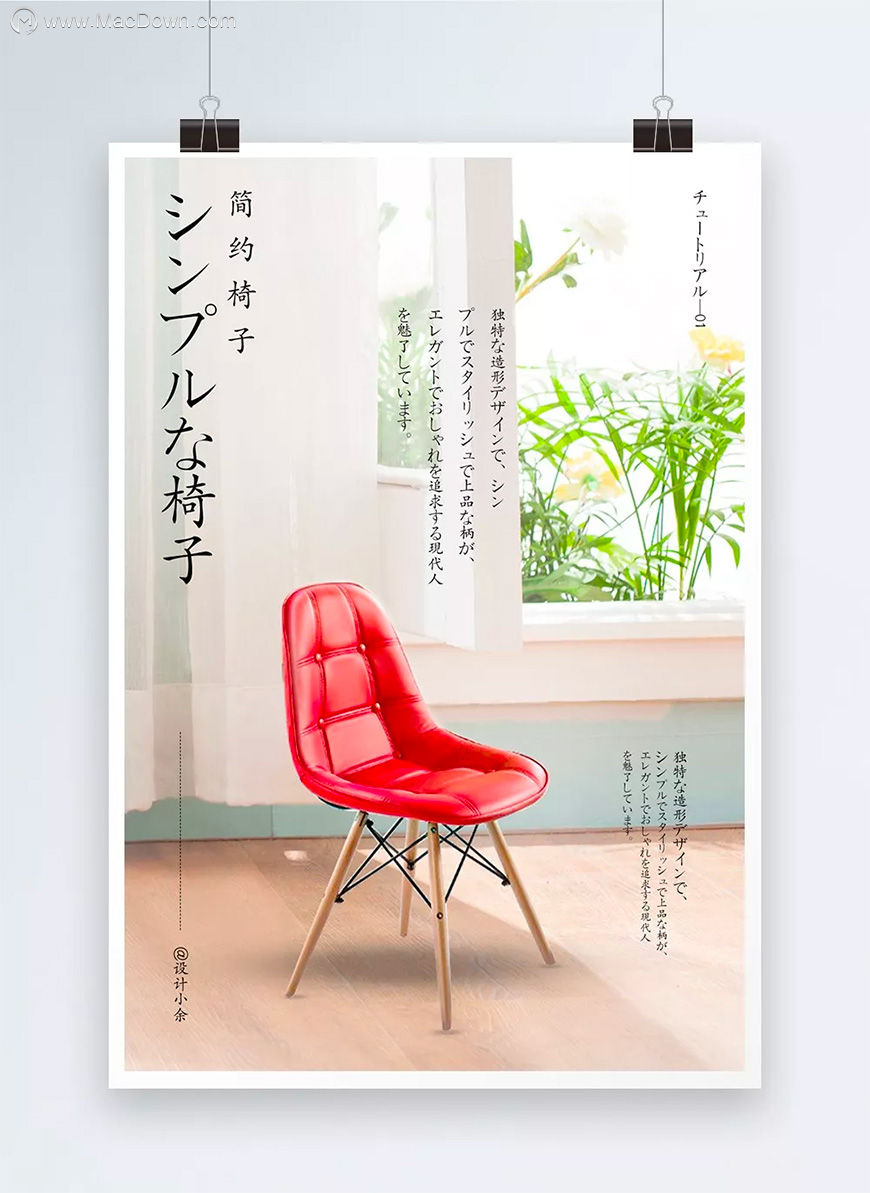
修图前VS修图后:

那么我们还是废话不多说啦!直接进入我们的正题教程吧!毕竟我们是奔着学习来的~
教程步骤
步骤 01 打开素材,抠图
首先我们得要有拍摄的产品图,我这里随便在网络上找的一张,放入ps里用钢笔工具抠出红色椅子
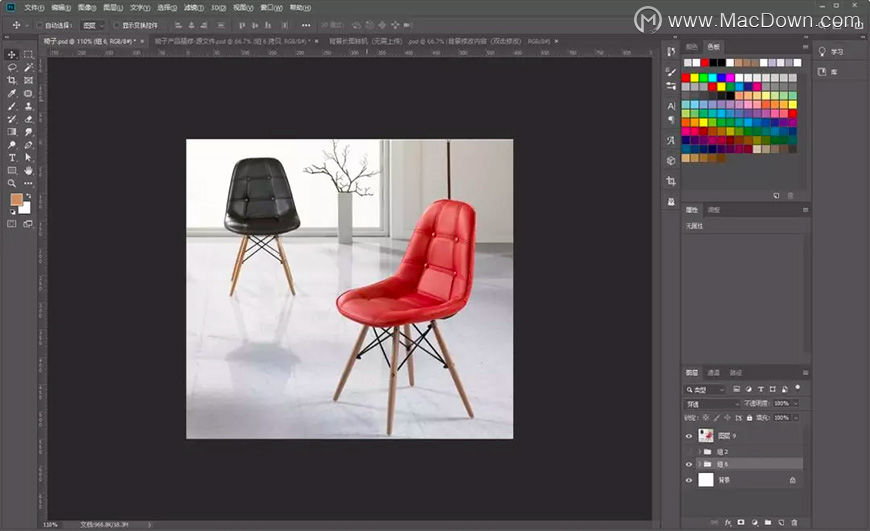
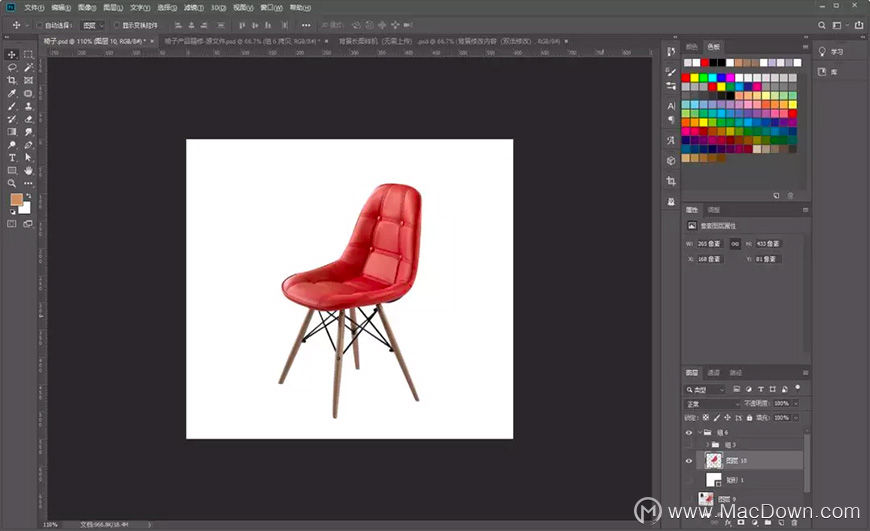
步骤 02 Camera Raw滤镜调色
产品图片抠出来后,复制一层,打开滤镜—Camera Raw 滤镜
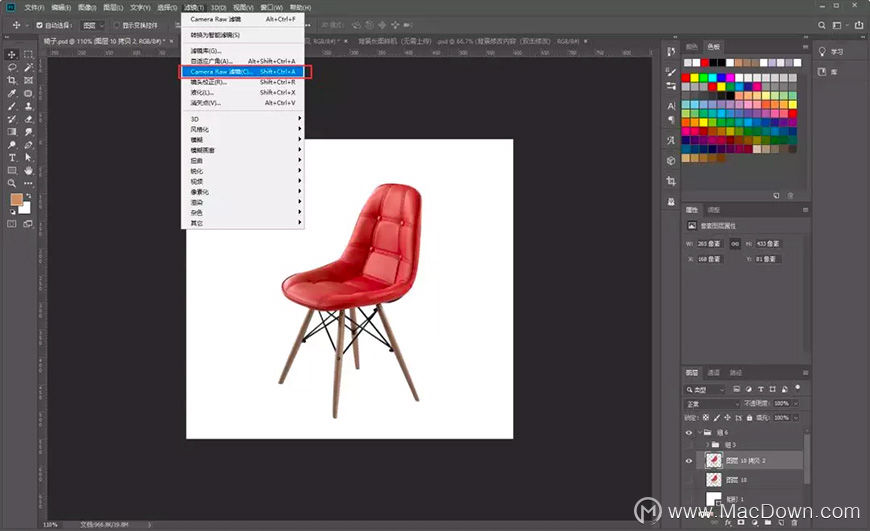
在滤镜中调整产品的基本参数,使产品色彩更饱和,轮廓更清晰,参数如下
不同产品图片不一样,调整参数不一致,根据自己需求而调整,一边调整一边看效果图,直到自己满意为止
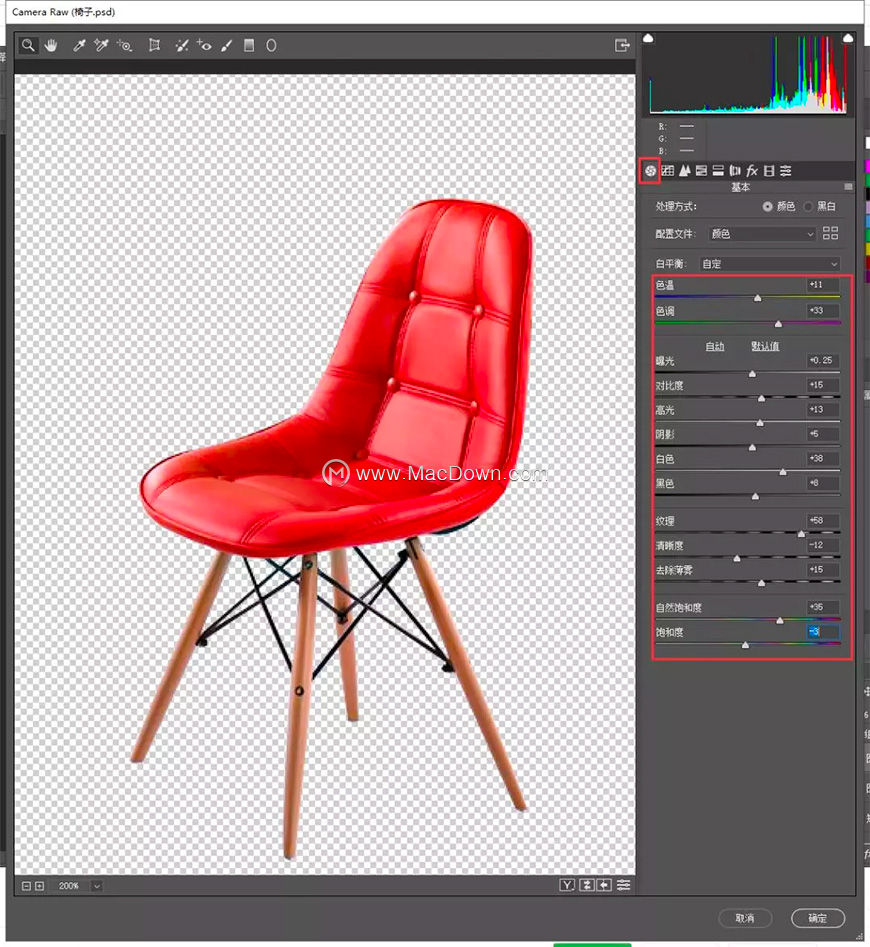
以及上面这些功能都可以自己尝试调整一下看看效果图,调整到最适合自己产品美观度为止
我这里就不调整太多,我觉得我这里的效果以及差不多了,所以就点击确定,进行后面的修图了

步骤 03 产品补光
产品都是会受到光的影响的,所以我们需要对产品修补光,产品铺光
三大面:侧光面、受光面和背光面
五大调:高光、反光、投影、灰部和明暗交界线
产品补光,我们这里需要用到钢笔路径,具体操作如下:
第1步:选择钢笔工具,选择”路径“状态,新建一个图层,画一条直线
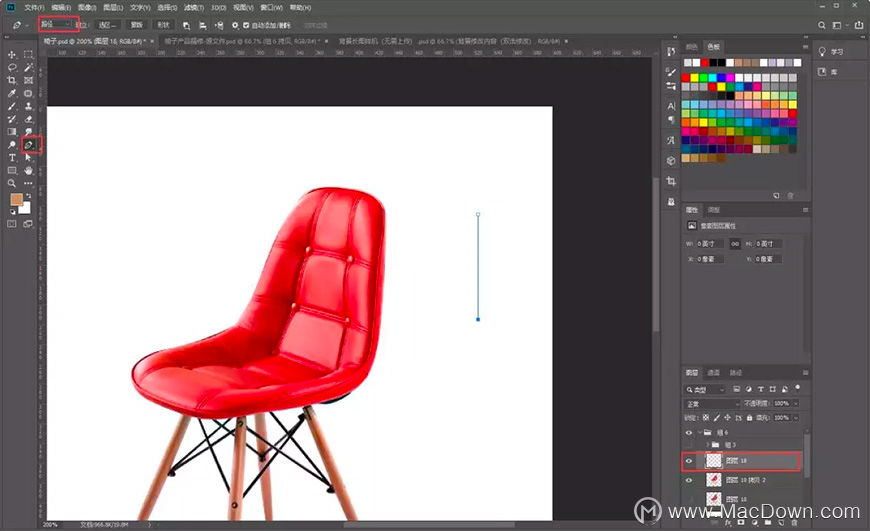
第2步:选择画笔工具,打开画笔设置中的”传递“以及我红框选中的状态显示
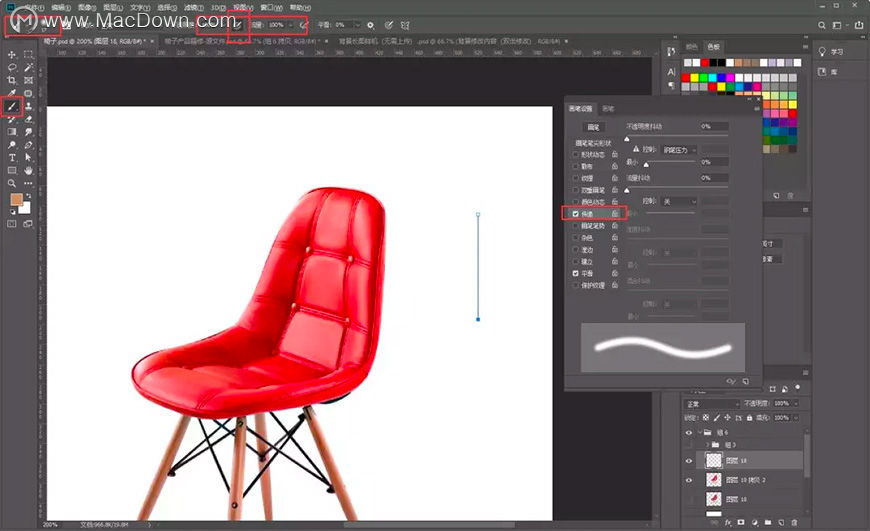
第3步:选择钢笔工具,右键—描边路径,选中画笔,以及勾选模拟压力,再点击确定即可,就会得到下面第三张图的效果,用于我们椅子补光和阴干调整
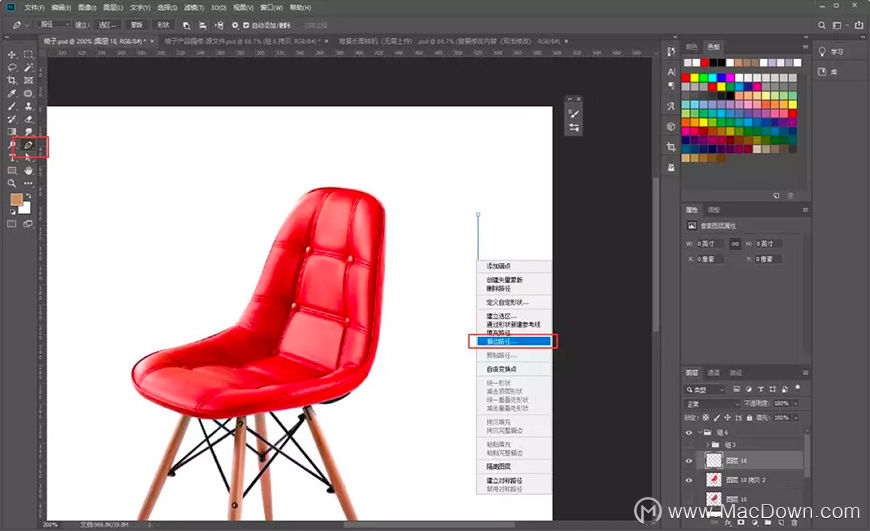
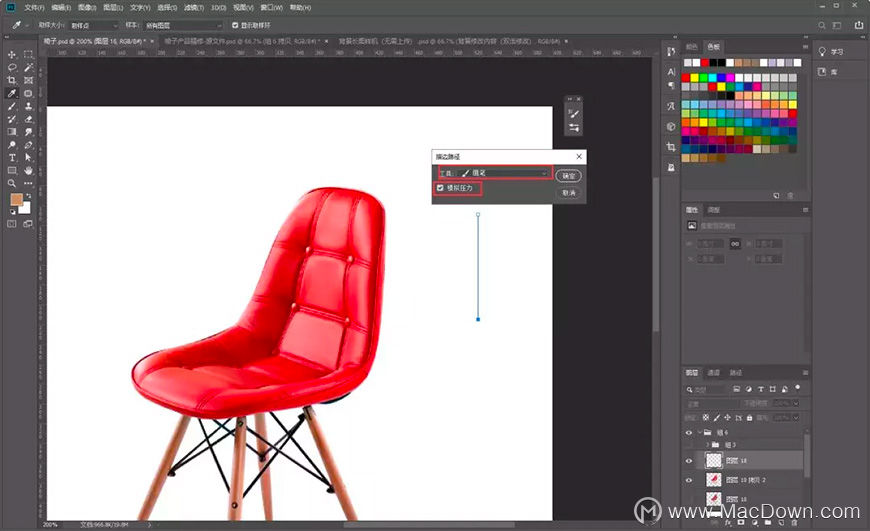
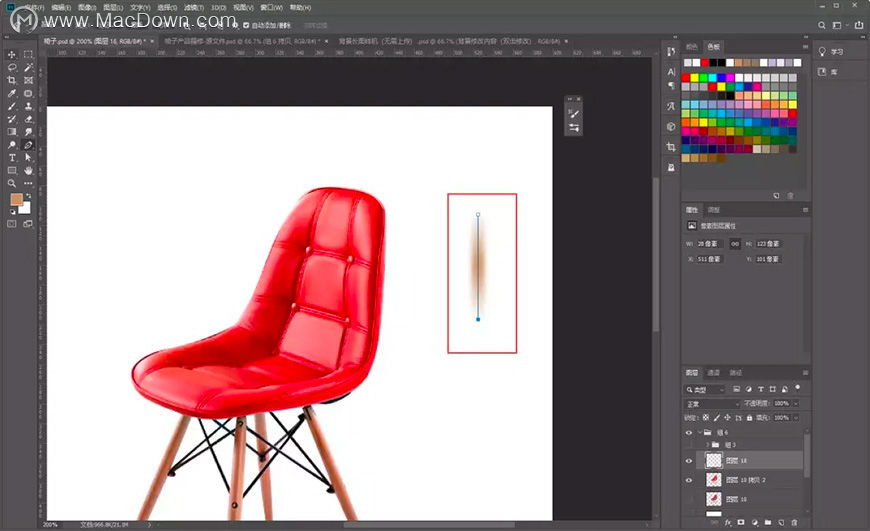
接下来,新建一个空白图层,用钢笔工具(路径)画出产品椅子高光路线,前景色选中高光色(白色)
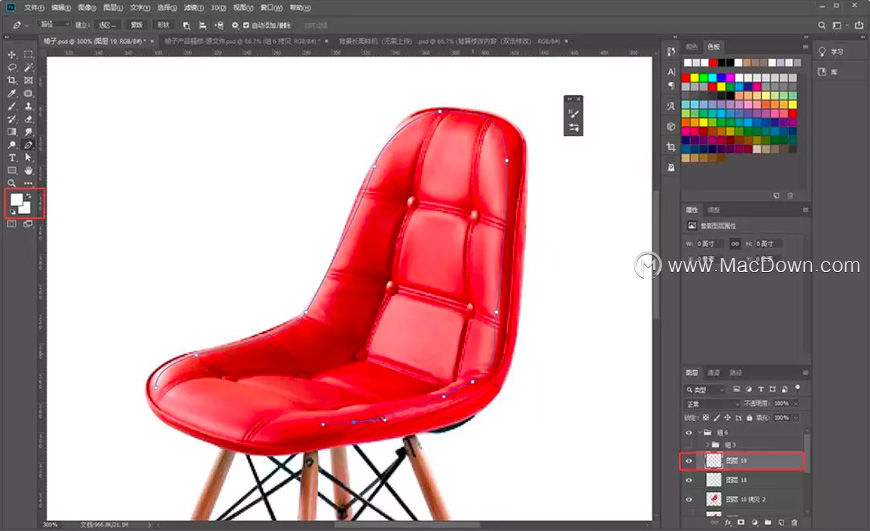
因为高光区不必太大,根据产品实际情况可调整画笔的大小,我这里调整为4像素
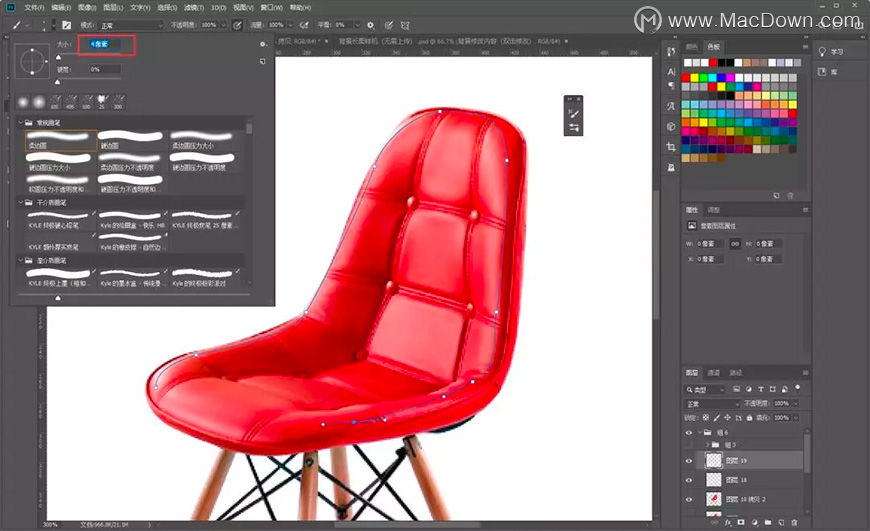
然后再选中钢笔工具状态下,右键—描边路径—确定,可以看到多了一条白边
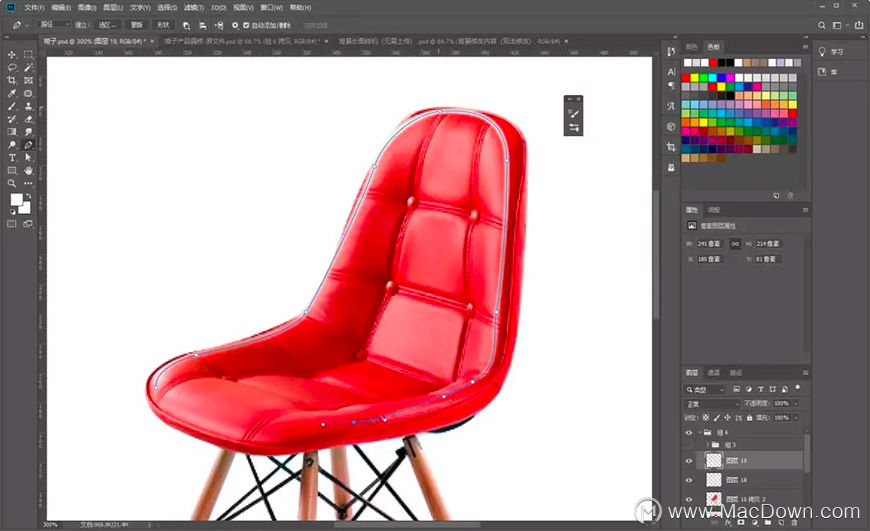
上图白边太僵硬,我们再选中滤镜—模糊—高斯模糊,以及调整一下透明度,这样我们的高光就出来啦
至于高斯模糊我这里调整的为2,透明度100,参数也是根据自己实际需求设置的
同样的道理我们对其它部位的高光和阴暗部分作处理,即可完成修图了
修图需要大家静下心来慢慢处理,需要的是耐心,方法是前面我提到的一样的
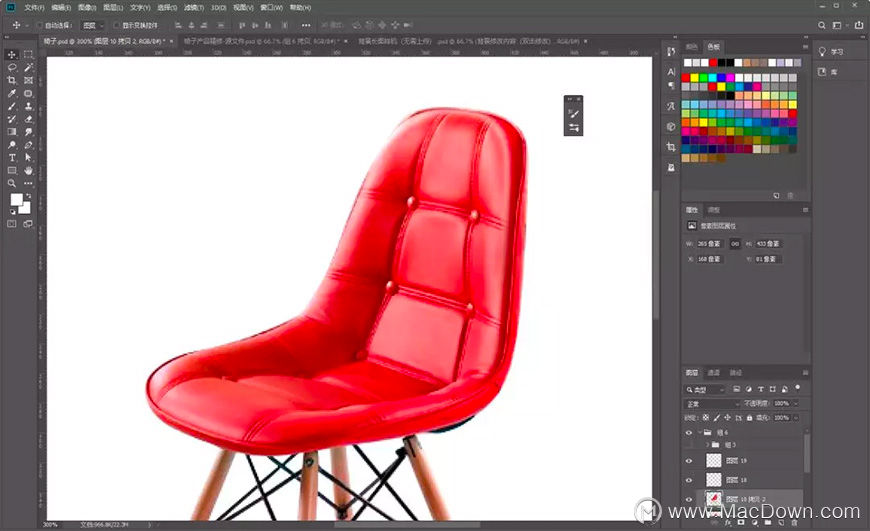
修图对比:

以上就是macdown小编为您带来的皮质椅子精修方法!关注macdown,学习更多ps教程!!!
相关资讯
查看更多最新资讯
查看更多-

- 苹果 iPhone 应用精彩纷呈,iPad 用户望眼欲穿
- 2025-02-06 289
-

- 苹果官方发布指南:如何禁用 MacBook 自动开机功能
- 2025-02-05 287
-

- 苹果分享 macOS 15 Sequoia 技巧,Mac 启动行为由你掌控
- 2025-02-02 264
-

- 苹果首次公布AirPods固件升级攻略:共6步
- 2025-01-30 224
-

- 苹果 iPhone 用户禁用 Apple Intelligence 可释放最多 7GB 存储空间
- 2025-01-30 206
热门应用
查看更多-

- 快听小说 3.2.4
- 新闻阅读 | 83.4 MB
-

- 360漫画破解版全部免费看 1.0.0
- 漫画 | 222.73 MB
-

- 社团学姐在线观看下拉式漫画免费 1.0.0
- 漫画 | 222.73 MB
-

- 樱花漫画免费漫画在线入口页面 1.0.0
- 漫画 | 222.73 MB
-

- 亲子餐厅免费阅读 1.0.0
- 漫画 | 222.73 MB
-
 下载
下载
湘ICP备19005331号-4copyright?2018-2025
guofenkong.com 版权所有
果粉控是专业苹果设备信息查询平台
提供最新的IOS系统固件下载
相关APP应用及游戏下载,绿色无毒,下载速度快。
联系邮箱:guofenkong@163.com









