如何在Mac和Windows PC之间无线共享文件
2023-10-17 333有时候,我需要在Mac和PC之间无线共享文件。由于并非所有人都在使用macOS,因此无论是在办公室还是在家里,这种情况都会发生。尽管并非一帆风顺,但有一种无需任何第三方应用程序即可弥合差距的方法。
根据要求,您需要访问可以轻松获得的IP地址。此外,您必须输入您的用户帐户和密码以确认该过程。建立连接后,所有共享文件夹都将随时可供您使用。
如何在macOS和Windows计算机之间无线传输文件
注意: 确保Mac和Windows PC都连接到同一网络。
步骤1。在Mac上启动系统偏好设置。
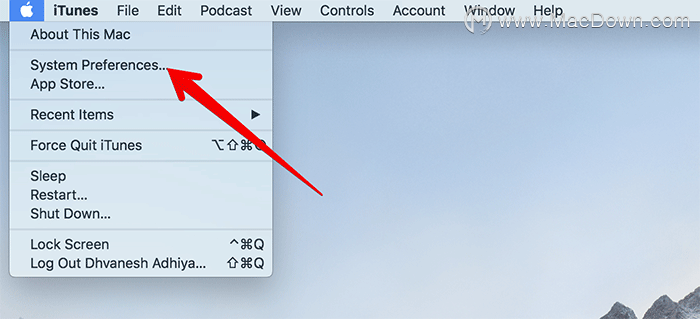
第2步。现在,点击共享。
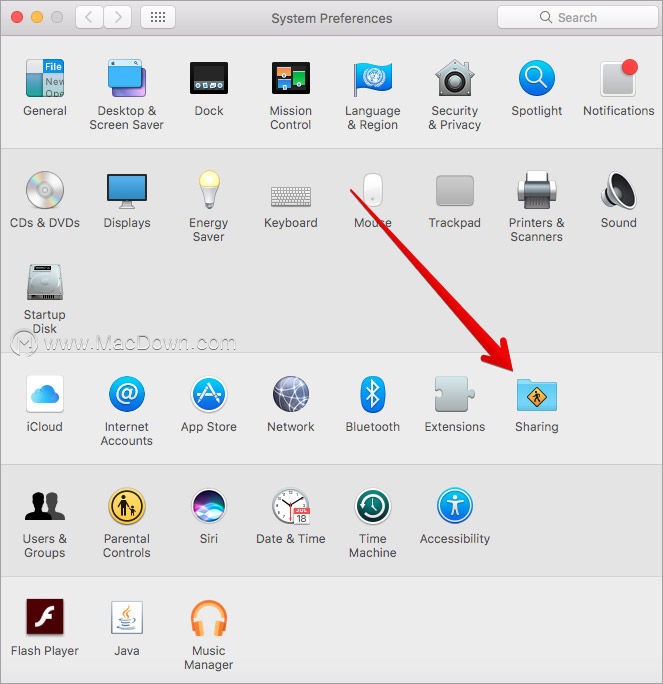
步骤#3。接下来,您需要选中文件共享旁边的框。
然后,单击选项...
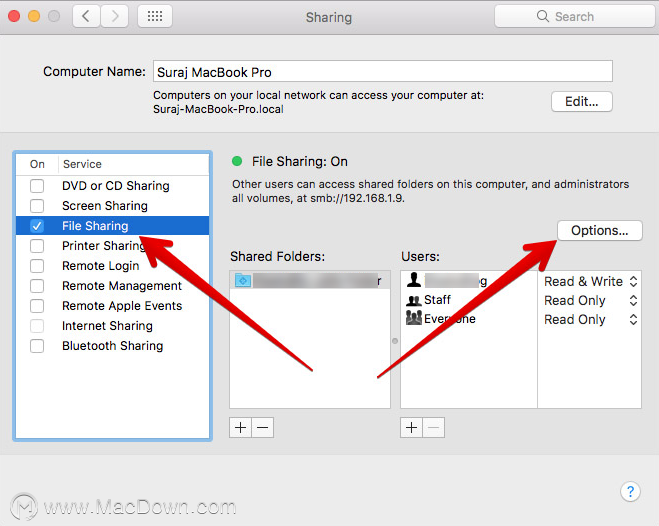
步骤4。接下来,您必须选中要与Windows计算机共享的用户帐户的复选框。
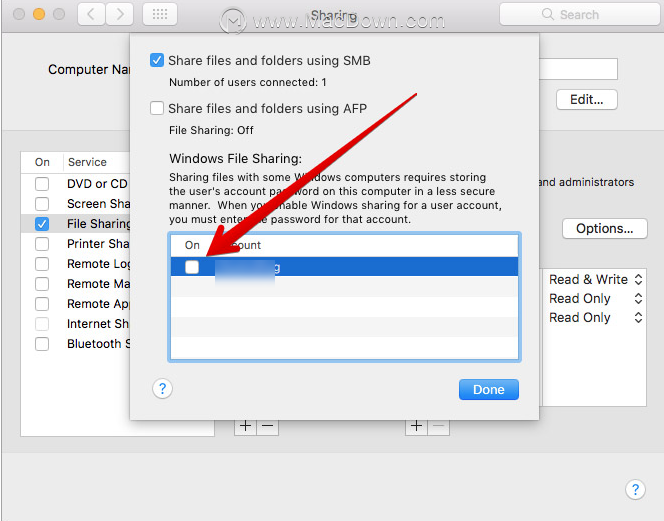
然后,输入您的Mac密码,然后单击完成。
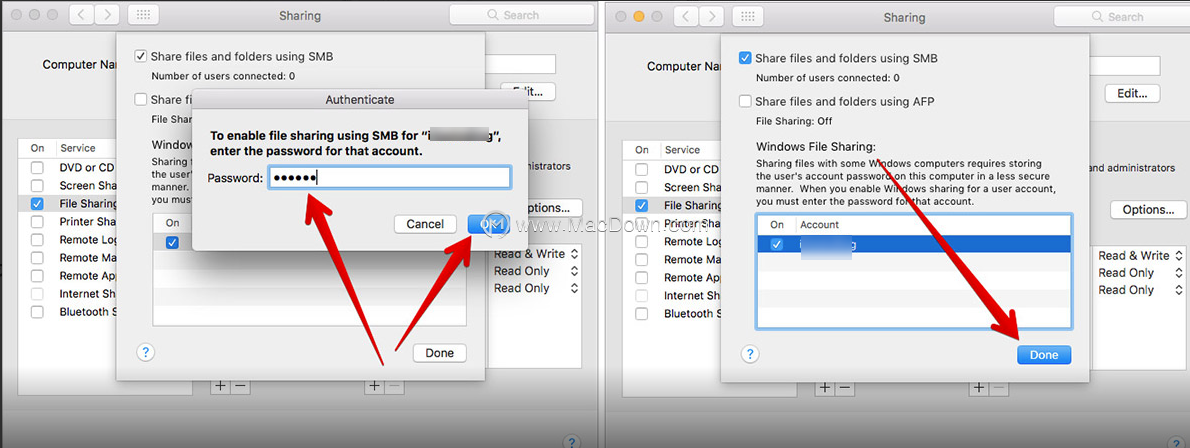
步骤#5。接下来,按选项键,然后单击Wi-Fi图标。然后,记下IP地址。
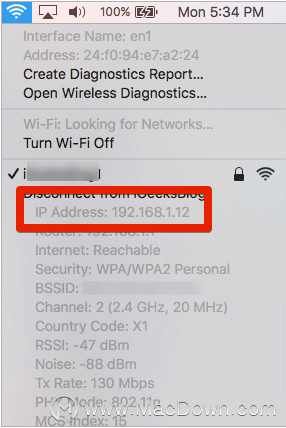
步骤#6。现在,您需要在PC上按Windows + R才能快速访问“运行”。然后,输入“ \\”,然后输入刚刚记下的IP地址。然后,单击确定。
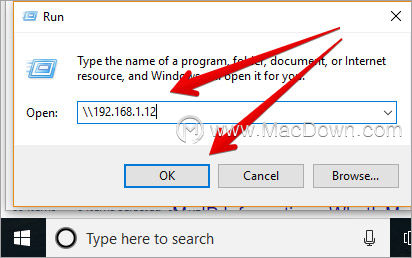
接下来,输入您的Mac帐户和密码。完成后,您将可以轻松访问PC上共享帐户的文件。
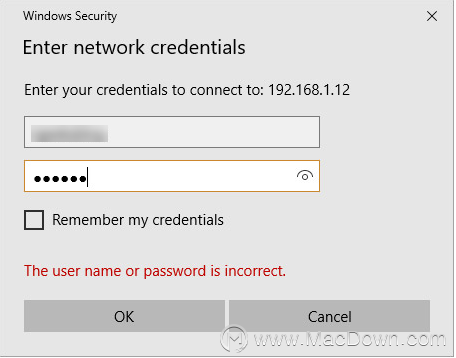
完成解决方法后,从PC到Mac共享文件的过程就非常简单……
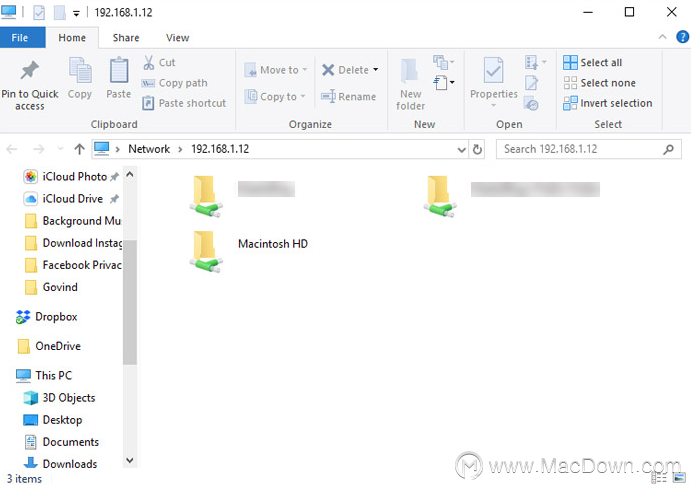
如何从PC到Mac无线共享文件
注意: 确保Windows PC和Mac连接到同一网络。
步骤1。在PC上打开“命令提示符”,然后输入“ ipconfig”。
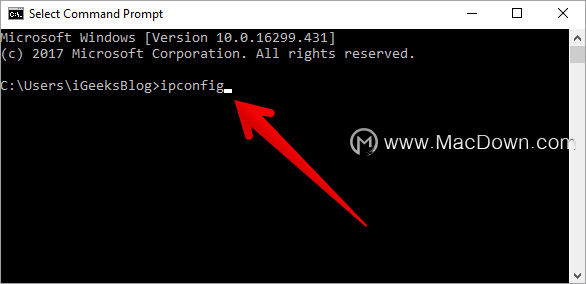
第2步。现在,检查“ IPv4地址”旁边的值。这是计算机的内部IP地址。确保在某处记下它。
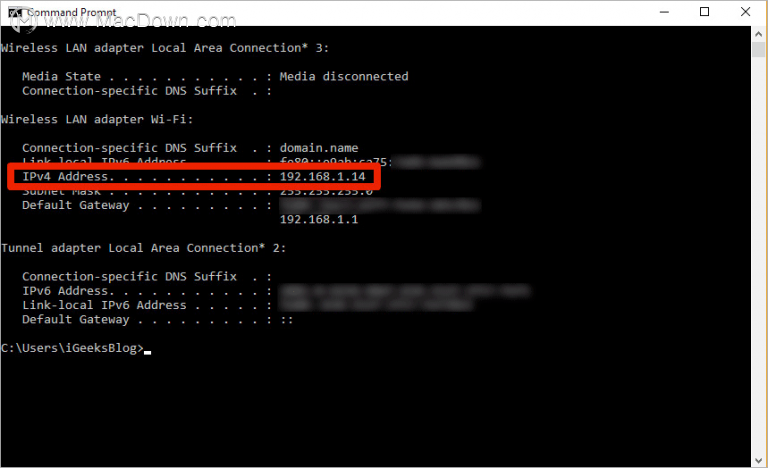
步骤#3。接下来,在Mac上打开Finder。
然后,按住“ Command + K”。然后,输入“ smb://”和您的PC的IP地址。接下来,按Enter。
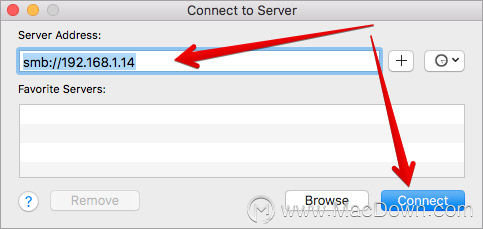
步骤4。接下来,您必须输入 Windows PC的用户名和密码。
步骤#5。现在,选择“ 用户”,然后单击“ 确定”。
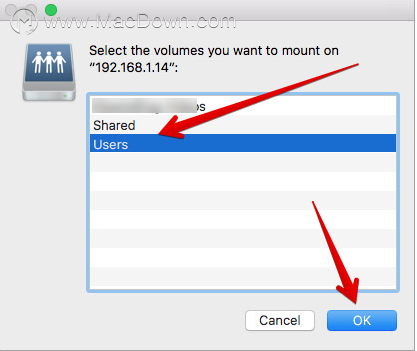
之后,您将可以访问macOS设备上的Shared文件夹。
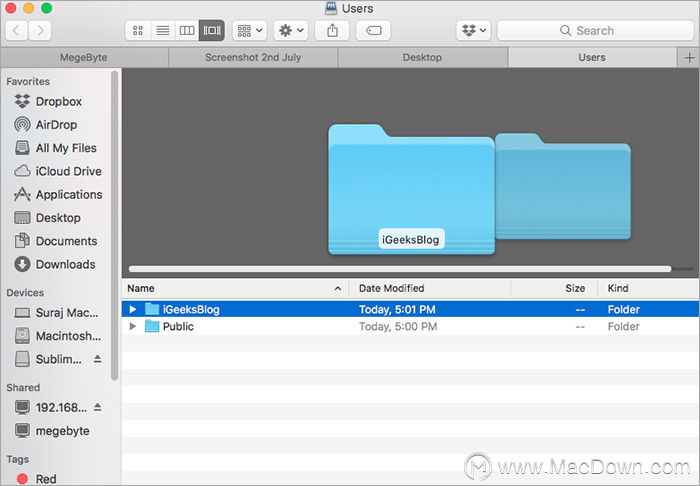
大功告成!
如果必须经常共享文件,建议您使用像Dropbox for Mac这样的高效文件共享应用程序。它还提供无缝协作,并且是免费提供的。
以上就是给大家带来的如何在Mac和Windows PC之间无线共享文件教程,更多Mac软件 https://www.我们/ Mac下载欢迎您的访问。
相关资讯
查看更多-

iPhone 16 Pro Max 无线充峰值功率可达28W?港版MagSafe磁吸无线充+iPhone 16 Pro Max 零百充电全程测试
-

小红书多账号高效管理秘籍:矩阵运营能否内容共享?
-

雄安空天信息产业崛起,丁进军:联盟助力,共享发展新机遇
-

华为IntelligentRAN 2.0:引领无线网络进入高阶自智时代
-
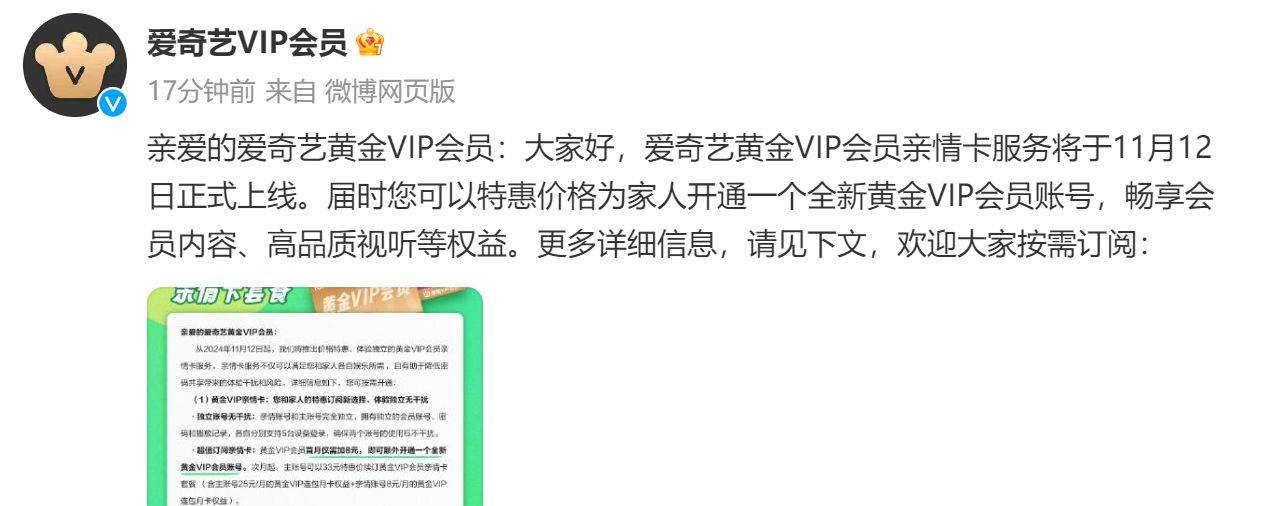
爱奇艺亲情会员卡,低价共享观影乐趣,家庭观影新选择!
-
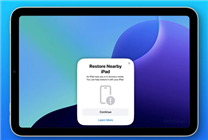
iPad mini 7成首款支持无线恢复的苹果平板:iPhone 16同款
-

打破安卓iOS壁垒 O+互联上架苹果商店:iP能跟OPPO传文件
-
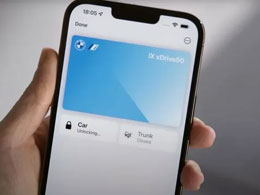
部分宝马车主反馈升至苹果 iOS 18 后共享车钥匙存在问题
-

苹果iOS、macOS升级:支持iPhone和Mac间拖拽文件
-
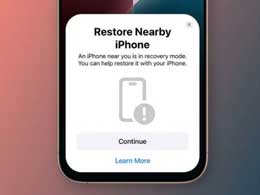
iOS 18无线恢复功能可用另一部iPhone恢复变砖的iPhone 16
最新资讯
查看更多-

- 未 MFi 认证配件复活:苹果 iPadOS 18.3 Beta 3 解决充电问题
- 2025-01-18 215
-

- 再见 Home 键:苹果 iPhone SE 4 机模曝光,4800 万单摄 + A18 芯片
- 2025-01-18 172
-

- iPad无纸化学习遇冷:仅三成用户用于阅读
- 2025-01-18 138
-

- iOS 18 现奇怪Bug:截图越来越红
- 2025-01-18 136
-

- “iPhone 17 Air”的 10 个新特性
- 2025-01-18 158
热门应用
查看更多-

- 快听小说 3.2.4
- 新闻阅读 | 83.4 MB
-

- 360漫画破解版全部免费看 1.0.0
- 漫画 | 222.73 MB
-

- 社团学姐在线观看下拉式漫画免费 1.0.0
- 漫画 | 222.73 MB
-

- 樱花漫画免费漫画在线入口页面 1.0.0
- 漫画 | 222.73 MB
-

- 亲子餐厅免费阅读 1.0.0
- 漫画 | 222.73 MB
-
 下载
下载
湘ICP备19005331号-4copyright?2018-2025
guofenkong.com 版权所有
果粉控是专业苹果设备信息查询平台
提供最新的IOS系统固件下载
相关APP应用及游戏下载,绿色无毒,下载速度快。
联系邮箱:guofenkong@163.com