系统内置工具,macOS如何屏幕共享?
2023-10-17 388系统内置工具,macOS如何屏幕共享?无论是远程协作,还是帮助亲戚朋友设置电脑,大部分人都曾或多或少地遇到要与他人分享自己当前屏幕的情况。
要实现这一目的,不少人首先想到的可能是借助屏幕截图。进阶一点的用户,或许会想到部分 第三方 App 的「远程协作」功能。但不少人并不了解,macOS 已经自带了功能丰富的「屏幕共享」工具,并将它隐藏在了 iMessage App 中。而且和我们印象里只能共享画面的协助工具不同,iMessage 的共享一点也不简单:
画面共享、画面缩放
控制光标、键盘
音频通话
共享剪贴板
拖拽共享文件
可以说,几乎你能想到的远程协作操作,通过 iMessage 的屏幕共享功能都可以做到。
如何开始屏幕共享
macOS 的屏幕共享功能入口隐藏得颇深,导致不少人使用 Mac 多年,却一直没能注意到这个功能。
要开始使用这一功能,你需要在「信息」app 中选中相应的联系人,然后点击菜单栏中的「好友」,根据需要选择「邀请共享我的屏幕」或「请求共享屏幕」。如果你选择请求对方共享屏幕,还需要等待对方的允许。
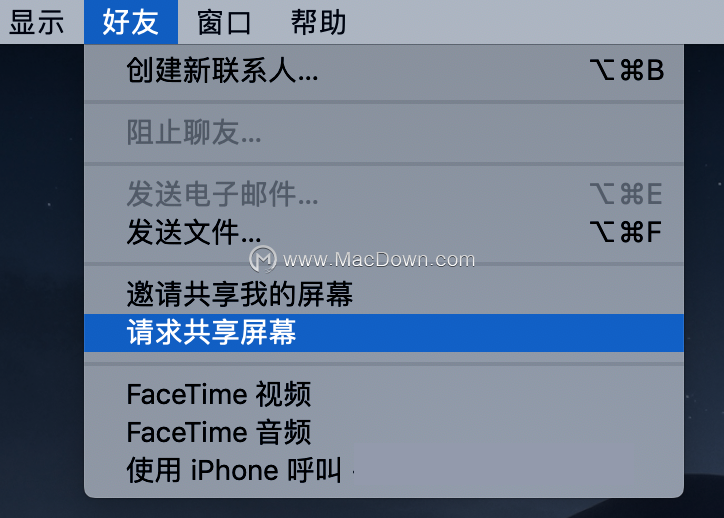
需要注意的是,屏幕共享功能需要对方的 Apple ID 才能正常工作。如果你的相关选项不可选,可能是因为你没有将对方的 Apple ID 存储到通讯录的相应个人信息页面中。
要检查这一点,可以在 iOS 或 macOS 中打开「通讯录」,调出相应的联系人信息。如果你只储存了对方的手机号,需要点击「编辑」后,将对方的 Apple ID 填入电子邮箱一栏。保存之后,即可正常地使用这一功能。
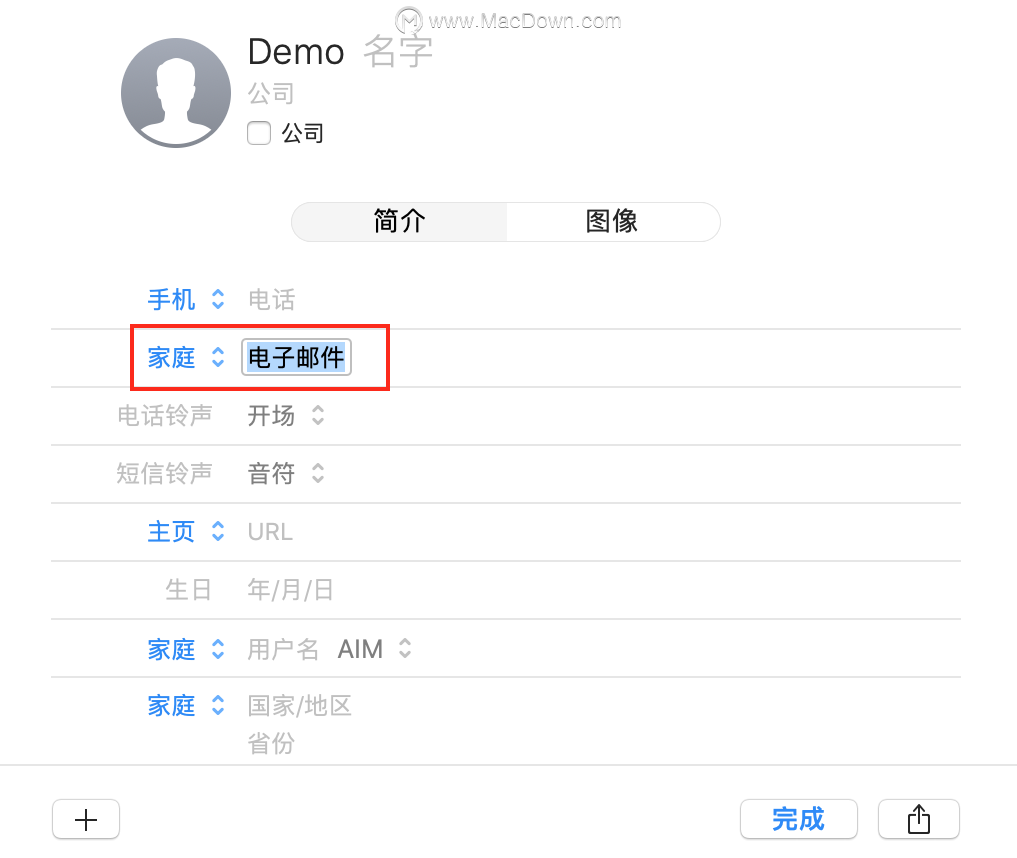
共享屏幕的丰富功能
原生、免费当然是优点,但它还不算 macOS 屏幕共享最大的优势。屏幕共享真正厉害的地方在于大量独到的功能。
「放大镜」功能
在对方向你共享他的屏幕后,macOS 就会将其屏幕的实时情况以窗口的形式展现给你,窗口的默认大小则会由对方 Mac 的显示器的分辨率决定。
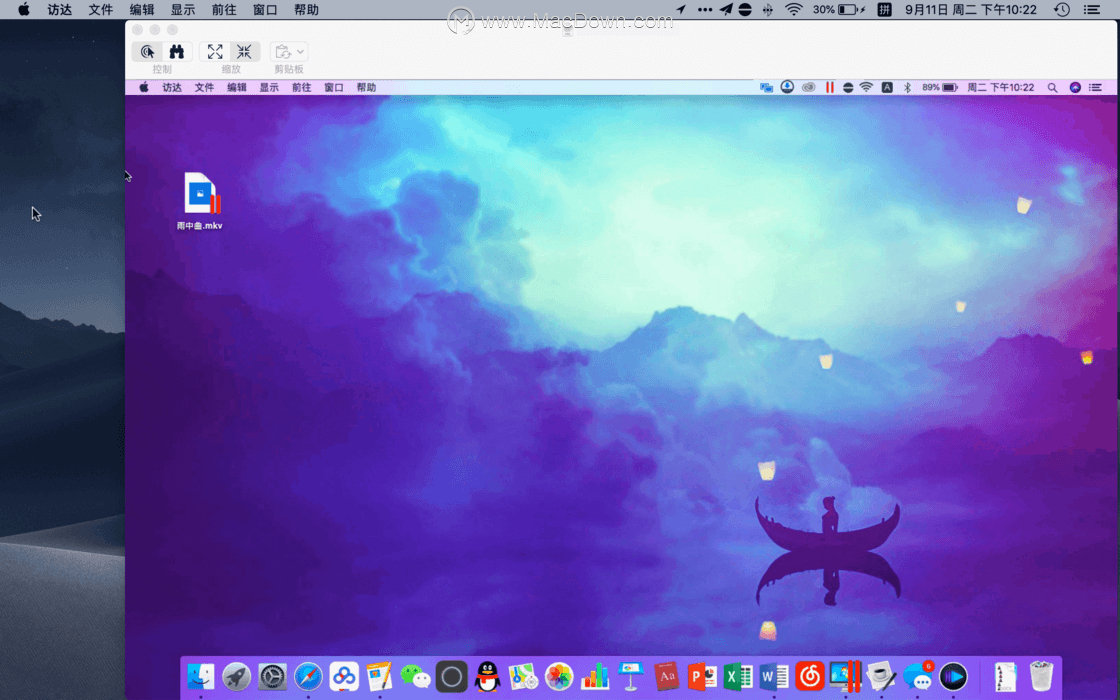
这样一来,如果你的屏幕分辨率比对方高出不少(例如 MacBook AIr 对比新款的 MacBook Pro),那么对方的屏幕窗口在你的屏幕上会显得相当小。拿我上面的截图来说,尽管第一眼看上去,窗口已经占据了我的大部分屏幕,但是如果去掉窗口上部的菜单栏,实际显示面积可以说是捉襟见肘。这也使屏幕上较小的内容难以看清。
要解决这一问题,除了手动调节窗口大小,iMessage 还提供了其他选择。在窗口的左上角,有两个「缩放」图标和一个类似望远镜的图标。
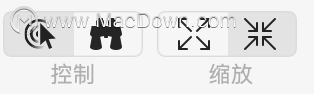
通过缩放,你可以整体地调节窗口内容的大小;而选中望远镜图标后,你可以点击想要观察的内容,从而局部放大窗口,再次点击则会恢复原样。在远程处理文本时,这一功能颇为实用。
选择性给予权限
如果你是被要求共享屏幕的一方,在屏幕共享开始后你会收到这样的一个窗口。
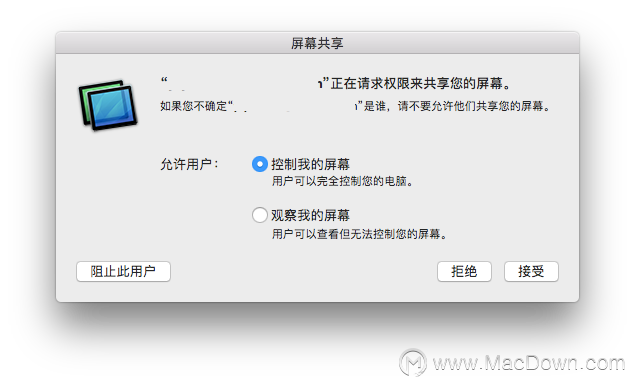
iMessage 的屏幕共享将权限分为了「控制」和「观察」两种。如果你选择允许对方控制屏幕,对方将可以操纵你的光标移动和键盘键入;但如果你只是希望对方看到你的屏幕,就可以选择允许对方观察屏幕,从而继续保留对电脑的控制。
在屏幕共享的过程中,你也可以随时改变对方的权限。屏幕共享开始后,你的菜单栏会出现相应的图标,来提示你设备当前正被其他人控制。点击这个图标后,你可以选择是否继续给予对方控制权限,甚至直接终止屏幕共享。
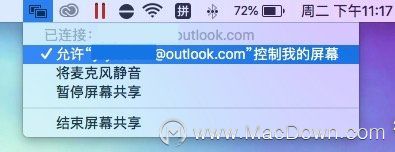
我们通常认为,当开启远程协作后,被控制的一方就只能「围观」对方的操作。但是在通过 iMessage 进行共享的过程中,参与屏幕共享的双方都可以同时对设备进行操作。
有了这一功能,我们可以借助屏幕共享来远程修改文档,实现类似 Pages 和 Microsoft Word 中「协作」的功能,免去通过聊天软件反复发送改后文件的麻烦。
音频通话
在远程协作的过程中,双方难免要进行交流。由于屏幕共享的窗口占据了整个屏幕的半壁江山还多,如果要跳转到第三方 app 进行沟通,来回切换就显得颇为繁琐。
其实 iMessage 的屏幕共享本身就提供了语音通话的功能。开始屏幕共享后,iMessage 会默认开启双方 Mac 的麦克风,为双方提供一个相对直接的交流渠道。当你连接了耳机后,声音的输入和输出也会相应地切换。
要让停止音频通话,你可以点击菜单栏的图标,选择「将麦克风静音」。
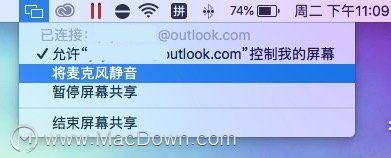
共享剪贴板
协同操作和音频通话,已经从多个维度为远程协作提供了便利。在此基础上,iMessage 还将双方的剪贴板记录进行了共享,进一步提升了两台设备的联系。
你不必担心隐私泄露的问题,对方的设备只能接收到屏幕共享开始后你的剪贴板内容。要停止共享剪贴板,只需点击窗口上方的剪贴板按钮,取消勾选「使用共享的剪贴板」即可。在取消之后,你依然可以选择手动将单次的剪贴板内容发送给对方。
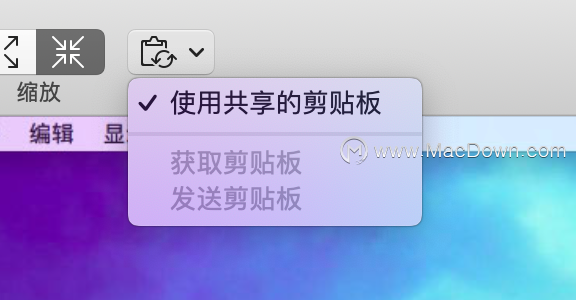
拖拽分享文件
借助 iMessage 屏幕共享,还可以方便地做到设备间文件的相互发送,颇有远程版「隔空投送」的味道。有时候帮朋友远程修电脑,实在解决不了的问题,通过屏幕共享直接丢过去一个现成的修理工具,多爽。
要分享文件,只需要将相应的文件选中,将它拖动到对方屏幕的窗口中合适的位置,被选中的文档就会被快速发送到对方设备的相应位置。虽然演示中我将文件夹直接放在了对方的桌面,但在实际操作中,无论目标位置藏在多深的路径,你都可以通过拖拽将文件直接发送到那里。
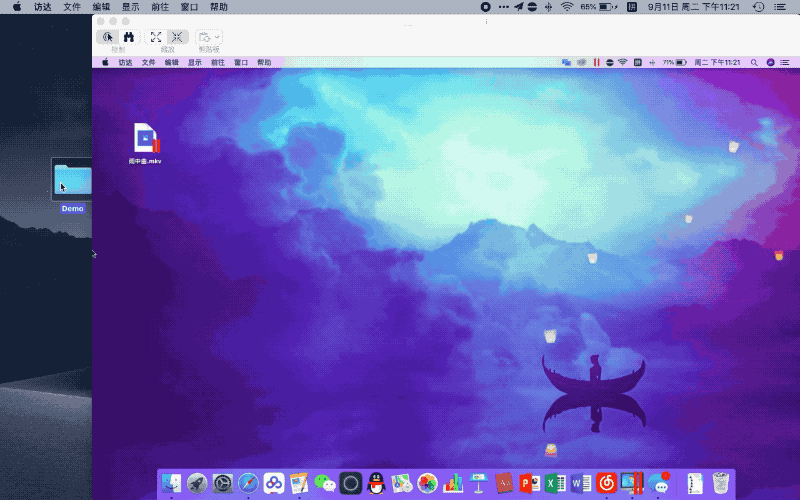
相比于隔空投送,通过屏幕共享远程分享文件的速度更为依赖双方的网速。不过在我的实测中,即使在网速并不算理想的校园网条件下,这种方式依然有着不俗的表现。macOS 平台的文件共享,又多了一个不错的选择。
相关资讯
查看更多-

微软示警开发者:新型 macOS 恶意软件 XCSSET 变种卷土重来,隐蔽性更强、攻击手段更狡猾
-

苹果用户反馈称 Mac App Store 不再支持 macOS 10.14 及更早版本
-

零担运输痛点破解:数字化管理系统如何助力物流企业降本增效?
-

苹果自助维修商店新增 M4 Mac 零部件及维修工具
-

中国AI大模型DeepSeek-R1:全球科研新宠,开放共享引领创新潮流
-

苹果公司开年首“修”:发布补丁解决 iOS / macOS 已被黑客利用 CVE-2025-24085 提权漏洞
-

苹果宣布开源 Xcode 开发工具引擎 Swift Build
-

苹果分享 macOS 15 Sequoia 技巧,Mac 启动行为由你掌控
-

阿里云AI技术春晚大放异彩,全球观众共享云端视听盛宴
-

物联网赋能,智能消防系统守护安全新防线
最新资讯
查看更多-

- 苹果 iPhone 应用精彩纷呈,iPad 用户望眼欲穿
- 2025-02-06 289
-

- 苹果官方发布指南:如何禁用 MacBook 自动开机功能
- 2025-02-05 287
-

- 苹果分享 macOS 15 Sequoia 技巧,Mac 启动行为由你掌控
- 2025-02-02 264
-

- 苹果首次公布AirPods固件升级攻略:共6步
- 2025-01-30 224
-

- 苹果 iPhone 用户禁用 Apple Intelligence 可释放最多 7GB 存储空间
- 2025-01-30 206
热门应用
查看更多-

- 快听小说 3.2.4
- 新闻阅读 | 83.4 MB
-

- 360漫画破解版全部免费看 1.0.0
- 漫画 | 222.73 MB
-

- 社团学姐在线观看下拉式漫画免费 1.0.0
- 漫画 | 222.73 MB
-

- 樱花漫画免费漫画在线入口页面 1.0.0
- 漫画 | 222.73 MB
-

- 亲子餐厅免费阅读 1.0.0
- 漫画 | 222.73 MB
-
 下载
下载
湘ICP备19005331号-4copyright?2018-2025
guofenkong.com 版权所有
果粉控是专业苹果设备信息查询平台
提供最新的IOS系统固件下载
相关APP应用及游戏下载,绿色无毒,下载速度快。
联系邮箱:guofenkong@163.com