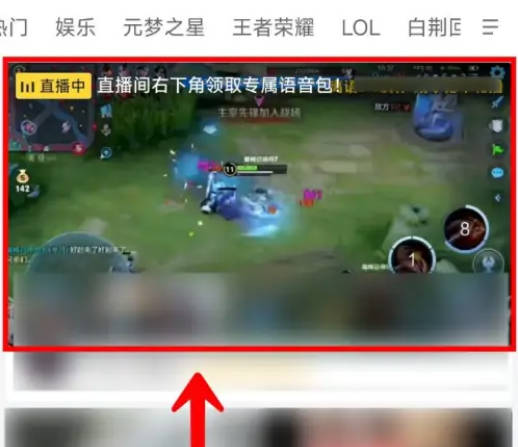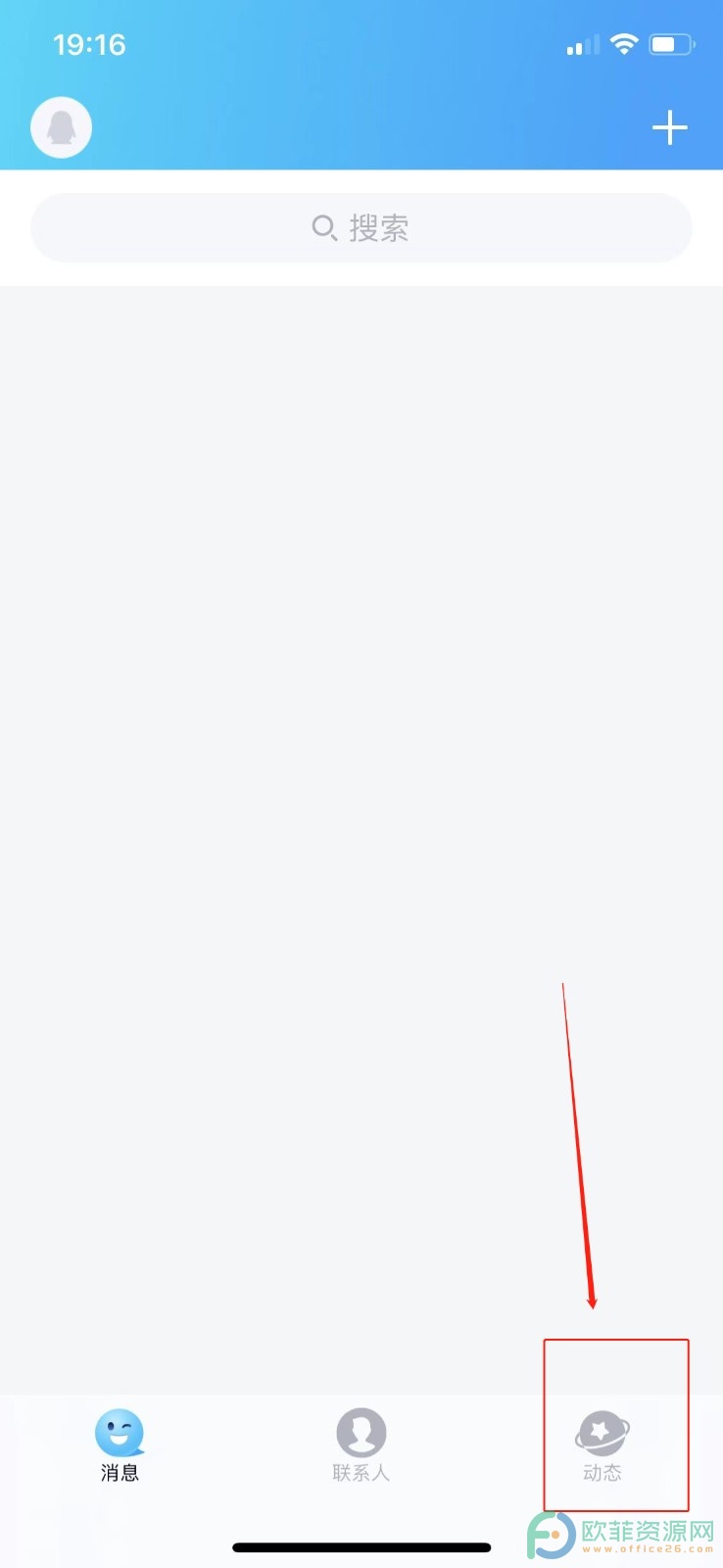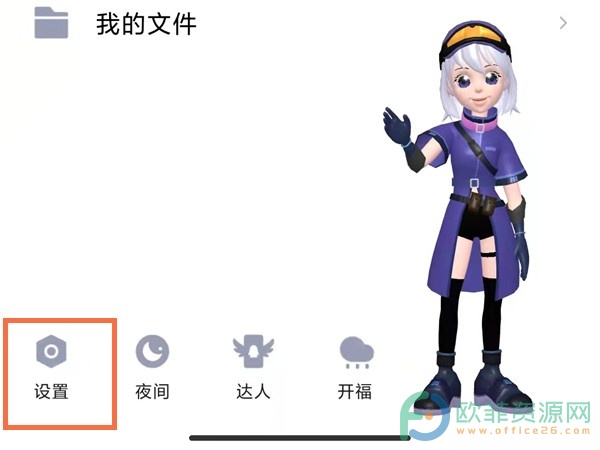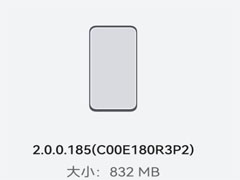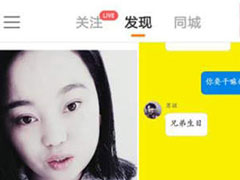使用Movavi Video Editor如何做局部的影片放大特效
2023-10-16 315想要把你的观众聚焦在你影片上的特定细节吗?Movavi Video Editor一款非常强大的视频编辑软件,它是一套多功能的影片编辑软体与后制工具,不仅能让你快速且轻易地,在影片上呈现镜头拉近拉远画面,还可以实现其他的特殊效果。包括加入背景音乐、标题以及转场......,而且支援将作品存档为180 种多媒体格式之一。增添放大缩小其实很简单,跟着小编一起来学习一下吧!
1.在本站下载安装Movavi Video Editor软件
2.打开视频编辑软件Movavi Video Editor,在欢迎视窗中,请选择建立新专案。之后,点击加入媒体档案,再挑选你想要编辑的影片档。被读入的影片,将会自动出现在时间轴之内。
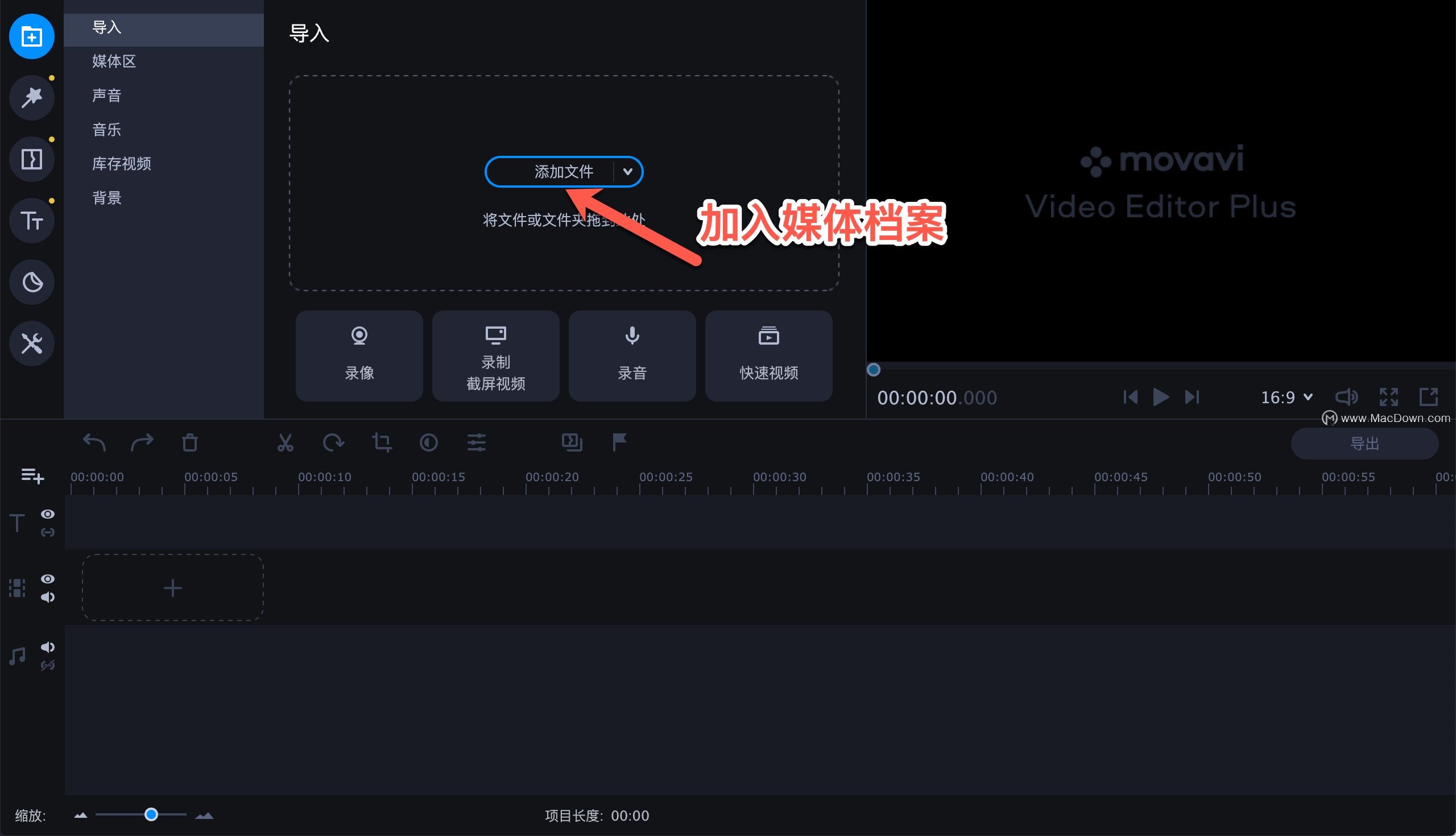
3.点击一下更多分页标签,然后选择平移和缩放。
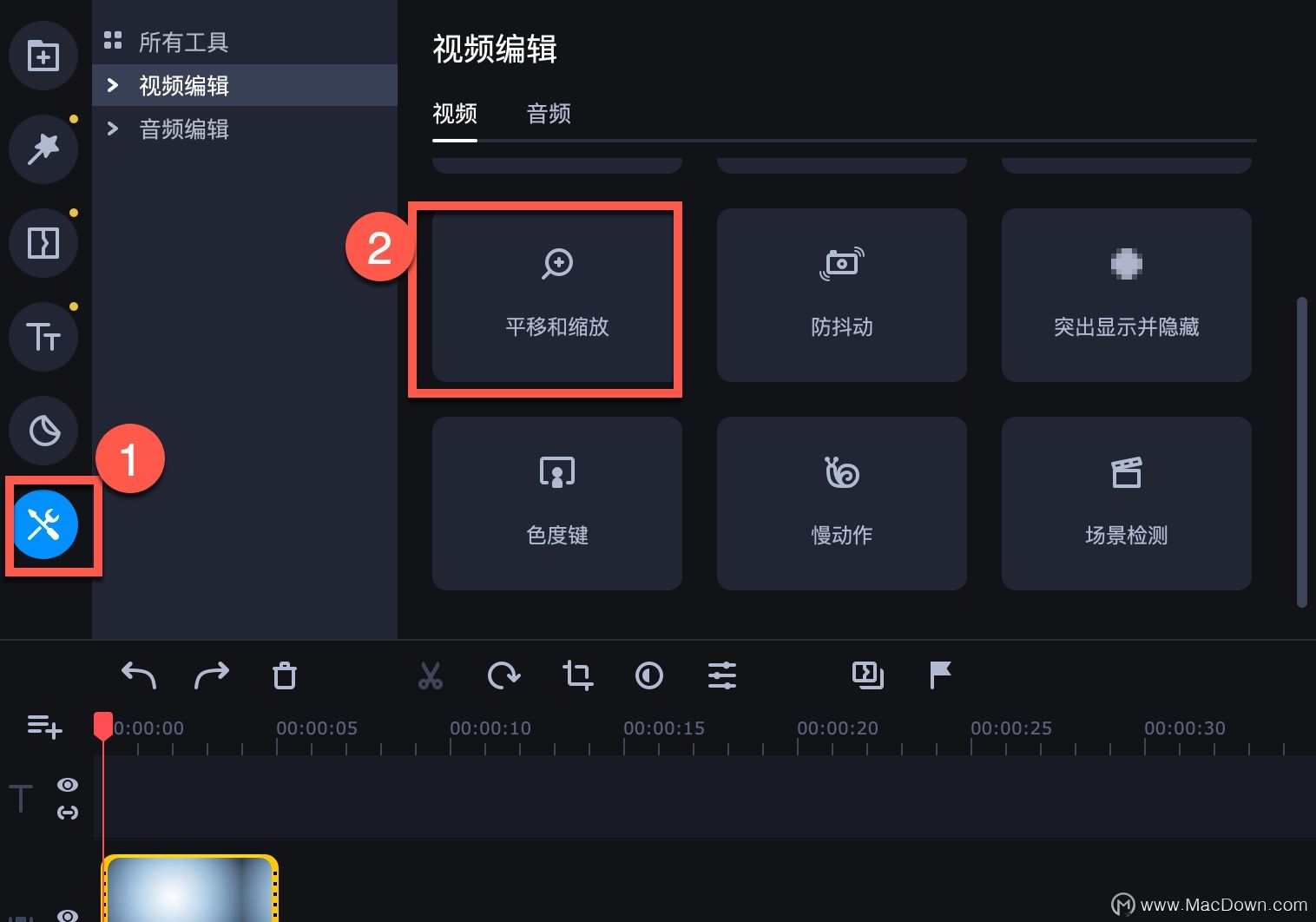
进入平移和缩放区块之后,选择放大。你可以先点击预览按钮,了解此特效的作用。确定要置入放大功能时,请于选择后点击新增。在预览视窗内,可藉由调整橘红色框框的大小,设定出你想要放大的区域。
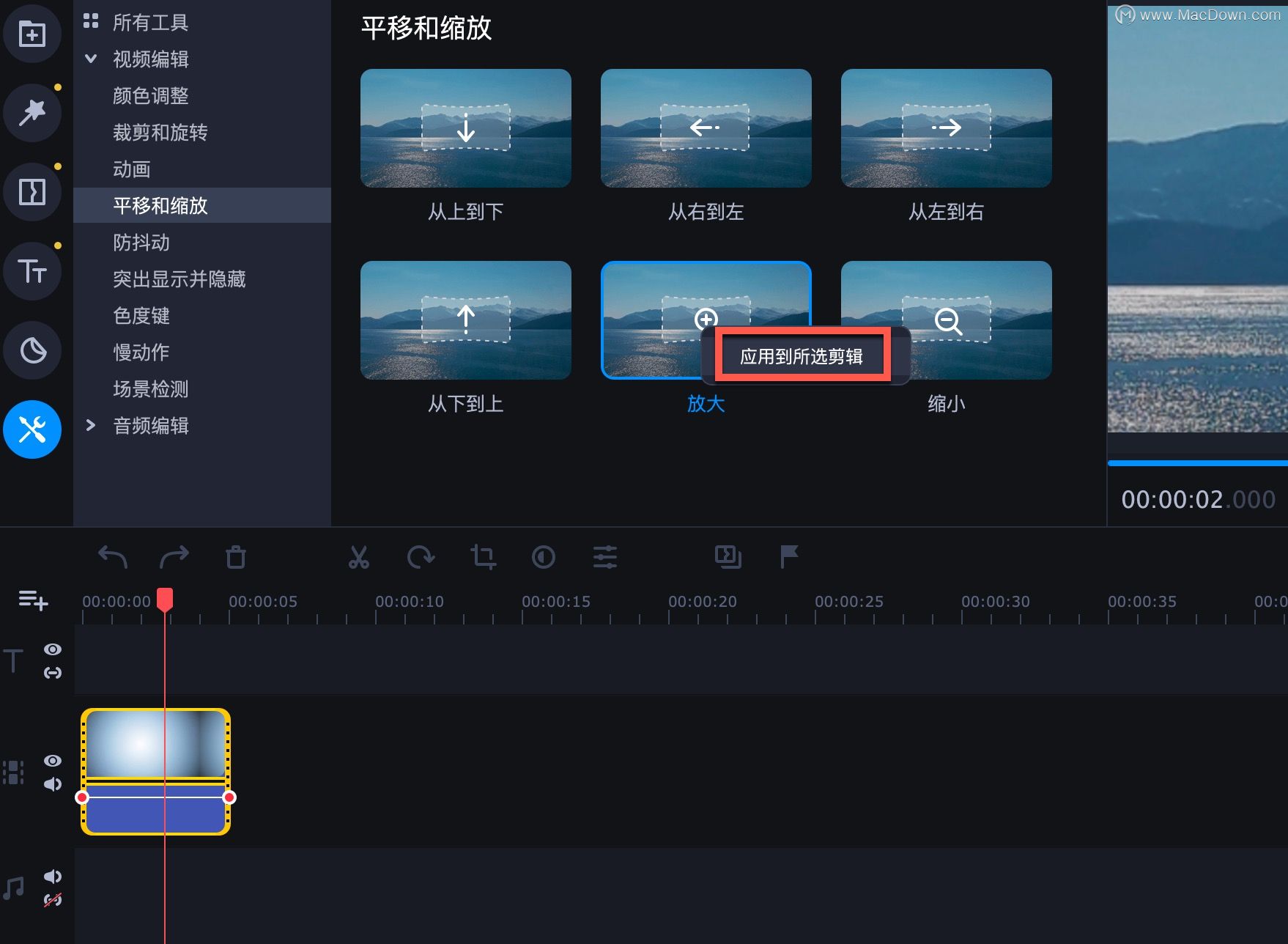
当特效被成功添加进去之后,我们可以在时间轴之影像轨上,看到一个标记着起始点与结束点的箭头符号(或称为主要画面格)。移动箭头,可以改变放大特效的起始位置。你也能够伸展箭头的长度以调整特效的持续时间,方法是把主要画面格往右或往左拖曳。想编辑一个特定的主要画面格,可用滑鼠右键在它的上面点击,再从跳出的选单中选择编辑主要画面格。你还能够透过选单中的两种移除功能,删除某一个主要画面格,或者一口气丢弃全部的主要画面格。如果你希望恢复到原本的影像大小,请选择缩小,并且把这个选项以同样操作放进时间轴内。如果有需要,使用者可在自己影片的任何片段,多次地使用放大与缩小特效。每次添加成功,你都会在时间轴上看到一个新的主要画面格。
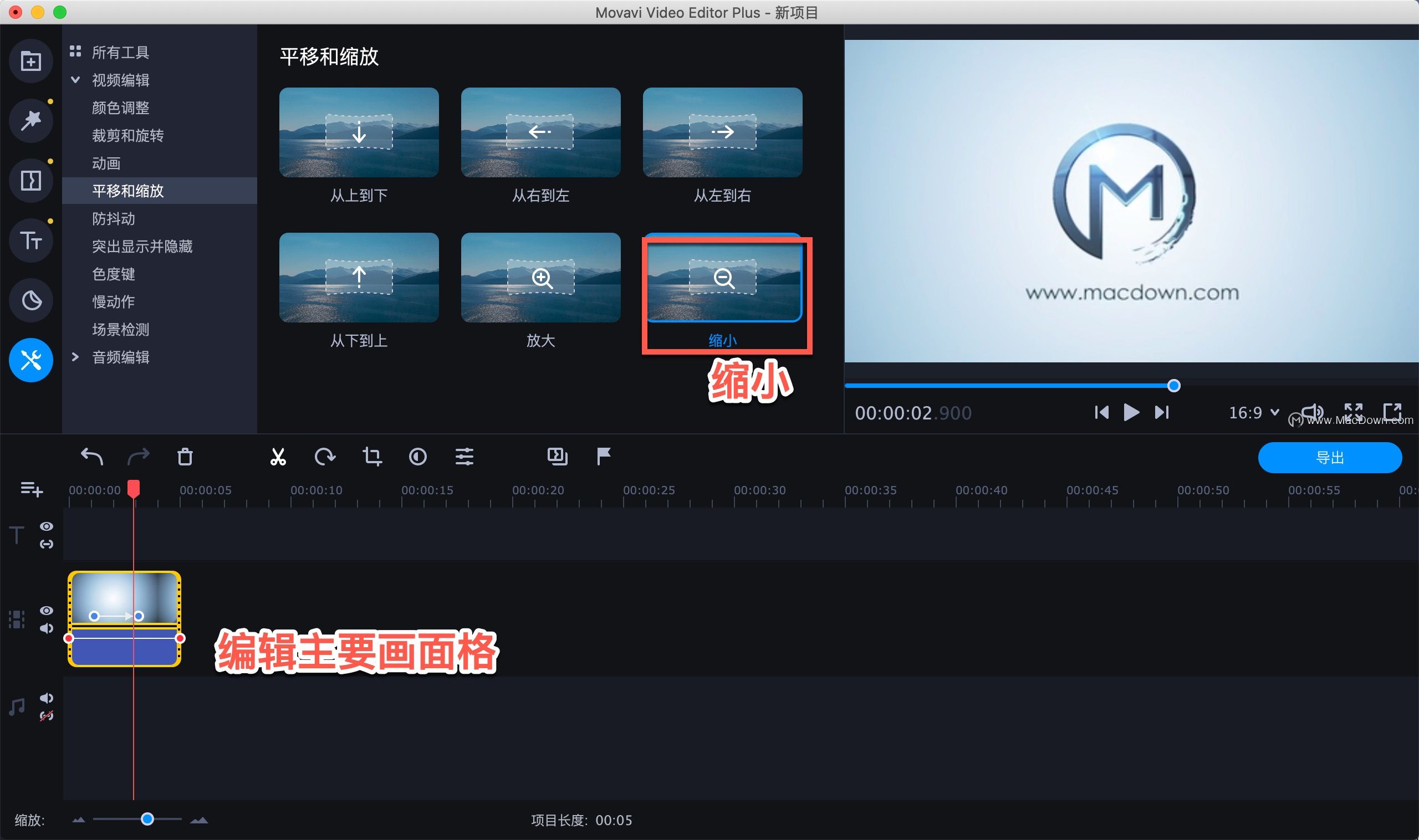
4.储存你的影片
点击导出按钮,接着选择其中一种最符合你需求的格式分页标签。你可以将影片存到你的电脑里,或者输出为适合某特定手机观赏的版本,也可以直接把你的影片上传到网际网路。确认好选项之后,请点击开始。
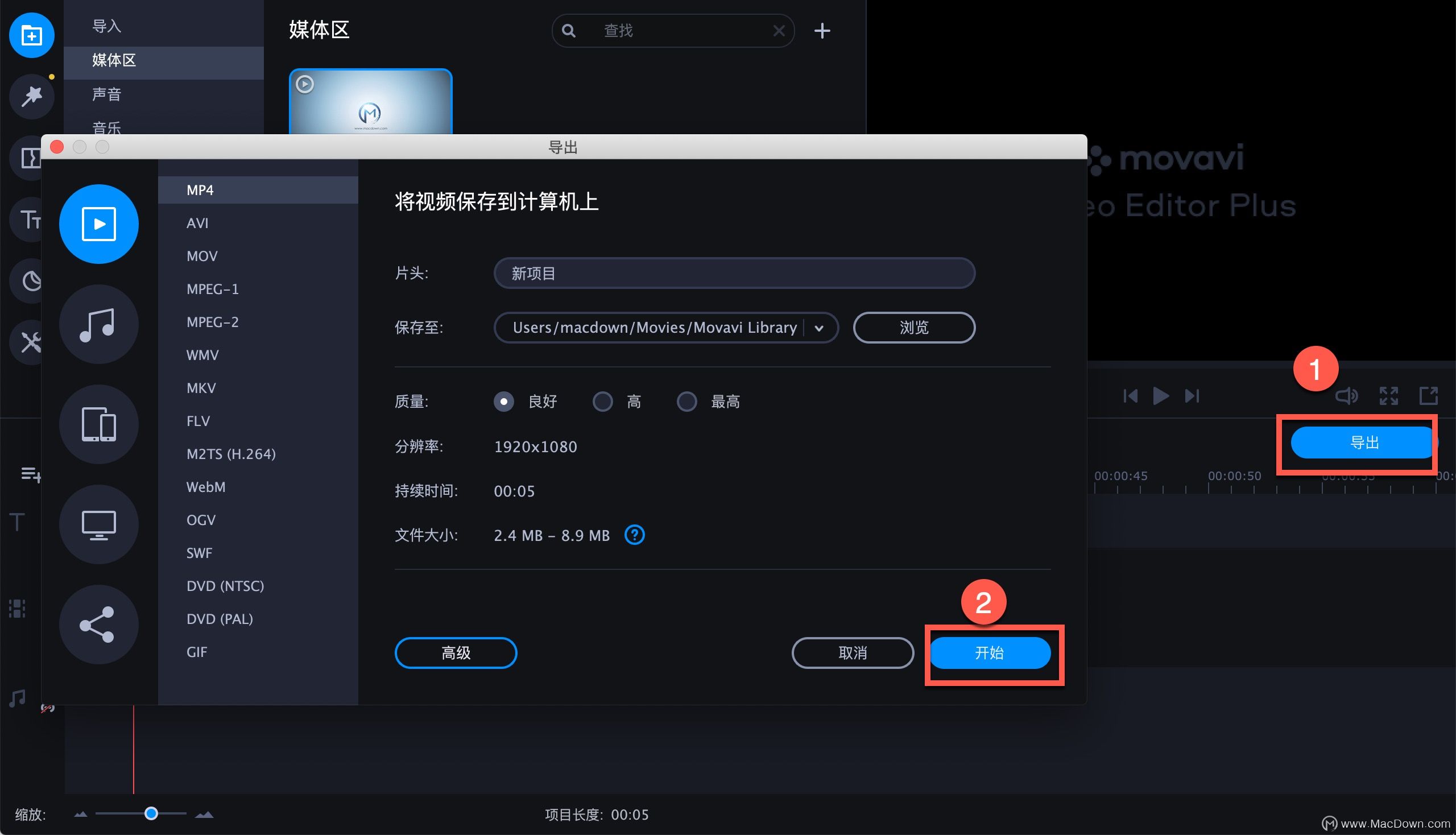
以上就是小编为大家带来的使用Movavi Video Editor如何做局部的影片放大特效教程,你学会了吗?
相关资讯
查看更多最新资讯
查看更多-

- 苹果 iPhone 应用精彩纷呈,iPad 用户望眼欲穿
- 2025-02-06 289
-

- 苹果官方发布指南:如何禁用 MacBook 自动开机功能
- 2025-02-05 287
-

- 苹果分享 macOS 15 Sequoia 技巧,Mac 启动行为由你掌控
- 2025-02-02 264
-

- 苹果首次公布AirPods固件升级攻略:共6步
- 2025-01-30 224
-

- 苹果 iPhone 用户禁用 Apple Intelligence 可释放最多 7GB 存储空间
- 2025-01-30 206
热门应用
查看更多-

- 快听小说 3.2.4
- 新闻阅读 | 83.4 MB
-

- 360漫画破解版全部免费看 1.0.0
- 漫画 | 222.73 MB
-

- 社团学姐在线观看下拉式漫画免费 1.0.0
- 漫画 | 222.73 MB
-

- 樱花漫画免费漫画在线入口页面 1.0.0
- 漫画 | 222.73 MB
-

- 亲子餐厅免费阅读 1.0.0
- 漫画 | 222.73 MB
-
 下载
下载
湘ICP备19005331号-4copyright?2018-2025
guofenkong.com 版权所有
果粉控是专业苹果设备信息查询平台
提供最新的IOS系统固件下载
相关APP应用及游戏下载,绿色无毒,下载速度快。
联系邮箱:guofenkong@163.com