如何使用Movavi Video Editor制作幻灯片?
2023-10-17 260Movavi Video Editor 是用法简单的程式,它能让您将相簿变成动人的电影。它不只是酷炫的影片幻灯片制作软体,还是功能强大的电影制作和编辑工具。有了Movavi 的幻灯片制作软体,您马上就可以制作自己的相片特辑。若要了解幻灯片的制作方式,只要下载Movavi Video Editor 并遵循以下几个简要步骤就可以了。
1、安装软体及加入相片
遵循画面上的指示安装Movavi Video Editor。启动程式,按一下[加入媒体档案]并选取要在幻灯片中使用的照片。程式会自动将您加入的所有档案转换成[时间轴]。将档案直接拖放到工作区也能达到相同的效果。
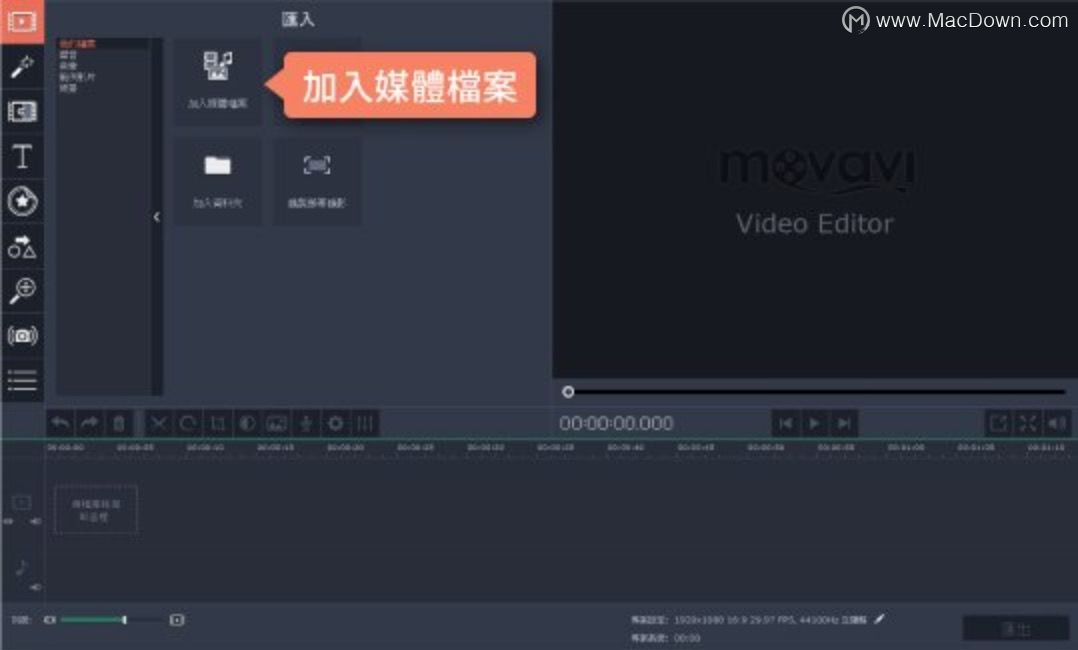
2、排列相片及设定时间
将档案加入Video Editor时间轴后,请依照相片出现在幻灯片中的顺序放置相片,只要在时间轴上拖曳影像即可。现在您可以调整时间了。若要变更单一幻灯片的显示时间长度,请在幻灯片上按两下,然后在[持续时间]栏位中输入需要的持续时间值(如以下萤幕影像所示)。
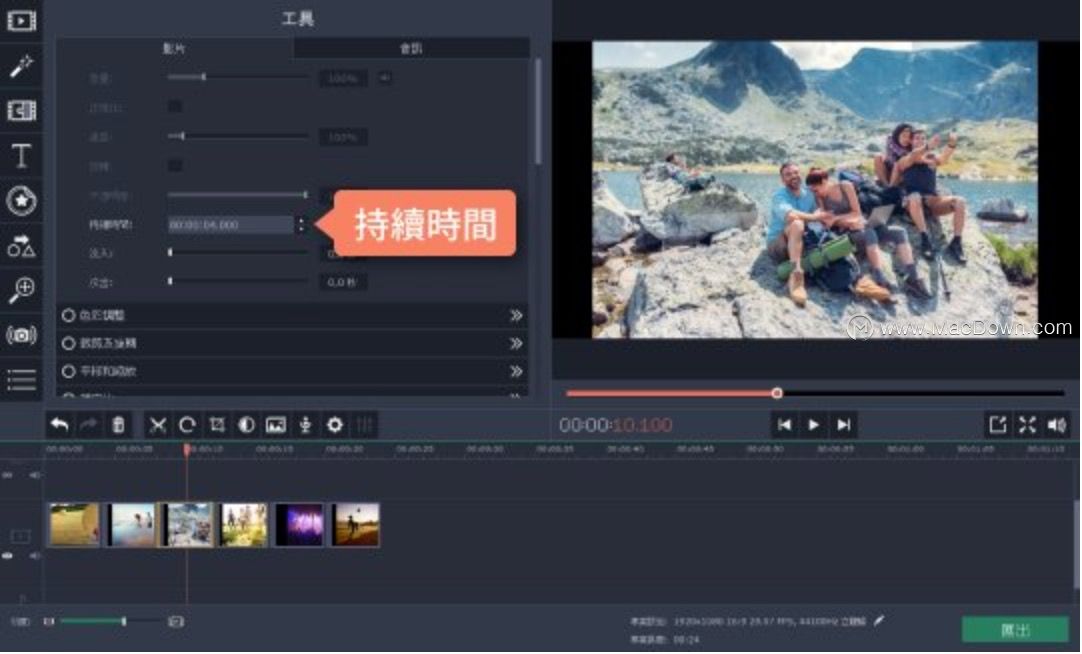
您也可以同时设定所有照片的显示持续时间。只要按一下[转场精灵]按钮,然后在[影像滑动持续时间]栏位中设定需要的值即可。
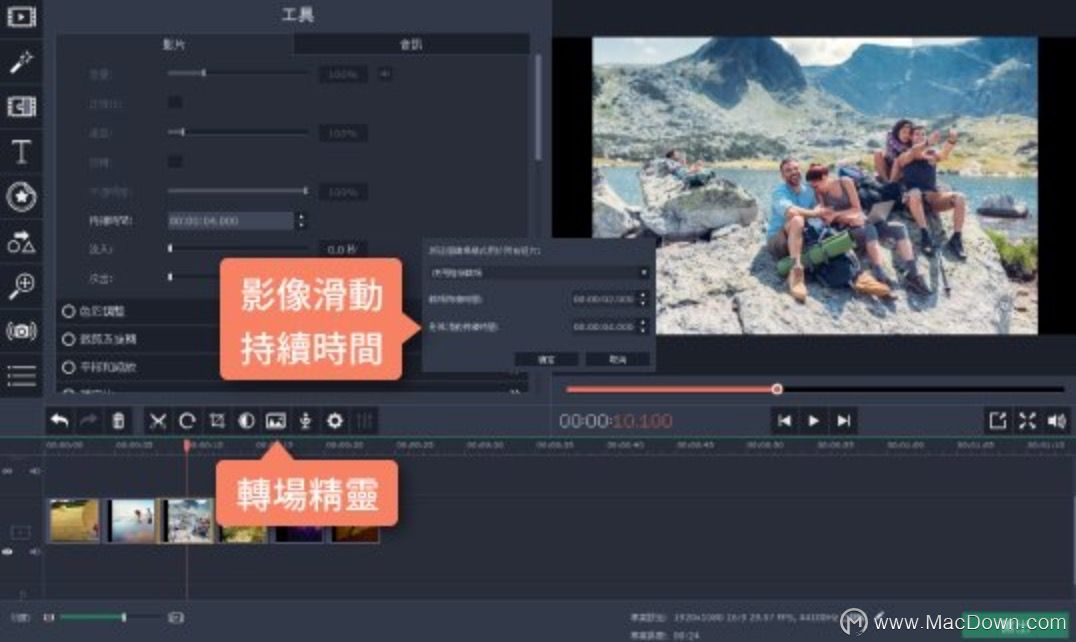
3、加入转场
在画面之间加入精美的转场以制作一连串您专属的电影,丰富幻灯片的内容。您可以选择数十种转场。前往[转场]标签找出喜欢的样式,然后将它们拖放到工作区的幻灯片之间。
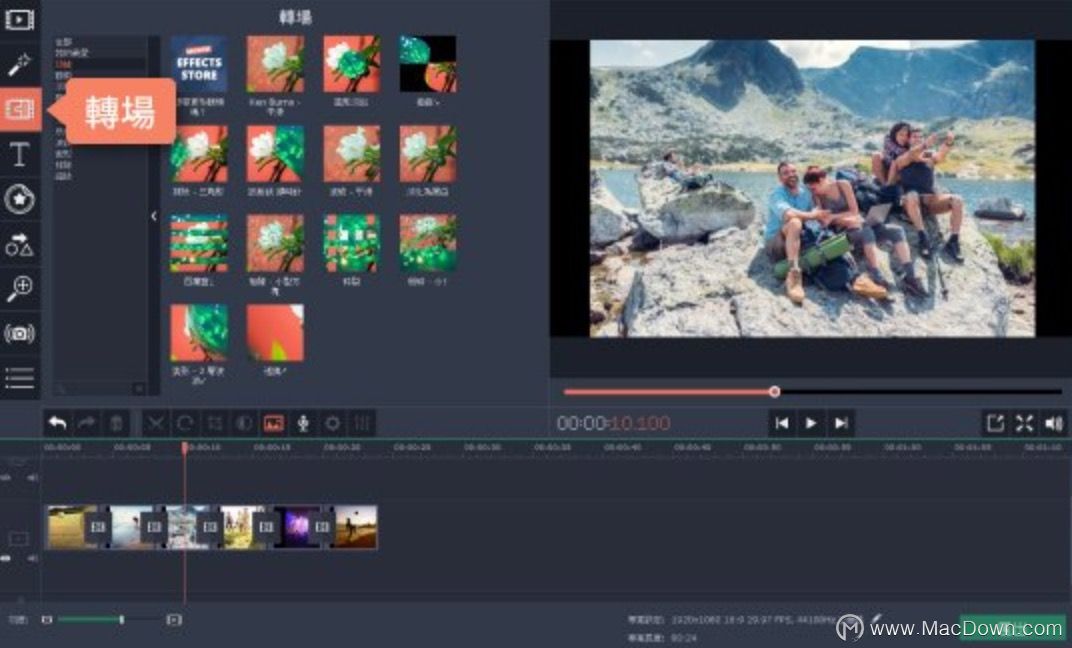
4、加入音乐和标题
加入及调整转场后,现在您可以利用音乐来营造气氛。返回左上方的标签,按一下[加入媒体档案]并选择需要的音乐档案。程式会自动将音乐档案加入时间轴。
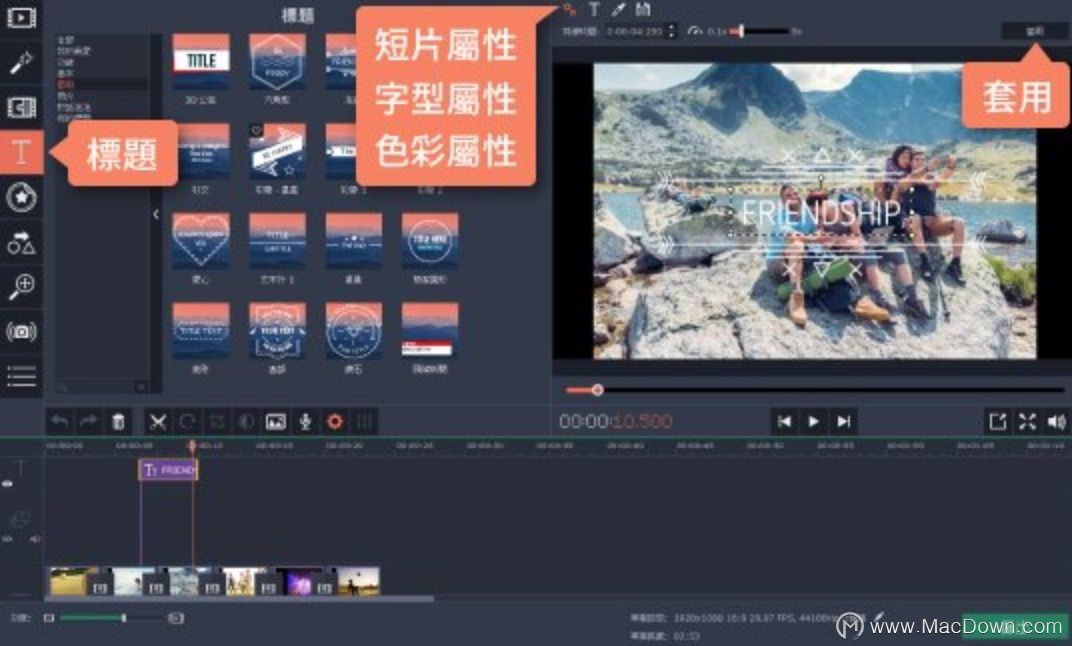
最后,您可以加入标题文字和电影的工作人员名单。按一下左侧的[标题]标签以开启标题清单,然后将需要的标题拖放到时间轴。若要编辑标题,只要在时间轴上按两下标题,在[预览区域]中按两下文字方块,然后输入要纳入相片幻灯片中的文字就可以了。若要变更字型、文字大小及文字色彩等标题设定,请按一下预览视窗上方的[短片属性]、[字型属性]及[色彩属性]按钮,然后再指定参数。若要套用变更,请按一下[套用]。
5、将幻灯片储存为影片
若要将幻灯片储存为影片,请按一下[汇出],再取合适的选项。如果您想要将影片上传到YouTube,请按一下[上传到YouTube]标签。若要让幻灯片可供网站发布,您可以将它储存为WebM、MP4或OGV,因为这些格式与HTML5相容。指定储存参数后,请按一下[开始]。
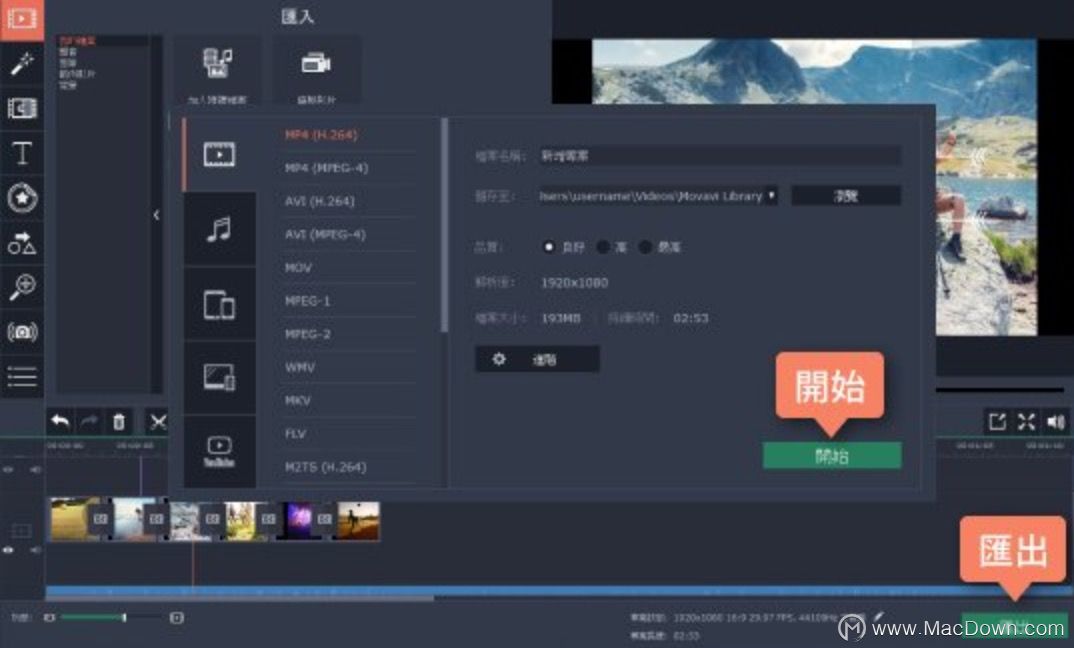
以上就是macdown小编为您带来的如何使用Movavi Video Editor制作幻灯片,想阅读更多软件教程,欢迎关注macdown!
相关资讯
查看更多-

安徽第一家!Apple Store合肥万象城零售店正式开业
-

App Store 利润率迷雾重重:独立调查称 75~78%,苹果官方称无法计算
-

国补手机限额为何定档6000元:买苹果等有钱人不需要!
-

iPad无纸化学习遇冷:仅三成用户用于阅读
-

消息称iPhone SE 4将有白色和黑色 预计3月份推出
-

全球PC市场迎来温和复苏:2024年出货量增长1.3%,联想和苹果表现亮眼
-

消息称去年全球PC出货量仍低于2.5亿台 联想出货量居首苹果第四
-

2024年国内智能手机市场复苏!vivo出货量一骑绝尘
-

安徽第一家!Apple Store合肥万象城零售店本周六开幕
-

永辉福州奥体店焕新归来,胖东来模式能否引领零售业新风尚?
最新资讯
查看更多-

- 未 MFi 认证配件复活:苹果 iPadOS 18.3 Beta 3 解决充电问题
- 2025-01-18 214
-

- 再见 Home 键:苹果 iPhone SE 4 机模曝光,4800 万单摄 + A18 芯片
- 2025-01-18 170
-

- iPad无纸化学习遇冷:仅三成用户用于阅读
- 2025-01-18 136
-

- iOS 18 现奇怪Bug:截图越来越红
- 2025-01-18 133
-

- “iPhone 17 Air”的 10 个新特性
- 2025-01-18 157
热门应用
查看更多-

- 快听小说 3.2.4
- 新闻阅读 | 83.4 MB
-

- 360漫画破解版全部免费看 1.0.0
- 漫画 | 222.73 MB
-

- 社团学姐在线观看下拉式漫画免费 1.0.0
- 漫画 | 222.73 MB
-

- 樱花漫画免费漫画在线入口页面 1.0.0
- 漫画 | 222.73 MB
-

- 亲子餐厅免费阅读 1.0.0
- 漫画 | 222.73 MB
-
 下载
下载
湘ICP备19005331号-4copyright?2018-2025
guofenkong.com 版权所有
果粉控是专业苹果设备信息查询平台
提供最新的IOS系统固件下载
相关APP应用及游戏下载,绿色无毒,下载速度快。
联系邮箱:guofenkong@163.com