利用PhoneRescue从iOS设备恢复丢失的的重要数据
2023-10-12 375你是否还在为手机丢失重要数据而烦恼呢?快使用PhoneRescue从iOS设备模式恢复丢失的数据吧!它使您可以直接从iPhone,iPad或iPod touch恢复丢失的重要数据。下面是小编整理的此模式下支持检索的文件类型。你可以对照这个表格,根据下面的PhoneRescue教程来完成数据的恢复。
支持的文件类型
个人资料:联系人,呼叫历史记录,消息,消息附件,语音信箱,日历,提醒,便笺,便笺附件,Safari历史记录,Safari书签
媒体数据:照片,照片视频,缩略图,音乐,视频,有声读物,播放列表,铃声,iBooks,语音备忘录
应用程序数据:应用程序文档,应用程序照片,应用程序音频,应用程序视频,WhatsApp,WhatsApp附件,线路,线路附件,Kik,Kik附件
步骤一:准备工作
默认情况下,PhoneRescue将自动检测您的iOS设备。如果您没有将iOS设备连接到计算机,或者无法识别iOS设备,则该 按钮将被禁用,并且您会看到“请连接您的iOS设备”界面。
按钮将被禁用,并且您会看到“请连接您的iOS设备”界面。
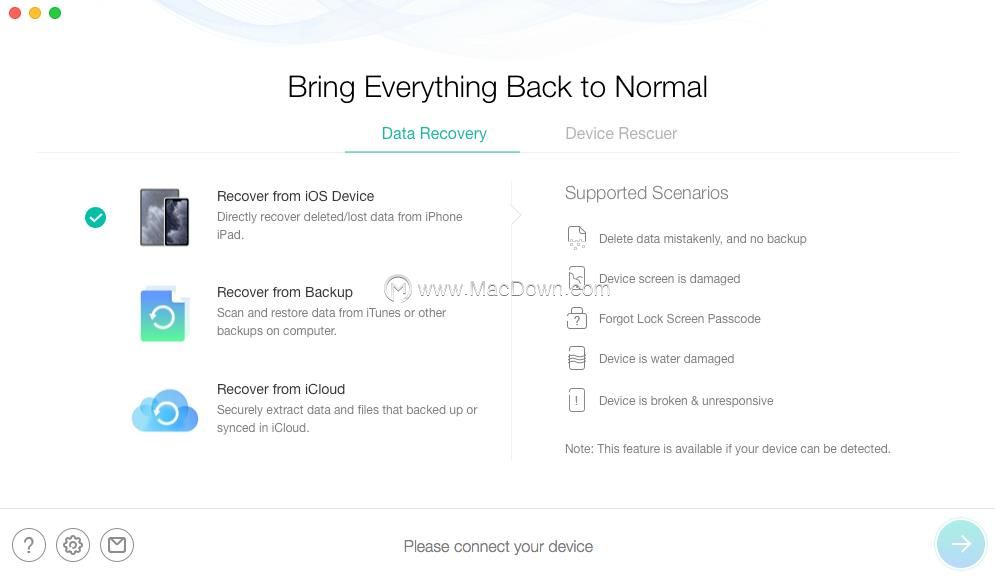
识别您的iOS设备后,将显示以下界面。
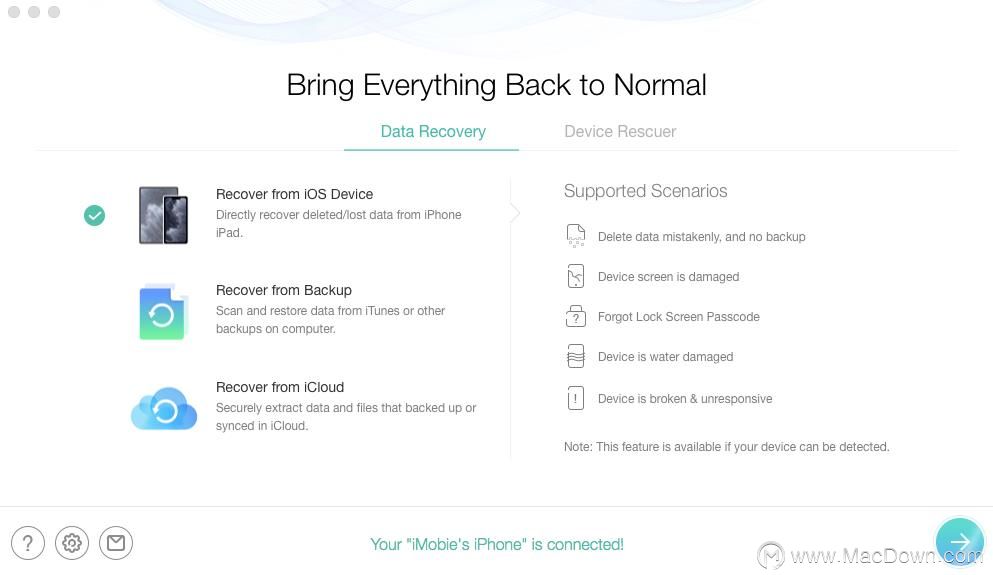
步骤二:分析
当您单击 按钮时,将显示以下界面。默认情况下,将选择所有类别。如果您只想恢复某些类别,请取消选中“全选”选项,然后根据需要选择数据。
按钮时,将显示以下界面。默认情况下,将选择所有类别。如果您只想恢复某些类别,请取消选中“全选”选项,然后根据需要选择数据。
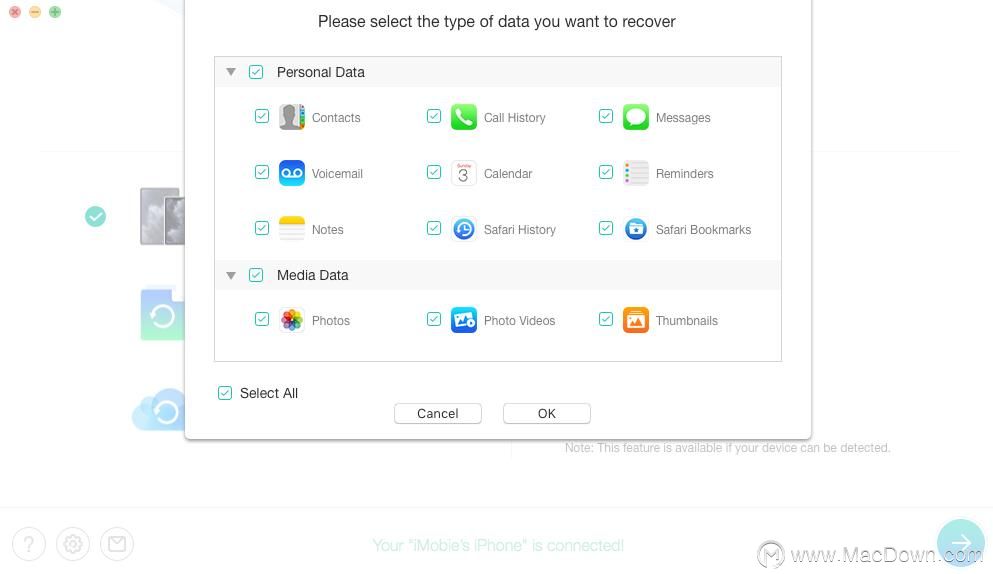
点击 按钮后,将显示分析iOS设备的界面。根据设备上的数据量,扫描过程可能会持续几分钟。您可以随时通过单击
按钮后,将显示分析iOS设备的界面。根据设备上的数据量,扫描过程可能会持续几分钟。您可以随时通过单击 按钮中止该过程。
按钮中止该过程。
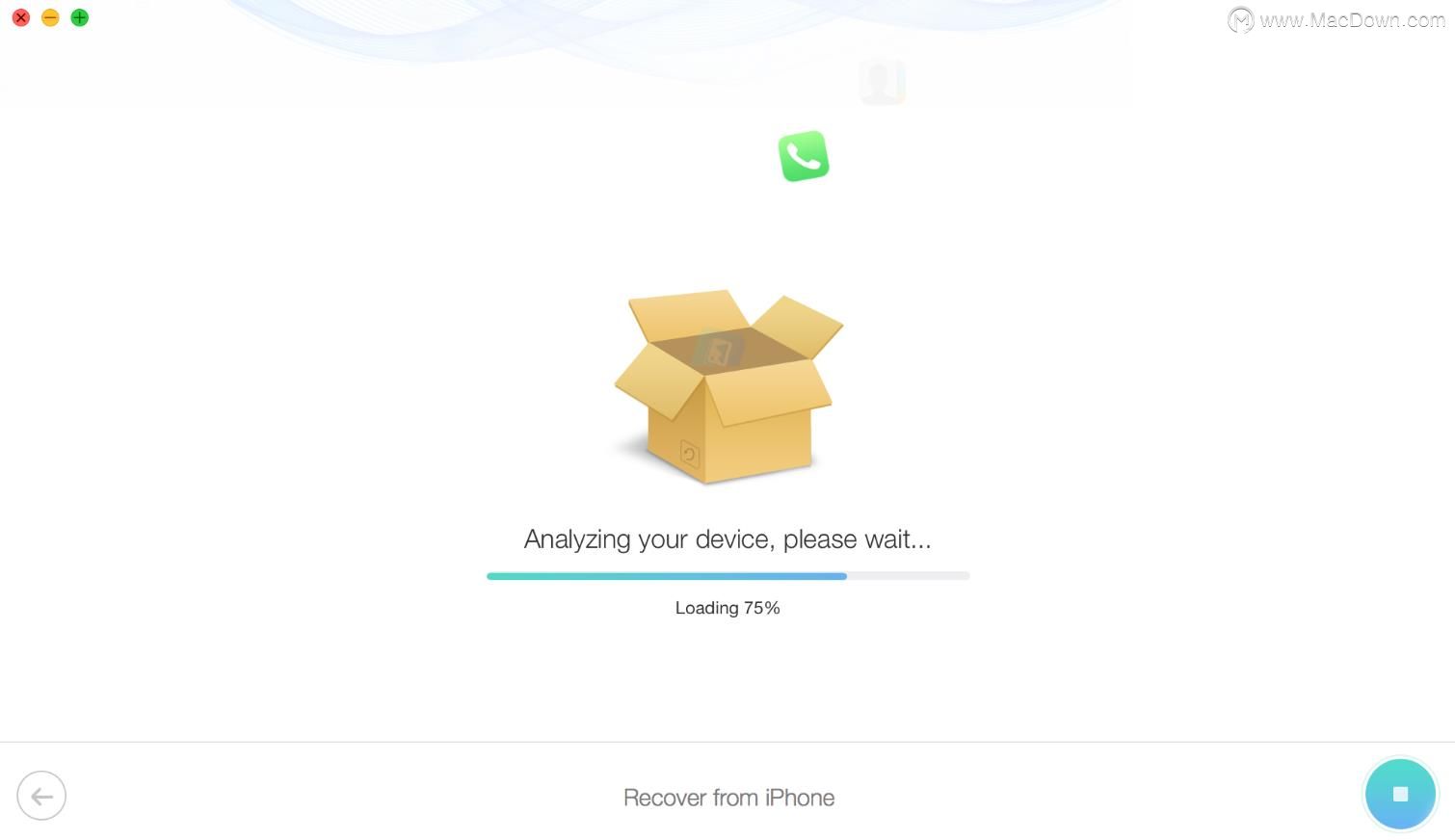
扫描过程完成后,您可以在PhoneRescue中查看扫描结果。设备上的丢失数据和现有数据都按类别显示。要过滤掉iOS设备上的现有数据,您可以选择“仅删除列表”而不是“列出所有项目”选项。而且,您可以通过在窗口中上方的搜索框中键入关键字来搜索数据。
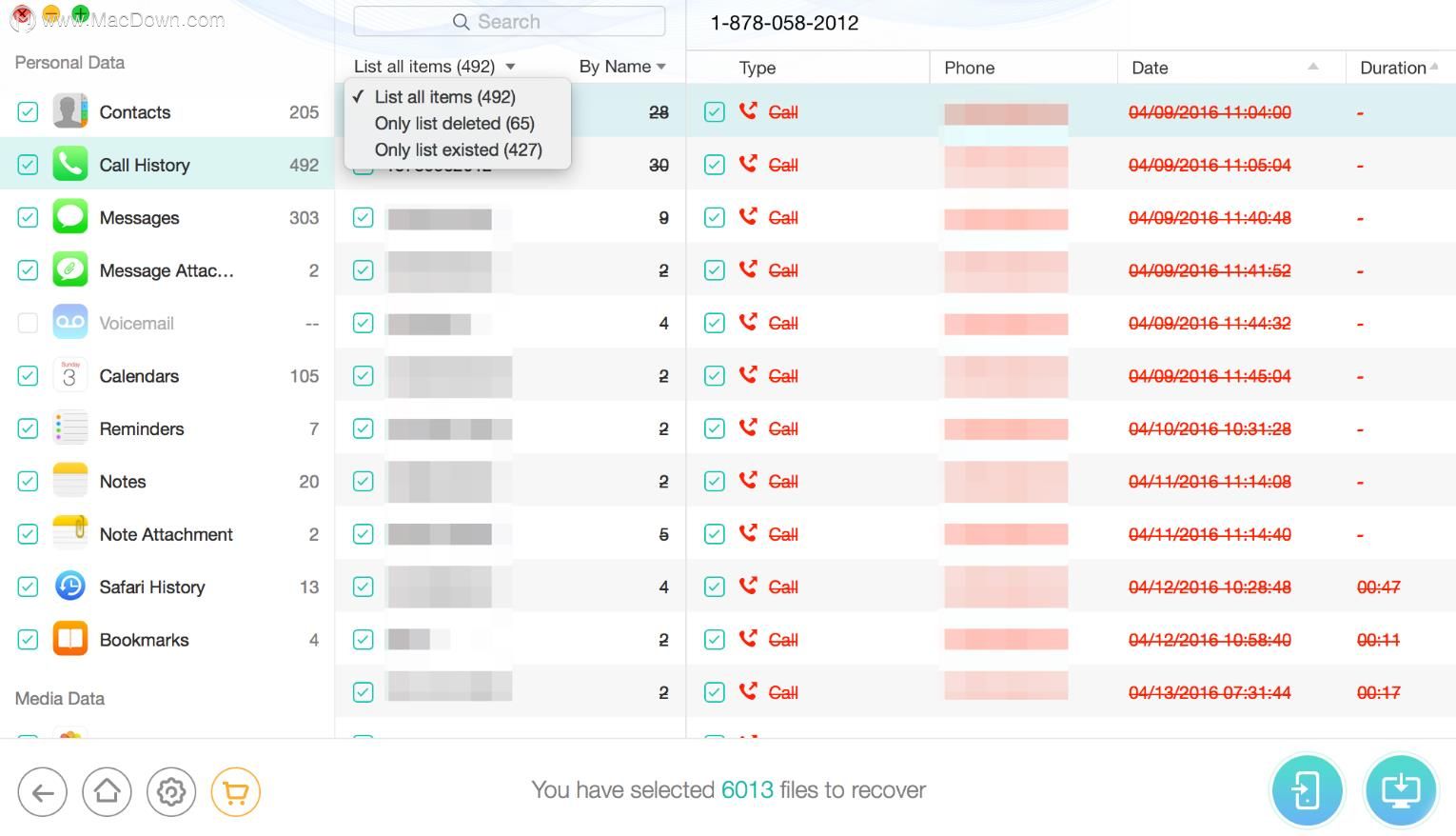
步骤三:复原
如果找到所需数据,请在复选框前面打勾以选中它们。然后,请点击窗口右下角的恢复按钮。单击 按钮(恢复到计算机)后,恢复的数据将自动保存在计算机上。但是对于个人数据(如联系人,消息,便笺等),您可以根据需要选择
按钮(恢复到计算机)后,恢复的数据将自动保存在计算机上。但是对于个人数据(如联系人,消息,便笺等),您可以根据需要选择 按钮或
按钮或 按钮(“恢复到设备”)。
按钮(“恢复到设备”)。
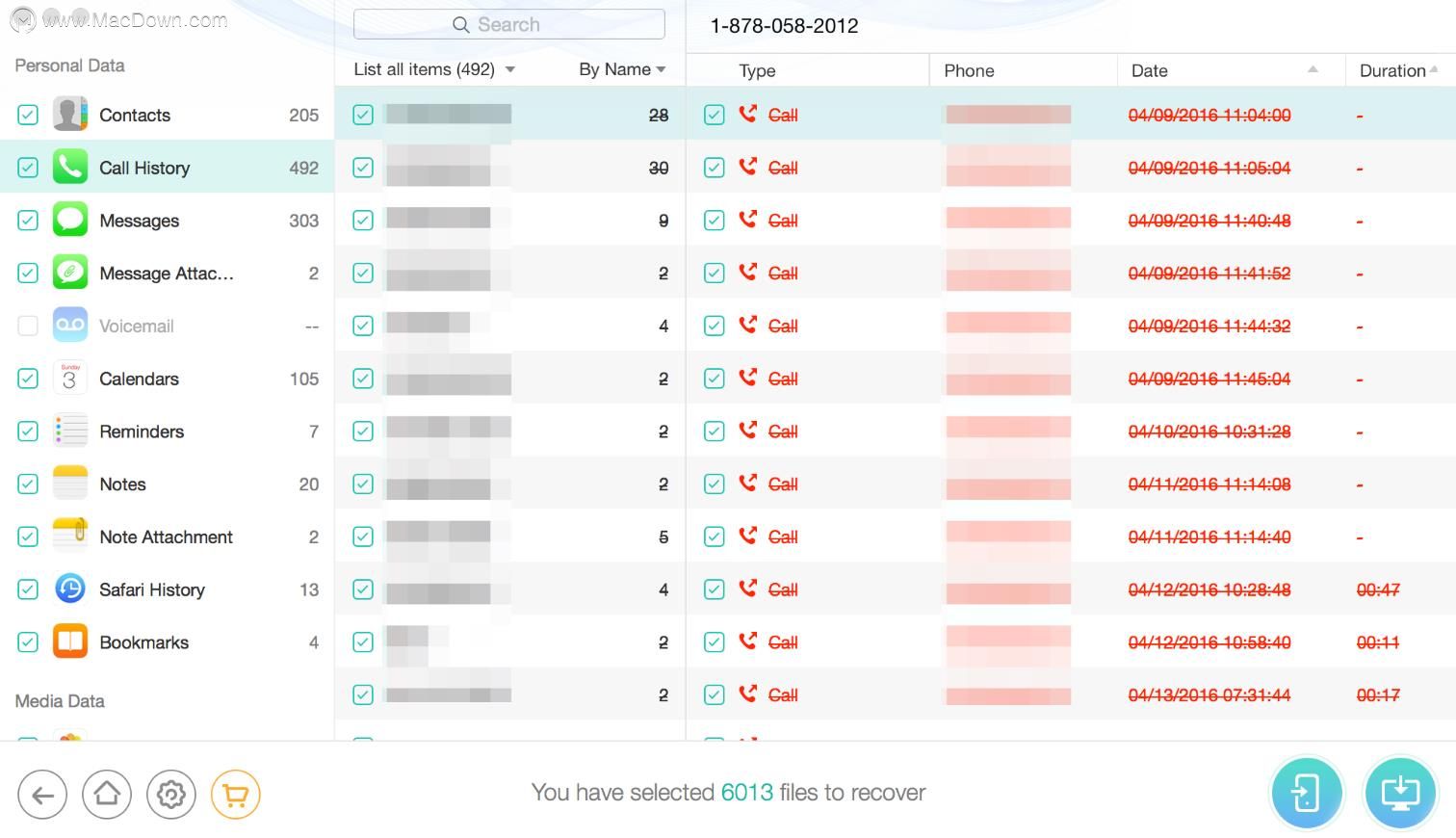
恢复过程完成后,您将看到“完成”页面。您可以单击“单击此处”以检查导出文件的位置。要返回上一页,可以单击 按钮。如果要返回主页,请单击
按钮。如果要返回主页,请单击 按钮。
按钮。
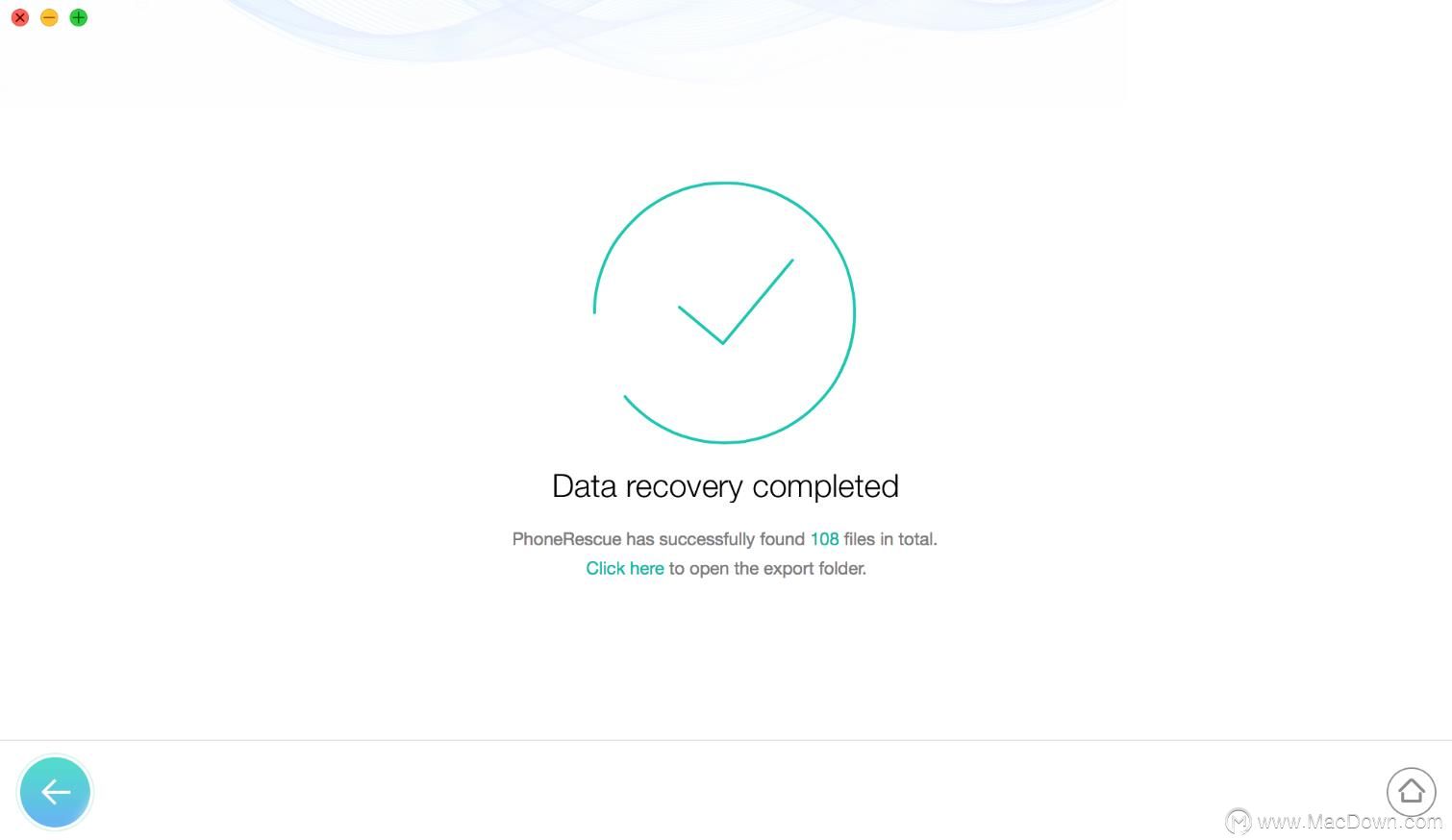
以上就是macdown小编为您分享的“利用PhoneRescue从iOS设备恢复丢失的的重要数据”,本文关键词:从ios恢复丢失的数据,数据恢复,PhoneRescue教程,希望对你有所帮助,更多Mac软件教程请关注macdown更多软件教程文章。
相关资讯
查看更多-

最新iOS设备性能榜出炉:最贵iPhone跌出前十
-

iPhone15卡在恢复模式怎么办? 4个方法快速退出手机恢复模式的技巧
-

加和科技亮相卓信大数据计划年会,共探大模型时代数据安全新路径
-

iPhone 16e 首搭自研 C1 基带,苹果称未来更多设备将跟进
-

苹果在韩被罚24.5亿韩元,被指非法获取4000万用户数据预测其App Store支付能力
-

苹果新系统测试版现故障:部分设备遭遇“循环重启”,更新暂停
-

苹果自研 C1 基带带来两大杀手级特性:长续航与智能数据管理
-

拒绝开后门,苹果宣布在英国停用其“高级数据保护”功能
-

苹果针对部分设备撤回 iOS 18.4、watchOS 11.4 Beta 1 更新:用户反映更新后设备变砖、无限重启
-

FrigidStealer 恶意软件威胁苹果 Mac 用户,伪装成浏览器更新窃取隐私数据
最新资讯
查看更多-

- 华强北整活!iPhone边框磕碰被修复 网友看完直呼离谱
- 2025-02-08 334
-

- 苹果 iPhone 应用精彩纷呈,iPad 用户望眼欲穿
- 2025-02-06 379
-

- 苹果官方发布指南:如何禁用 MacBook 自动开机功能
- 2025-02-05 346
-

- 苹果分享 macOS 15 Sequoia 技巧,Mac 启动行为由你掌控
- 2025-02-02 315
-

- 苹果首次公布AirPods固件升级攻略:共6步
- 2025-01-30 255
热门应用
查看更多-

- 快听小说 3.2.4
- 新闻阅读 | 83.4 MB
-

- 360漫画破解版全部免费看 1.0.0
- 漫画 | 222.73 MB
-

- 社团学姐在线观看下拉式漫画免费 1.0.0
- 漫画 | 222.73 MB
-

- 樱花漫画免费漫画在线入口页面 1.0.0
- 漫画 | 222.73 MB
-

- 亲子餐厅免费阅读 1.0.0
- 漫画 | 222.73 MB
-
 下载
下载
湘ICP备19005331号-4copyright?2018-2025
guofenkong.com 版权所有
果粉控是专业苹果设备信息查询平台
提供最新的IOS系统固件下载
相关APP应用及游戏下载,绿色无毒,下载速度快。
联系邮箱:guofenkong@163.com