Mac预览使用教程 – 调整图像大小、旋转或翻转图像
2023-10-11 307您可以调整在“预览”中打开的图像的大小或旋转图像以适合特定的点。也可以减小文件大小以节省磁盘空间或更快地下载图像。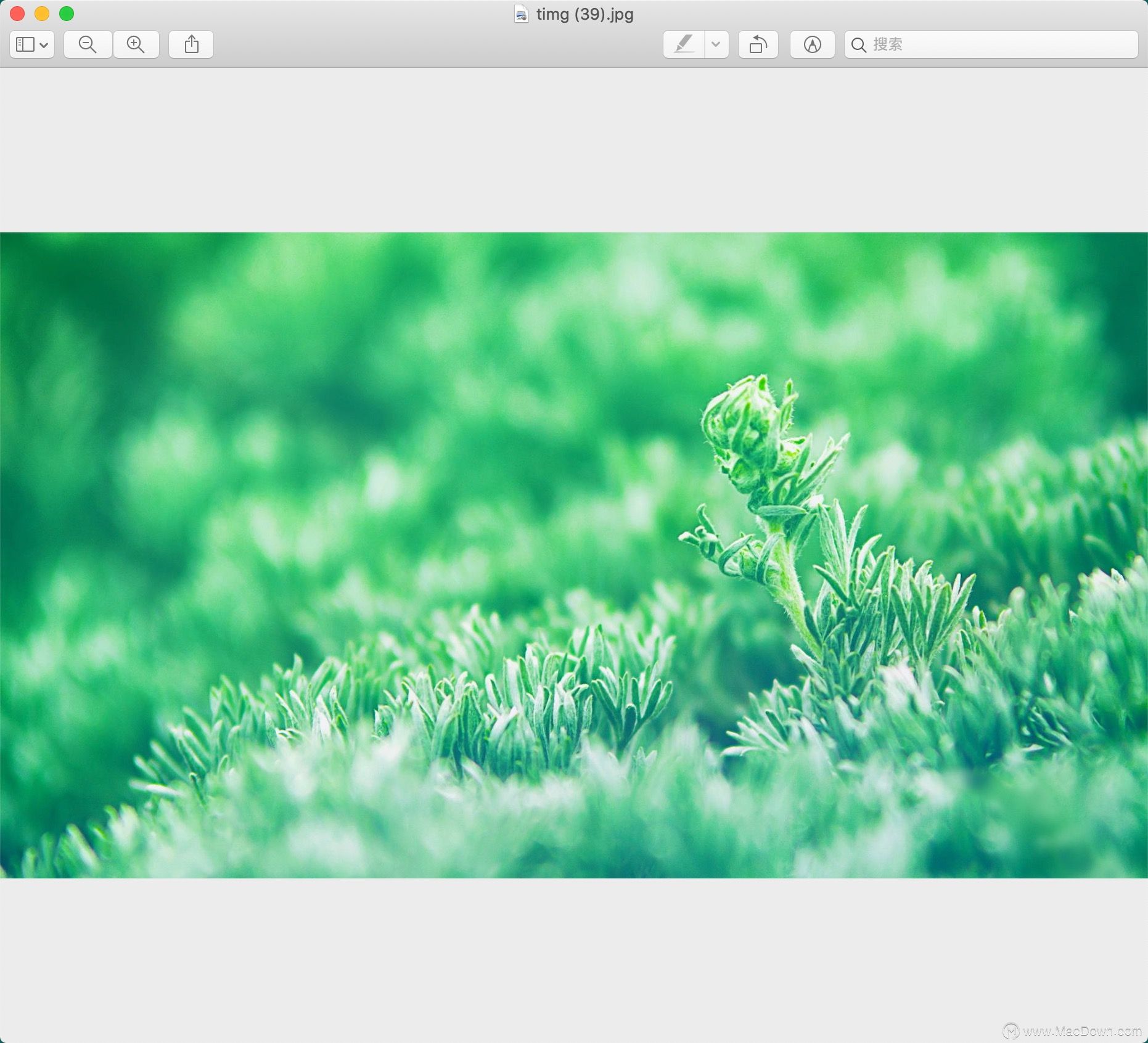
更改图像的尺寸
1.在 Mac 上的“预览”应用中,如果“标记”工具栏没有显示,请点按“显示标记工具栏”按钮,然后点按“调整大小”按钮 。
2.输入新的宽度和高度值,或点按“适合”弹出式菜单并选取大小。
-按百分比调整图像的大小:从“宽度”和“高度”栏旁边的弹出式菜单中选取“百分比”,然后在那些栏中输入百分比。
-强制图像保持其原始比例:选择“比例缩放”。如果您更改宽度或高度,其他值也会改变,以保持图像的比例不变。如果您从“适合”弹出式菜单中选取一个大小,图像的宽度或高度可能会比所选的大小要小,以保持比例不变。
-在不丢失任何细节的前提下使图像的尺寸变小:取消选择“重新采样图像”,然后更改宽度或高度。
【提示】若要同时调整多个图像的大小,请在同一个窗口中显示这些图像,并在窗口的边栏中选择它们,然后选取“工具”>“调整大小”。
旋转或翻转图像
在 Mac 上的“预览”应用中,打开想要更改的文件。
执行以下任一项操作:
-旋转图像:选择图像,然后点按“旋转”按钮(或使用触控栏)。
-翻转图像:选取“工具”>“水平翻转”或“垂直翻转”。
【提示】若要同时旋转或翻转多个图像,请在同一个窗口中显示这些图像,选取“显示”>“缩略图”,在窗口边栏中选择它们,然后选取“工具”>“[‘旋转’或‘翻转’]”。
减小图像的文件大小
-在 Mac 上的“预览”应用中,打开想要更改的文件。
-选取“工具”>“调整大小”,然后选择“重新采样图像”。
-在“分辨率”栏中输入一个较小的值。新的大小显示在底部。
【提示】若要同时减小多个图像的文件大小,请在同一个窗口中显示这些图像,并在窗口的边栏中选择它们,然后选取“工具”>“调整大小”。
以上就是MacOS预览调整图像大小、旋转或翻转图像的全部内容,您学会了吗?更多精彩内容,欢迎关注macdown!(https://www.我们)
相关资讯
查看更多-

苹果 iOS / iPadOS 18.3 开发者预览版 Beta 2 发布
-

苹果 macOS 15.3 开发者预览版 Beta 2 发布
-

iPhone屏蔽陌生电话教程
-
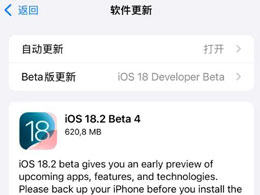
苹果 iOS / iPadOS 18.2 开发者预览版 Beta 4 发布
-

iOS 18 如何屏蔽系统更新?iOS 18 屏蔽系统更新教程
-
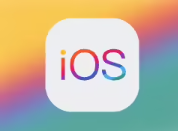
iOS 18.1.1发布_更新预览
-
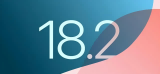
iOS 18.2 beta3版本发布_更新预览
-

小红书宝贝教程批量发布与抖音作品批量隐藏技巧
-
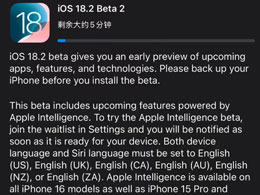
iOS / iPadOS 18.2 开发者预览版 Beta 2 发布:更多Apple Intelligence新功能
-
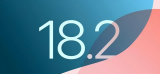
iOS 18.2beta2版本发布_极速预览
最新资讯
查看更多-

- 苹果 iPhone 应用精彩纷呈,iPad 用户望眼欲穿
- 2025-02-06 289
-

- 苹果官方发布指南:如何禁用 MacBook 自动开机功能
- 2025-02-05 287
-

- 苹果分享 macOS 15 Sequoia 技巧,Mac 启动行为由你掌控
- 2025-02-02 266
-

- 苹果首次公布AirPods固件升级攻略:共6步
- 2025-01-30 224
-

- 苹果 iPhone 用户禁用 Apple Intelligence 可释放最多 7GB 存储空间
- 2025-01-30 206
热门应用
查看更多-

- 快听小说 3.2.4
- 新闻阅读 | 83.4 MB
-

- 360漫画破解版全部免费看 1.0.0
- 漫画 | 222.73 MB
-

- 社团学姐在线观看下拉式漫画免费 1.0.0
- 漫画 | 222.73 MB
-

- 樱花漫画免费漫画在线入口页面 1.0.0
- 漫画 | 222.73 MB
-

- 亲子餐厅免费阅读 1.0.0
- 漫画 | 222.73 MB
-
 下载
下载
湘ICP备19005331号-4copyright?2018-2025
guofenkong.com 版权所有
果粉控是专业苹果设备信息查询平台
提供最新的IOS系统固件下载
相关APP应用及游戏下载,绿色无毒,下载速度快。
联系邮箱:guofenkong@163.com