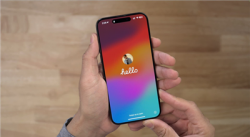Swish让你轻松对mac窗口进行管理
2023-10-09 235如果你想要在您的macbook上更好的管理你的mac窗口,那么Swish是你的不错选择!几乎所有的窗口管理工具用的都是快捷键或者鼠标拖移的方式来管理窗口,Swish 却另辟蹊径,为窗口管理引入了手势操作,只需要在窗口标题栏或者 Dock 中的 Swish 图标上划出预先设置好的手势,窗口就会移动到你想要的位置,Swish让你轻松对mac窗口进行管理,接下来就让我们一起来看看这个让人眼前一亮的小工具吧。
几乎完全依赖手势,窗口管理更得心应手
「The missing gesture layer for macOS」,这句出现在 Swish 「简洁精悍」的 官网 上的 Slogan,就是它最初就打动我的关键:能够利用 Mac 足够好用的触控板来做更多的事情,真的是想想就令人兴奋。
Swish 通过直观地使用两指滑动、捏拢、轻按手势配合使用修饰键,就能让你从触控板上直接控制窗口和应用程序。光是这个特性就能够在众多老牌工具中杀出一条血路,毕竟往常的窗口管理工具用的都是通过快捷键或者鼠标拖移的方式来管理窗口,利用手势操作无疑让窗口管理更符合直觉,也更更得心应手。
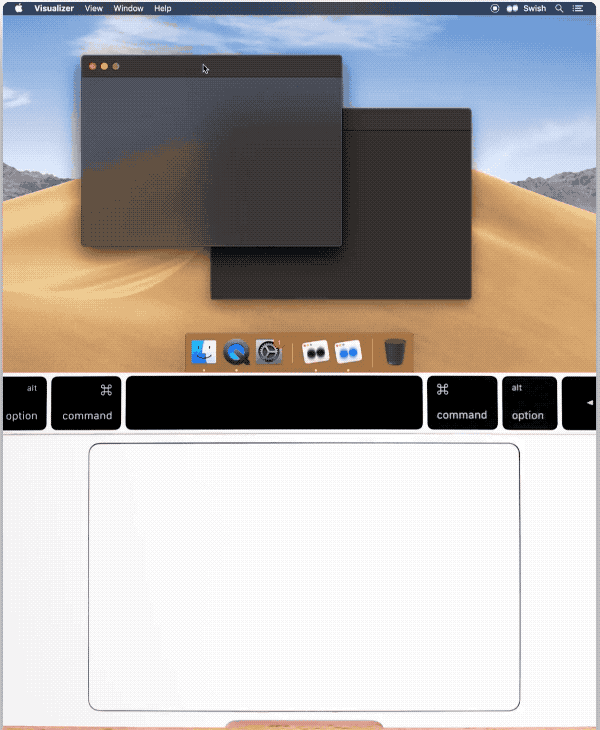
与系统偏好设置中的触控板设置类似,Swish 也在设置界面中给出了十分详尽各种手势的操作方法。我们根据场景将这些手势分为三类,它们分别对应应用程序的窗口(Window)、程序坞(Dock)和显示器(Screens)。
使用触控板进行操作时,需要将指针移动到当前需要管理的应用程序窗口的标题栏上,通过双指进行操作。由于 Swish 支持 Haptic Feedback 震动反馈,当你如是操作后,你会得到一个轻快的震动反馈,表示 Swish 已经在待命了。
针对应用程序窗口的手势
基本操作
全屏:通过双指双击、张开或在按住修饰键的同时双指向上滑动,来进入和退出当前应用程序的全屏模式。
最小化:通过双指向下滑动来最小化当前应用程序。
关闭:通过双指捏拢或在按住修饰键的同时双指向下滑动来关闭当前应用程序的窗口。
退出:通过双指快速捏拢两次或者在按住修饰键的同时双指向下滑动两次来退出当前应用程序1 。
居中:通过在按住修饰键的同时双指双击来居中当前窗口。
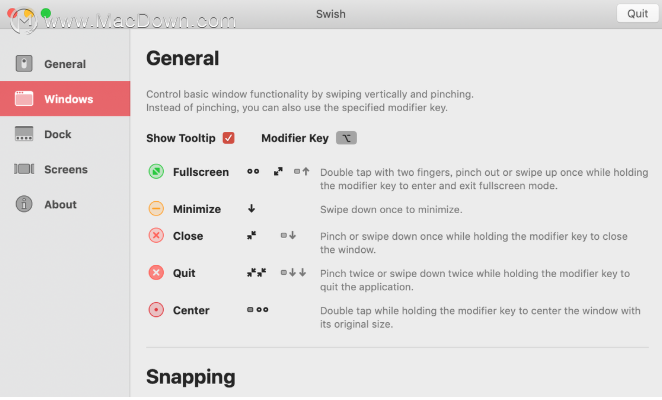
针对应用程序窗口的手势设置和说明界面
分屏操作
你可以通过根据提示来将窗口进行铺满桌面、1 / 2 靠左 / 右 / 上 / 下,或者按照桌面区域的 1 / 3、1 / 4 甚至是 1 / 6 进行排布,十分方便。你可以设置分屏排布的结果是的窗口边缘的留白距离,通常情况下一定程度的留白也可以提升整体观感。
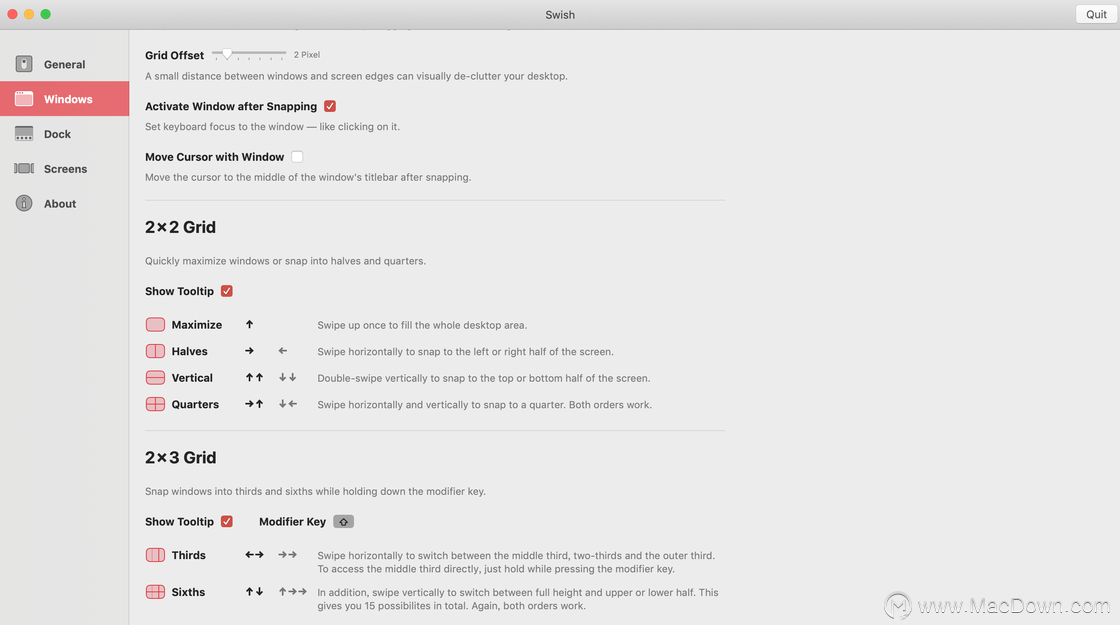
针对窗口分屏的手势设置和说明界面
针对程序坞的手势
这一部分的操作可以直接将指针移动到程序坞的应用程序图标上进行操作。与在应用程序窗口标题栏上的操作类似,你同样可以通过在图标上向下和向上滑动来将窗口最小化或将其恢复;通过双指捏拢或在按住修饰键的同时双指向下滑动来退出应用程序。
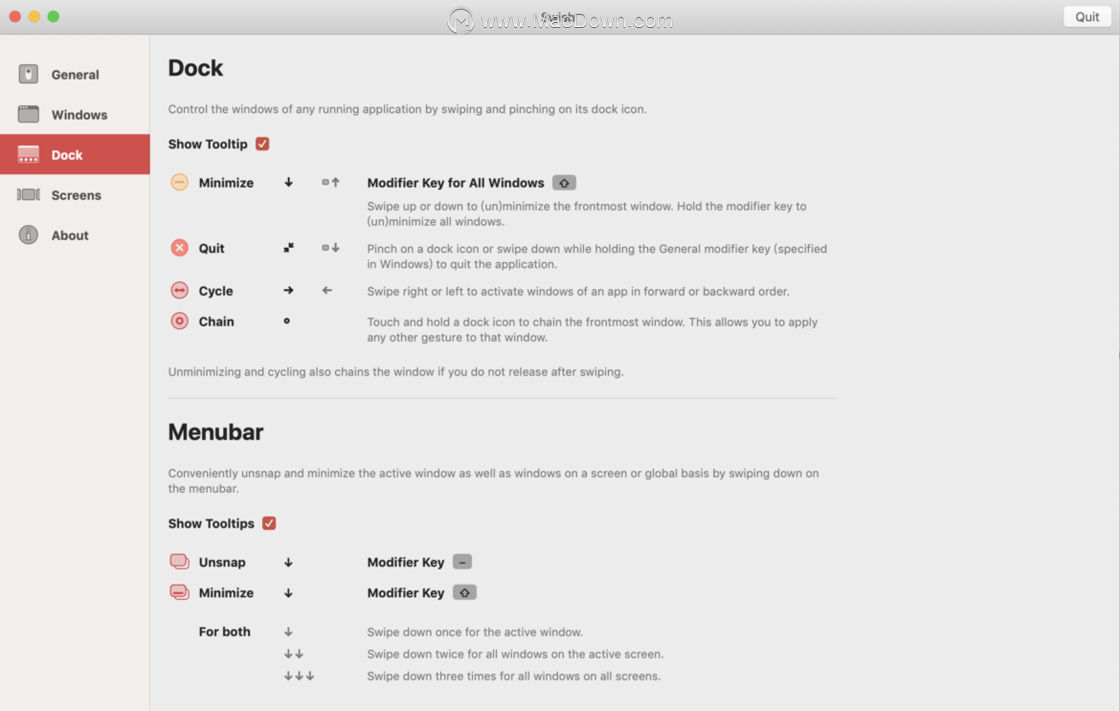
针对程序坞的手势操作
另一个比较好用的手势适用于你打开同一个应用程序多个窗口下的场景,在这个应用程序的图标上双指左滑和右滑可以在这个应用程序的不同窗口下进行切换,这种快速且不打断思路的切换是我真的迫切需要的
当然,如果你在程序坞中双指长按一个应用程序的图标后可以继续使用 Swish 其他的手势。用最短的时间办最漂亮的事儿,这个赞誉我想用在 Swish 并不为过。
针对拓展显示器的手势
如果你是使用除了 Mac 原本的显示器外的拓展显示器,Swish 还特别为你特别补充了相关操作,你可以直接在按住修饰键的同时在应用程序窗口的标题栏处双指向拓展显示器所在的方向滑动,这个窗口就被发送到指定的拓展显示器中了,简直是多屏党的福音!
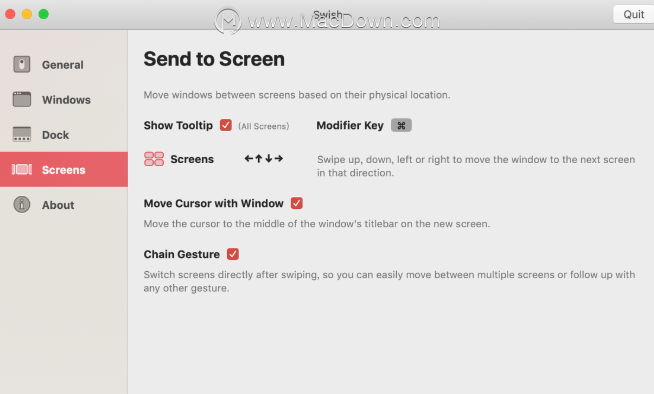
针对拓展显示器的手势设置和说明界面
需要注意的是,针对窗口的基础操作、程序坞、拓展显示器这三种场景的修饰键可以设置成不同的键位或者组合。 不过 Swish 并没有像 macOS 系统偏好设置那样在偏好设置界面中直接给出丰富的视频动画帮助用户快速掌握。好在你可以在官网中根据 操作视频 进一步了解这些手势的使用。
自由的细节设定
除了为系统增加了诸多手势功能外,Swish 还特别周到的将一些功能的细节决定权交到了用户手中。除了这类工具标配的是否跟随开机启动和显示菜单栏图标外,Swish 支持你禁用 Haptic Feedback、调节触控板灵敏度、设置操作提醒条的大小和风格等等。
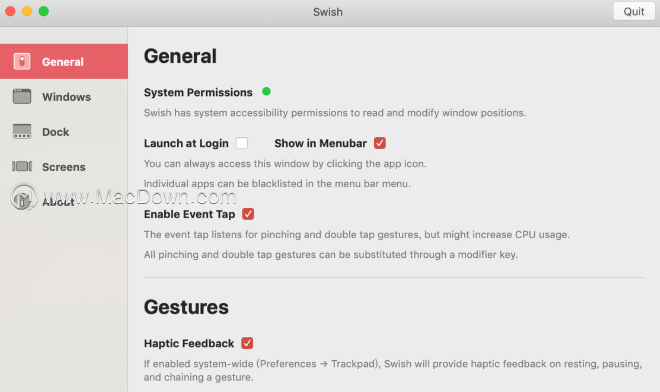 Swish 设置界面
Swish 设置界面
开启 Swish 后,它默认对全局应用程序生效。如果你想要在特定的应用程序内禁用它,可以在保持这个应用程序在最前的情况下点击 MenuBar 上的 Swish 图标,点击「Ignore this App」即可在当前应用程序中禁用 Swish,重新操作一次即可再次启用。
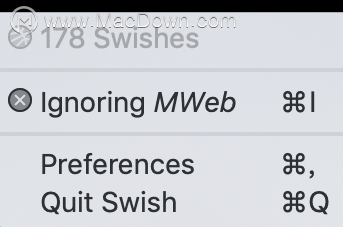
菜单栏工具只有禁用 Swish 的功能
彩蛋
在使用 Swish 的过程中,我能够体会到开发者 Christian Renninger 一定是个细心有爱的人。你可以在 Swish 的 MenuBar 菜单中看到你一共使用了多少次 Swish。
更让我惊讶的是,从 Swish 的官网、视频中我单纯的以为它仅仅是一个支持手势操作的多窗口管理工具,事实上如果你是妙控鼠标的使用者,你同样能够在妙控鼠标中使用以上的全部功能2 ,只不过触控板中的双指操作在鼠标中只要单指即可,这大大的提升了这款软件的适用人群3 。
以上就是小编给大家带来的“Swish让你轻松对mac窗口进行管理”,欢迎关注,有需要的朋友请在MacDown网站进行下载!
相关资讯
查看更多最新资讯
查看更多-

- 苹果手机发烫卡顿怎么办?掉电快怎么解决?试试这几步操作!
- 2024-06-05 241
-

- 苹果手机丢失如何查找手机?尝试这3步_找到iPhone
- 2024-06-03 329
-
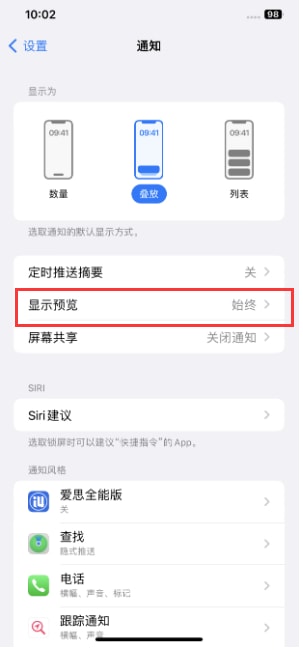
- iPhone手机通知延迟怎么办 iPhone手机通知延迟解决方法
- 2024-05-29 377
-
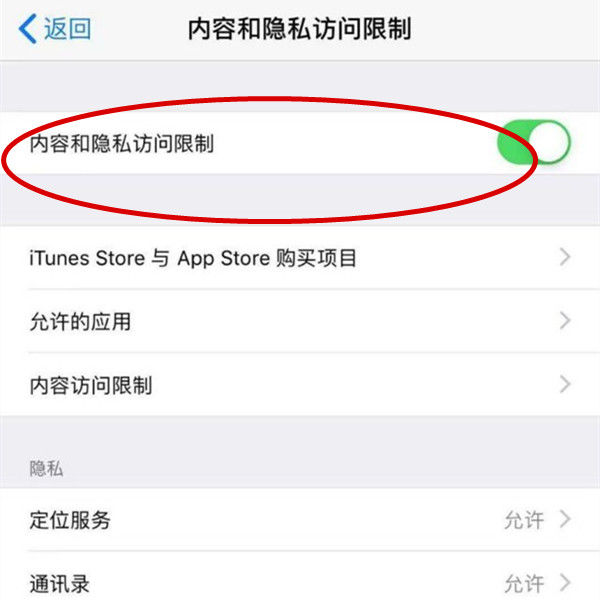
- iPhone15 Pro如何设置应用加密 iPhone15 Pro设置应用加密的方法
- 2024-05-29 396
-
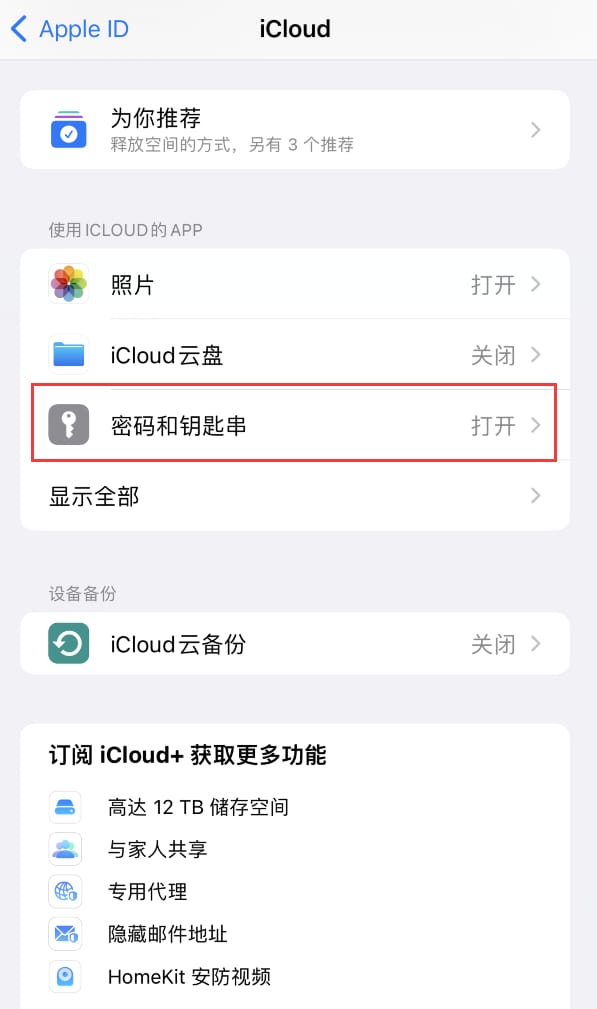
- iOS17如何使用通行密钥登录AppleID iOS17使用通行密钥登录AppleID方法
- 2024-05-29 387
热门应用
查看更多-

- 快听小说 3.2.4
- 新闻阅读 | 83.4 MB
-

- 360漫画破解版全部免费看 1.0.0
- 漫画 | 222.73 MB
-

- 社团学姐在线观看下拉式漫画免费 1.0.0
- 漫画 | 222.73 MB
-

- 樱花漫画免费漫画在线入口页面 1.0.0
- 漫画 | 222.73 MB
-

- 亲子餐厅免费阅读 1.0.0
- 漫画 | 222.73 MB
-
 下载
下载
湘ICP备19005331号-4copyright?2018-2024
guofenkong.com 版权所有
果粉控是专业苹果设备信息查询平台
提供最新的IOS系统固件下载
相关APP应用及游戏下载,绿色无毒,下载速度快。
联系邮箱:guofenkong@163.com