Mac文件夹快速访问工具Default Folder X日常使用小技巧
2023-10-08 293Default Folder X帮助大家从工具栏中直接访问最近,最喜欢和打开的文件夹的内容,让您快速访问各种文件夹和命令。接下来分享文章就是关于“Mac文件夹快速访问工具Default Folder X日常使用小技巧”。
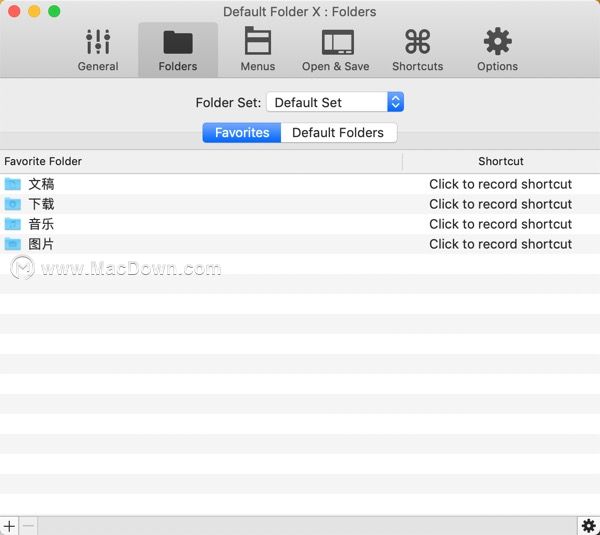
Default Folder X正在请求允许记录我的屏幕。为什么?
Default Folder X需要屏幕记录权限,因为在某些情况下,它实际上需要从文件对话框的菜单中选择某些内容才能执行操作。要在弹出菜单时隐藏菜单,Default Folder X会截取文件对话框的屏幕截图,并将其显示在对话框前面一秒钟。这将操作菜单的活动隐藏在临时“外观”的后面。
这是“Default Folder X”始终要做的事情-这不是新事物。只是Catalina要求我们现在获得您的许可。屏幕截图仅存储在RAM中,从不保存到文件中,并且在使用后立即销毁。
如果您想查看此操作,请批准“屏幕录像”,以便启动“Default Folder X”,然后立即转到“系统偏好设置”>“安全和隐私”>“隐私”>“屏幕录像”,然后将其关闭。然后在任何应用程序中打开一个“打开”对话框(例如,选择“文件”>“在Safari中打开”),导航到“下载”文件夹,然后使用“新建文件夹”命令创建一个新文件夹。当您单击确定以创建文件夹时,请注意文件对话框。它将短暂变为黄色-这是通常使用屏幕截图的位置,但是由于您已经关闭了屏幕录制功能,因此默认文件夹X只会放置一个黄色窗口。
如何更改收藏夹的顺序?
打开“Default Folder X”首选项,单击“文件夹”选项卡,单击“收藏夹”,然后在列表中上下拖动“收藏夹”文件夹以更改其顺序。您也可以使用“收藏夹”列表右下角的实用程序菜单,按字母顺序或快捷方式对它们进行排序。
如何将“Default Folder X”的按钮添加到“路径查找器”的工具栏?
Default Folder X可以在所有Finder窗口的工具栏中添加按钮,以使您可以快速访问其菜单和拖放式抽屉。不幸的是,它无法自动为Path Finder(取代Finder的流行应用)中的工具栏执行此操作。要将“Default Folder X”的按钮添加到“路径查找器”的工具栏中,您必须手动执行以下步骤:
在“应用程序”文件夹中找到“Default Folder X”应用程序,然后按住Control并单击它。从菜单中选择“显示包装内容”。
当窗口显示Default Folder X应用程序的内容时,双击Contents文件夹,然后在其中双击Resources文件夹。
按住Control键单击“路径查找器”的工具栏,然后选择“添加自定义项目...”
使用默认文件夹X的Finder单击功能转到您在步骤2中打开的Resources文件夹。
选择“ DFX”应用程序以添加到路径查找器的工具栏。
重复“添加自定义项目...”命令并添加“ DFX抽屉”应用程序。
如何备份“Default Folder X”设置或将其复制到新的Mac?
Default Folder X将其设置保存在其首选项文件中:
~/ Library / Preferences / com.stclAIrsoft.DefaultFolderX5.plist
并位于以下文件夹中:
~/Library/Application Support/com.stclAIrsoft.DefaultFolderX5/
提示:通过从“转到”菜单中选择“转到文件夹”(或通过按键盘上的Command-Shift-G键),然后输入上面给出的文件路径,可以直接转到Finder中的这些位置。
相关资讯
查看更多-

苹果自助维修商店新增 M4 Mac 零部件及维修工具
-

苹果宣布开源 Xcode 开发工具引擎 Swift Build
-

苹果分享 macOS 15 Sequoia 技巧,Mac 启动行为由你掌控
-

Solderite速特3500系列电焊台开箱:支持待机和自动唤醒功能
-

Solderite速特2500系列电焊台开箱:低功耗节能设计,支持数字调温
-

iOS 18.3 Beta 2 曝光苹果新应用“Invites”,或为会议与活动管理工具
-

批量发布抖音视频攻略:短视频矩阵SEO工具全解析
-

抖音热搜攻略:掌握这些技巧,让你的视频脱颖而出!
-
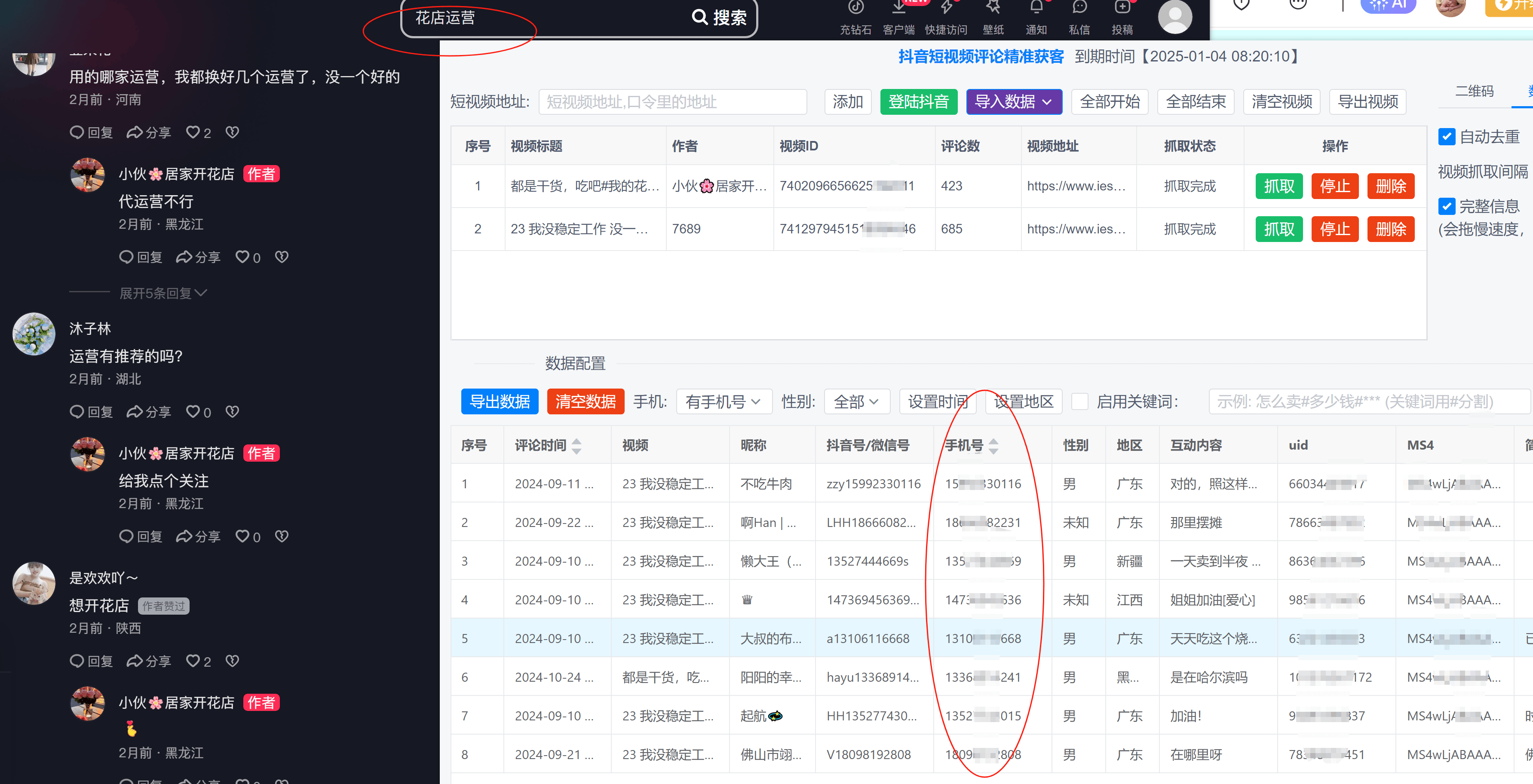
微信私域获客秘籍:精准客户采集与运营技巧大揭秘
-
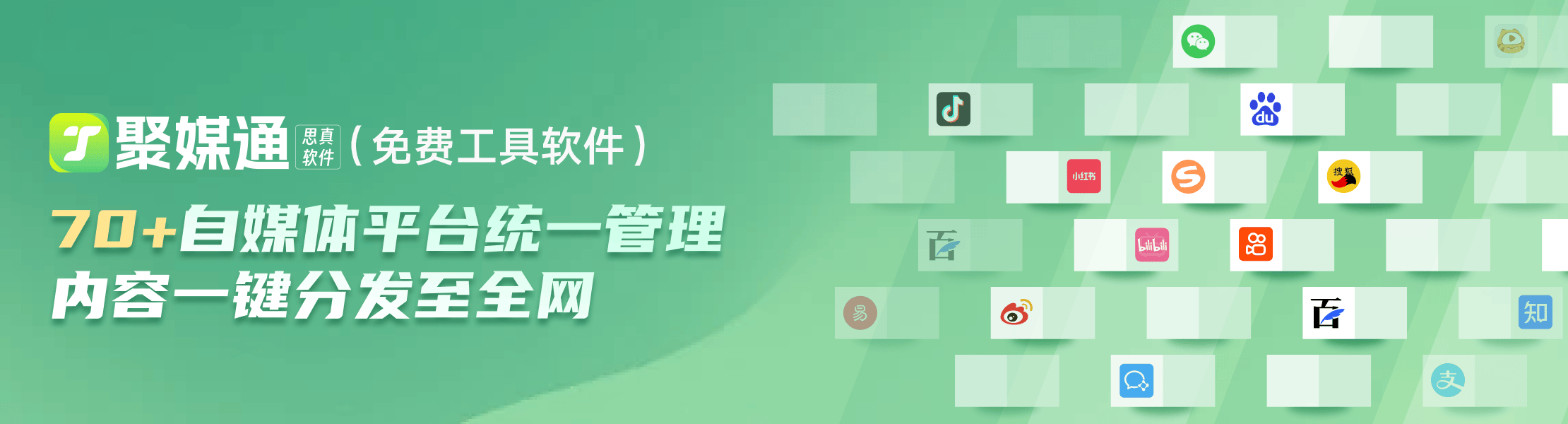
短视频高效分发与自媒体批量上传实战技巧
最新资讯
查看更多-

- 苹果 iPhone 用户禁用 Apple Intelligence 可释放最多 7GB 存储空间
- 2025-01-30 160
-

- 部分用户反馈苹果 iCloud+ 存储方案不合理,200GB 到 2TB 跨度太大
- 2025-01-28 267
-

- 史无前例!iPhone 17 Pro内存大升级
- 2025-01-27 282
-

- 苹果 2025 款 iPhone SE 4 机模上手展示:刘海屏 + 后置单摄
- 2025-01-27 179
-

- iPhone 17 Air厚度对比图出炉:有史以来最薄的iPhone
- 2025-01-27 245
热门应用
查看更多-

- 快听小说 3.2.4
- 新闻阅读 | 83.4 MB
-

- 360漫画破解版全部免费看 1.0.0
- 漫画 | 222.73 MB
-

- 社团学姐在线观看下拉式漫画免费 1.0.0
- 漫画 | 222.73 MB
-

- 樱花漫画免费漫画在线入口页面 1.0.0
- 漫画 | 222.73 MB
-

- 亲子餐厅免费阅读 1.0.0
- 漫画 | 222.73 MB
-
 下载
下载
湘ICP备19005331号-4copyright?2018-2025
guofenkong.com 版权所有
果粉控是专业苹果设备信息查询平台
提供最新的IOS系统固件下载
相关APP应用及游戏下载,绿色无毒,下载速度快。
联系邮箱:guofenkong@163.com