如何使用Xilisoft Video Editor从视频文件中切出您喜欢的片段
2023-10-08 240如何从视频中将喜欢的片段分割出来呢?xilisoft video editor是一款功能非常实用的视频编辑器,这款软件为大家提供了视频的合并模块,可以随便大家进行选择使用,而且还拥有非常详细的转换预置的解决方法。还可将视频进行快速的进行分割,而且也可以进行重新的进行排序,并且输出,使每一个分割的片段都可以进行单独的保存等!
xilisoft video editor使用教程
下载,安装并运行Xilisoft Video Editor,这是启动程序时的第一个界面。
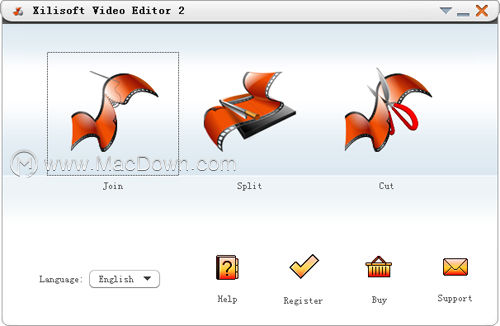
启动程序,然后单击“剪切”图标以打开“视频剪切器”窗口。
步骤1:添加源视频文件
单击主界面上的“打开”按钮,在弹出窗口中选择一个视频文件。通过单击“打开”按钮,您还可以在应用程序中预览添加的文件。
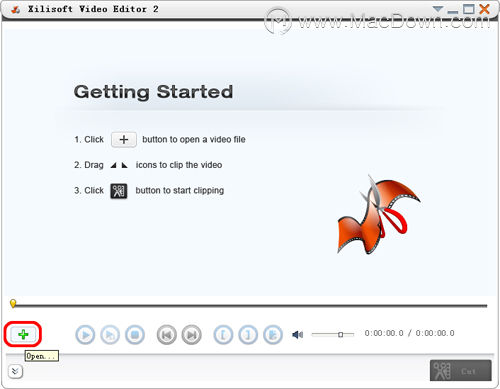
步骤2:设定片段
在播放视频期间,单击“播放”,然后依次单击“设置起点”和“设置终点”按钮,以设置剪辑的起点和终点。
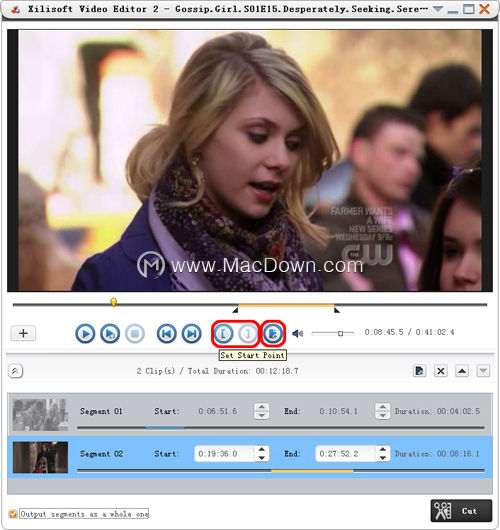
您还可以设置多个细分。单击“显示高级模式”按钮,然后在高级模式下单击“新建剪辑”按钮以设置线段的起点和终点。重复上述步骤以设置几个细分。
提示:要删除片段,请在片段列表中选择该片段,然后单击工具栏上的“删除剪辑”按钮;要调整细分的顺序,请选择细分,然后点击“上移”或“下移”按钮以调整其顺序。
步骤3:输出设定
单击窗口底部的“剪切”按钮以打开“输出设置”窗口。
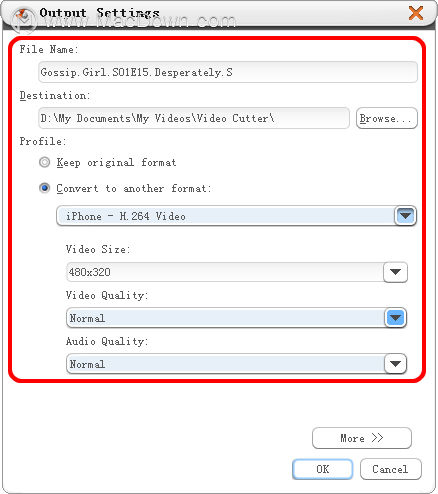
(1)文件名:在“文件名”文本窗口中编辑输出文件名。
(2)目标:单击“浏览...”按钮以打开“浏览文件夹”对话框,然后选择目标文件夹。
(3)配置文件:如果选择“保留原始格式”选项,则输出视频片段和原始视频将保持一致。如果选择“转换为另一种格式”选项,则可以选择首选的输出配置文件并设置视频大小,视频质量和音频质量。
提示:单击“更多”按钮以配置“配置文件”的高级设置。
步骤4:开始切割
单击“确定”按钮开始视频剪辑。
在切割过程中,您可以通过拖动过程栏或取消切割来检查切割状态。
提示:切割完成后,单击“打开输出文件夹”按钮以打开目标文件夹以检查剪辑。单击“完成”按钮返回到主窗口。
以上就是macdown小编为您分享的“如何使用Xilisoft Video Editor从视频文件中切出您喜欢的片段”,本文关键词:Xilisoft Video Editor,mac视频编辑器,视频,Xilisoft Video Editor使用教程,希望对你有所帮助,更多Mac软件使用教程请关注macdown更多教程文章。
相关资讯
查看更多-

博主韩路:iPhone是小成本拍视频团队最佳首选摄像机
-

苹果 iOS 18 RC 可暂停 iPhone 录制视频,方便用户跳切场景
-
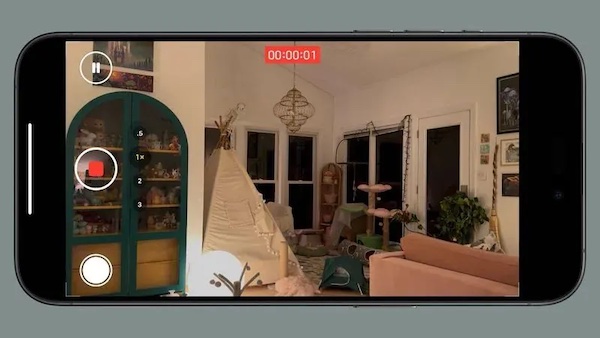
苹果 iOS 18 RC 新特性:可暂停 iPhone 录制视频
-

iOS 18 RC新增暂停视频录制功能:可实现场景跳切
-

iPhone 16 Pro机型将能够以120FPS的速度录制4K视频
-

古铜色版 iPhone 16 Pro / Max 再曝光,14 秒电商视频暗示苹果升级相机微距功能
-

文件显示巴菲特伯克希尔?哈撒韦二季度减持3.89亿股苹果股票 还有4亿股
-

苹果 iOS 18 小细节:iPhone 拍摄视频不会中断音频播放
-

携手开创沉浸视频新视界 “佳能VR创作者大会”共创VR生态繁荣
-
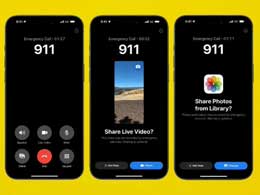
苹果 iOS 18 支持紧急呼叫视频通话,将于今年秋季在美国上线
最新资讯
查看更多-

- iPhone怎么批量修图?2步轻松搞定!
- 2024-07-09 491
-

- 首次从安卓转向苹果iOS 必须要做对这两大步骤
- 2024-07-05 481
-

- iPhone的快捷指令如何使用?怎么一键设置快捷指令?
- 2024-07-04 552
-

- iPhone哪里下载好看的高清壁纸?怎么自定义铃声?
- 2024-07-02 549
-

- iPhone一定要会的设置!让您的爱机更好用_用的更久!
- 2024-06-29 503
热门应用
查看更多-

- 快听小说 3.2.4
- 新闻阅读 | 83.4 MB
-

- 360漫画破解版全部免费看 1.0.0
- 漫画 | 222.73 MB
-

- 社团学姐在线观看下拉式漫画免费 1.0.0
- 漫画 | 222.73 MB
-

- 樱花漫画免费漫画在线入口页面 1.0.0
- 漫画 | 222.73 MB
-

- 亲子餐厅免费阅读 1.0.0
- 漫画 | 222.73 MB
-
 下载
下载
湘ICP备19005331号-4copyright?2018-2024
guofenkong.com 版权所有
果粉控是专业苹果设备信息查询平台
提供最新的IOS系统固件下载
相关APP应用及游戏下载,绿色无毒,下载速度快。
联系邮箱:guofenkong@163.com