使用Xilisoft Video Editor如何将一个视频文件拆分为几个文件
2023-10-09 298xilisoft video editor是一款功能非常实用的视频编辑器,这款软件为大家提供了视频的合并模块,可以随便大家进行选择使用,软件还支持用户自定义的减各类的置更改,包括了视频的质量、音量、分辨率等,还可将视频进行快速的进行分割,而且也可以进行重新的进行排序,并且输出,使每一个分割的片段都可以进行单独的保存等!
Xilisoft Video Editor使用教程
下载,安装并运行Xilisoft Video Editor。这是启动程序时的第一个界面。
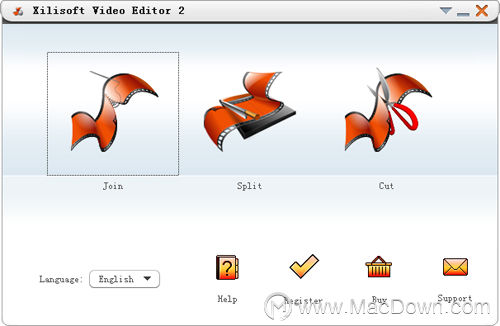
启动程序,然后单击“拆分”图标以打开“视频拆分器”窗口。
步骤一:添加文件
单击“打开”,然后在对话框中选择源视频。
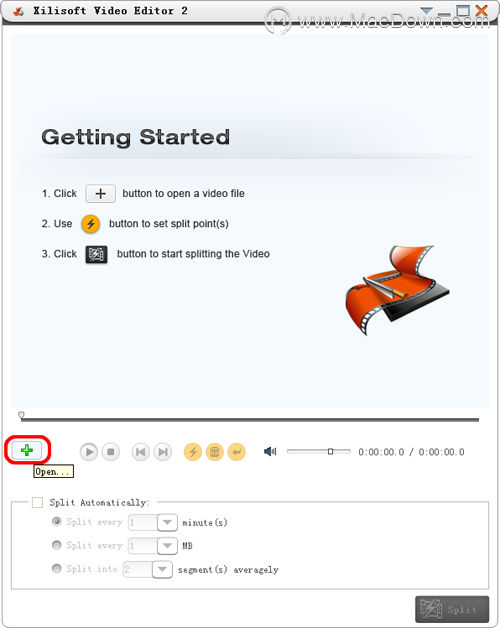
步骤二:设定分割模式
软件提供两种拆分模式:自动和手动模式。
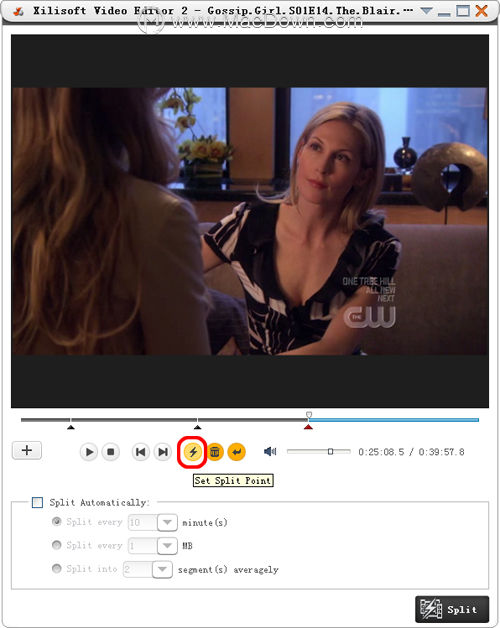
1、手动分割
单击“播放”,然后单击“设置分割点”以根据您的实际需要在播放源视频期间设置分割点。
提示:在时间线下选择一个分割点,然后单击“删除分割点”将其删除。如果要删除所有分割点,请单击“清除分割点”以重置新的分割点。
2、自动拆分
选中“ 自动拆分”选项。您可以按时长,大小或分段分割视频。
步骤三:输出设定
单击“拆分”按钮以打开“输出设置”窗口。
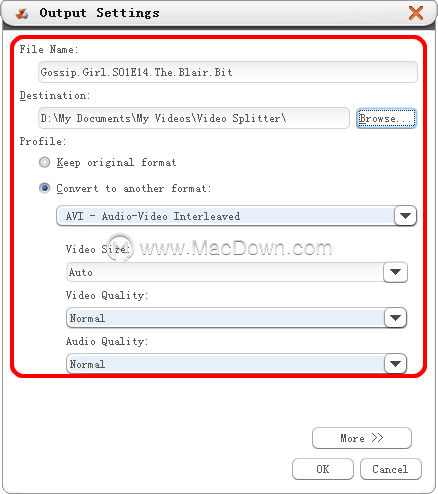
文件名:在相应的文本框中输入输出文件的名称。
目的地:单击“浏览器…”按钮,然后在弹出的“浏览文件夹”对话框中指定目录文件夹。
配置文件:如果选择了保持原始格式,则分割视频的格式将与源的格式相同。如果选择了“转换为另一种格式”选项,请打开配置文件列表,然后从列表中选择一个配置文件。相应地设置“视频大小”,“视频质量”和“音频质量”。
提示:单击“更多”以配置更多视频输出参数并在右侧面板中进行修改。
步骤四:分割影片
完成上述设置后,单击“确定”,开始分割列表中的视频文件。单击“停止”以取消正在进行的拆分。
分割完成后,单击“打开”输出文件夹以打开输出目录并检查分割的视频。
以上就是macdown小编为您分享的“使用Xilisoft Video Editor如何将一个视频文件拆分为几个文件”,本文关键词:Xilisoft Video Editor,视频文件拆分,视频编辑器,希望对你有所帮助,更多Mac软件使用教程请关注macdown更多教程文章。
相关资讯
查看更多最新资讯
查看更多-

- 苹果 iPhone 应用精彩纷呈,iPad 用户望眼欲穿
- 2025-02-06 289
-

- 苹果官方发布指南:如何禁用 MacBook 自动开机功能
- 2025-02-05 287
-

- 苹果分享 macOS 15 Sequoia 技巧,Mac 启动行为由你掌控
- 2025-02-02 264
-

- 苹果首次公布AirPods固件升级攻略:共6步
- 2025-01-30 224
-

- 苹果 iPhone 用户禁用 Apple Intelligence 可释放最多 7GB 存储空间
- 2025-01-30 206
热门应用
查看更多-

- 快听小说 3.2.4
- 新闻阅读 | 83.4 MB
-

- 360漫画破解版全部免费看 1.0.0
- 漫画 | 222.73 MB
-

- 社团学姐在线观看下拉式漫画免费 1.0.0
- 漫画 | 222.73 MB
-

- 樱花漫画免费漫画在线入口页面 1.0.0
- 漫画 | 222.73 MB
-

- 亲子餐厅免费阅读 1.0.0
- 漫画 | 222.73 MB
-
 下载
下载
湘ICP备19005331号-4copyright?2018-2025
guofenkong.com 版权所有
果粉控是专业苹果设备信息查询平台
提供最新的IOS系统固件下载
相关APP应用及游戏下载,绿色无毒,下载速度快。
联系邮箱:guofenkong@163.com









