Mac相机不可用?恢复相机连接的4种方法
2023-10-08 311当您打开相机拍照,录制视频或进行视频通话时,它会有一个绿色的小指示灯。但是,相机并非总是能正常工作,例如在尝试访问相机时显示为断开连接或不可用。今天的教程就是关于“Mac相机不可用?恢复相机连接的4种方法”
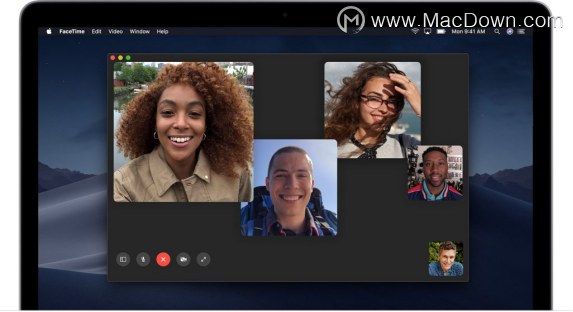
简单的外部检查
当“没有连接的摄像机”窗口出现时,可能会感到沮丧。但是,不要惊慌,并得出结论,认为您的Mac已损坏。以下是一些简单的提示,可帮助您快速进行外部检查和故障排除。
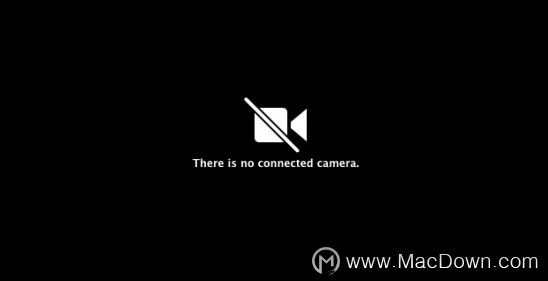
1.检查相机:检查相机表面是否损坏。
2.检查网络:检查网络是否已连接。检查网线和网线接口是否正确连接。如果使用的是WiFi,请检查是否由于WiFi信号弱而导致连接断开。
3.检查应用程序(尤其是第三方应用程序):
首先检查您尝试连接到Mac相机的应用程序是否设置为允许连接相机。
然后检查应用程序是否为最新版本,某些较旧的版本可能会在连接相机时遇到障碍,如果是,请将其升级到最新版本。
最后,检查其他应用程序是否存在相同问题或仅是特定应用程序存在问题。卸载或重新安装有问题的应用程序。
使用相机检查应用程序
您不需要手动打开Mac相机,因为它将由使用它的应用程序自动打开。但是,一次只有一个Mac应用程序可以使用相机。因此,请确保您正在尝试使用的应用程序没有被拒绝访问相机,因为目前有其他应用程序正在使用它。您可以检查活动监视器以查看是否有其他应用程序正在使用相机。
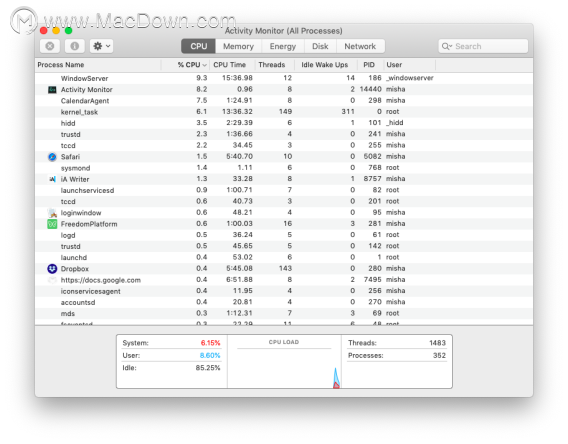
1.从应用程序启动活动监视器。(应用程序--实用程序--活动监视器)
2.退出可能正在使用相机的所有其他打开的应用程序或实用程序(例如Skype,FaceTime和Photo Booth)
3.如果不确定哪些应用程序正在访问您的相机,请关闭所有正在运行的应用程序。
使用终端强制退出所有与相机相关的应用
如果在“活动监视器”中关闭所有正在运行的应用程序无济于事,则似乎还有另一招可以解决该问题。那就是使用终端强制退出所有依赖相机的应用程序。
1.从应用程序启动终端。(应用程序--实用程序--终端)
2.输入以下命令:sudo killall VDCAssistant
3.按下Enter键并输入密码,然后在出现提示时按Enter键。
4.继续输入以下命令: sudo killall AppleCameraAssistant
5.再次按Enter。
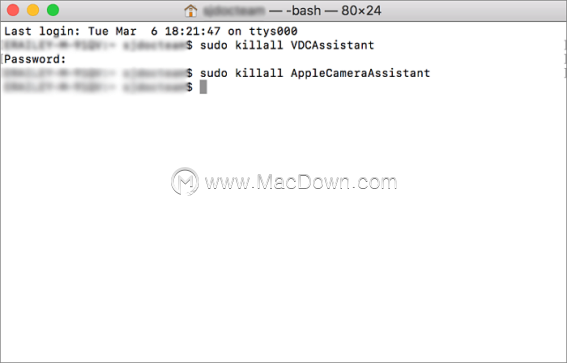
停止这两个过程后,请重新启动应用程序,以查看网络摄像头在Mac上不起作用的问题是否已解决。
重新启动Mac
完成以上所有操作后,重新启动应用程序后,相机仍然无法正常工作。现在该重新启动Mac。如果任何进程在后台使用相机,则重新启动可能会解决该问题,您可以再次完全访问相机。打开计算机电源后,检查网络摄像头是否正常运行。
相关资讯
查看更多-

OPPO Find X8 Ultra渲染图曝光:巧合的拼接设计 后置相机超大
-

iPhone15卡在恢复模式怎么办? 4个方法快速退出手机恢复模式的技巧
-

小米15 Ultra配色细节公布:经典黑银拼色 致敬100年来最伟大相机设计
-

小米15 Ultra相机细节公布:叹为观止的光学影像实力
-

拆解报告:神眸4MP太空人4G智能相机
-

消息称苹果 iPhone 17 Air 相机模组为横向条形跑道设计 / Pro 系列为横向大矩阵、产品线将新增大折叠
-

OPPO Find X8 Ultra相机造型曝光:上下拼接设计 有长焦微距
-

苹果最薄旗舰 iPhone 17 Air 渲染图抢先看:最薄处仅 5.5mm,横向相机条设计
-

苹果 iPhone 17 Pro 渲染图曝光:全新“相机条”设计
-

疑似小米15 Ultra真机曝光:采用银黑双拼色设计 后置相机模组巨大
最新资讯
查看更多-

- 4005mAh+27W 快充,1小时48分钟充满,iPhone 16e 0-100 充电全程测试
- 2025-03-12 172
-

- 苹果键盘26年来变革!未来Mac统一采用多了一条线的静音键
- 2025-03-09 174
-

- iPhone 16e到底适合哪些人买 哪些人要避坑:一文读懂
- 2025-03-08 181
-

- 再补就真买得起了!苹果 M4 MacBook Air 16G 首发 7 折 5799 元 12 期免息
- 2025-03-08 253
-

- iPhone 17 Air续航或不会成为短板?消息称将配备高密度电池
- 2025-03-08 240
热门应用
查看更多-

- 快听小说 3.2.4
- 新闻阅读 | 83.4 MB
-

- 360漫画破解版全部免费看 1.0.0
- 漫画 | 222.73 MB
-

- 社团学姐在线观看下拉式漫画免费 1.0.0
- 漫画 | 222.73 MB
-

- 樱花漫画免费漫画在线入口页面 1.0.0
- 漫画 | 222.73 MB
-

- 亲子餐厅免费阅读 1.0.0
- 漫画 | 222.73 MB
-
 下载
下载
湘ICP备19005331号-4copyright?2018-2025
guofenkong.com 版权所有
果粉控是专业苹果设备信息查询平台
提供最新的IOS系统固件下载
相关APP应用及游戏下载,绿色无毒,下载速度快。
联系邮箱:guofenkong@163.com