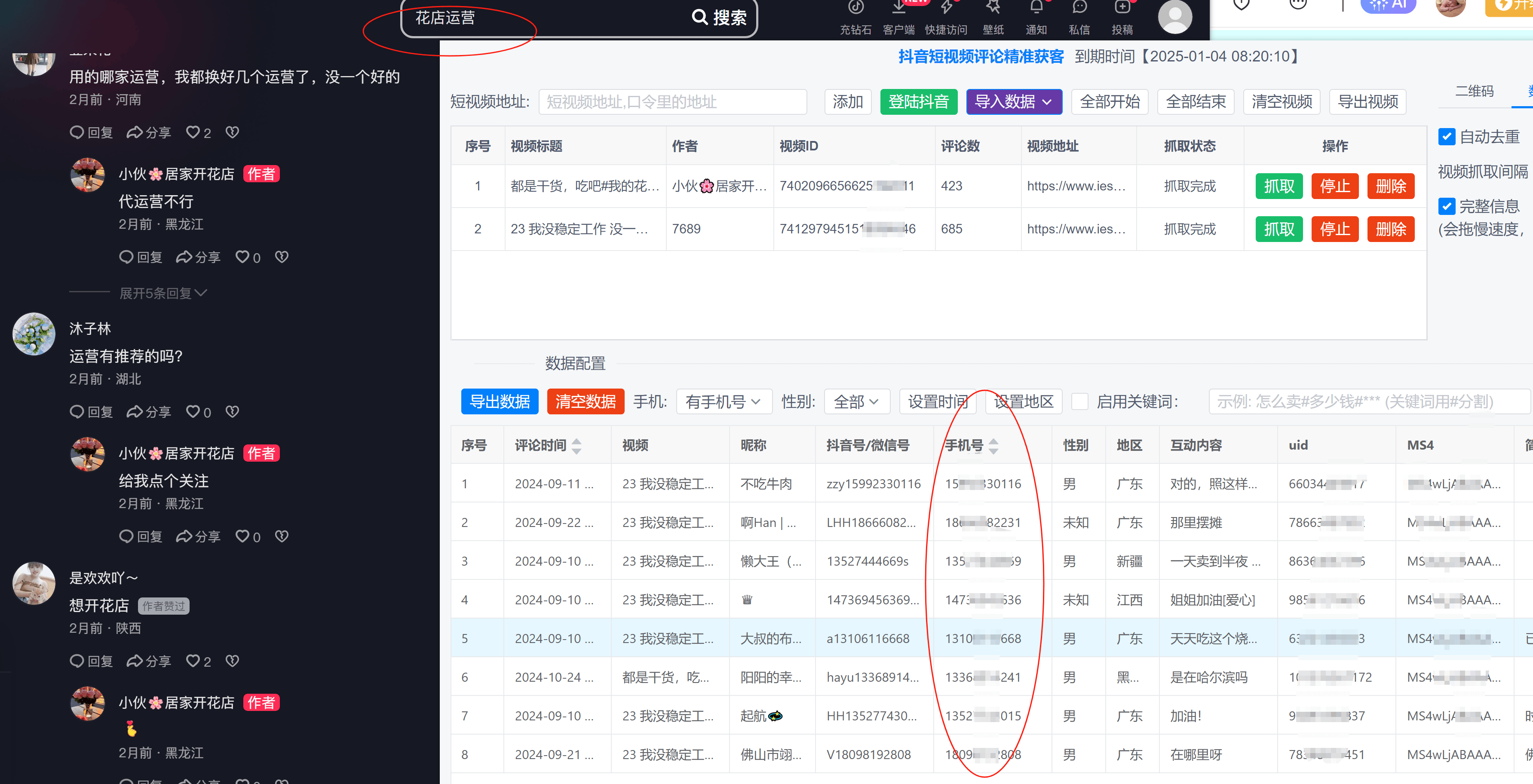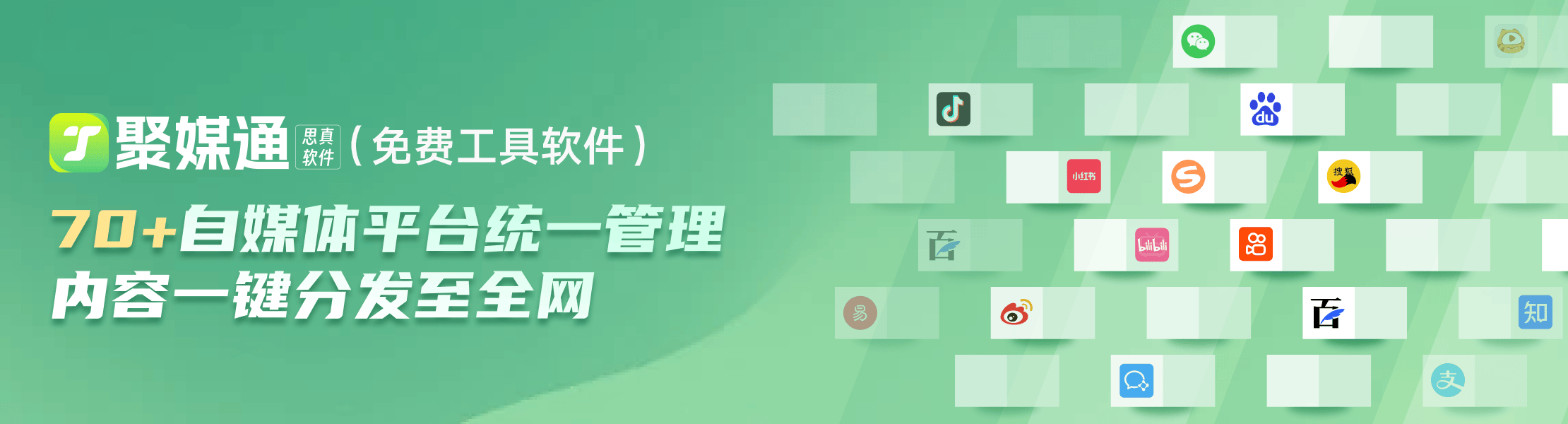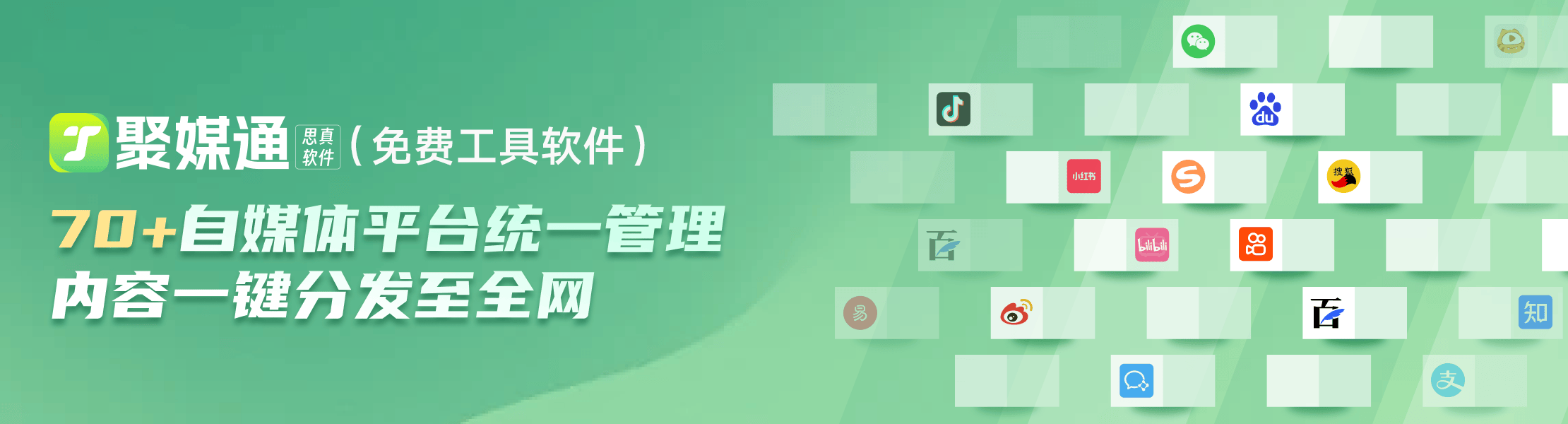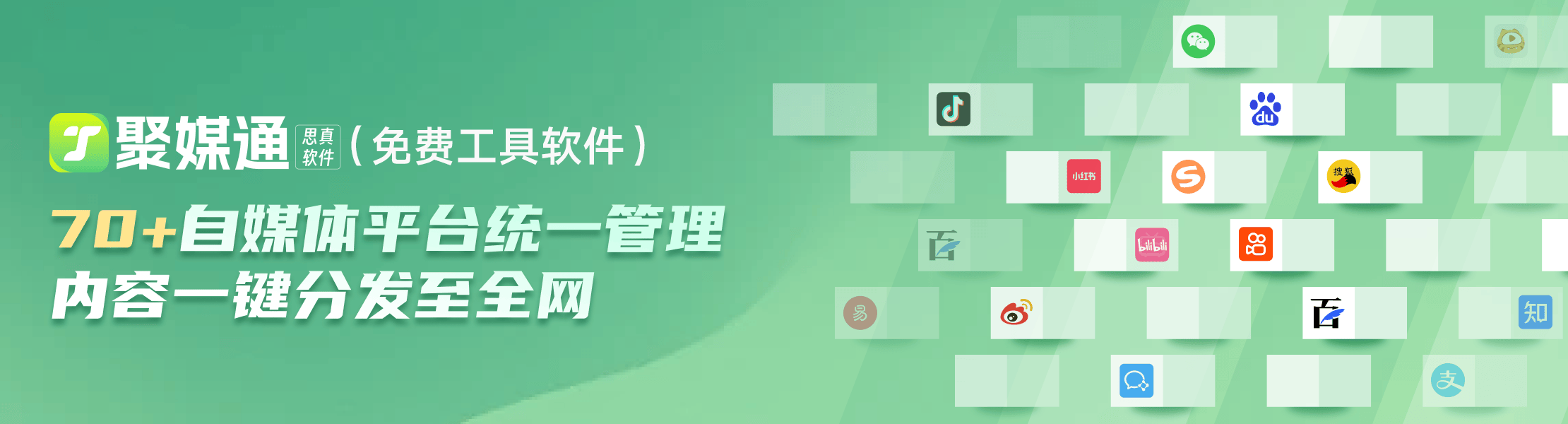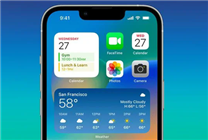一口气了解Mac触控板的使用小技巧,是时候扔掉鼠标了!
2023-10-08 299Mac触控板怎么用?很多刚入手macbook的小白用户可能有同样的疑问,今天macdown小编就帮助mac小白解锁Mac触控板新技能。快来跟macdown小编一口气了解Mac触控板的使用小技巧吧,是时候扔掉鼠标了。

设置触控板
点击屏幕左上角的苹果按钮,选择系统偏好设置,在弹出的对话框里选择触控板,把三个选项卡的选项都勾选上,如图:
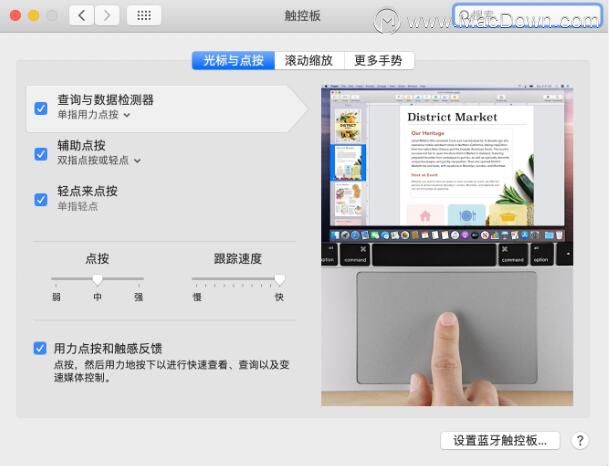
然后我们返回上一页,选择辅助功能,找到指针控制,选择触控板选项,启动拖移,下拉选择三指拖移,确认后关闭对话框,如图:
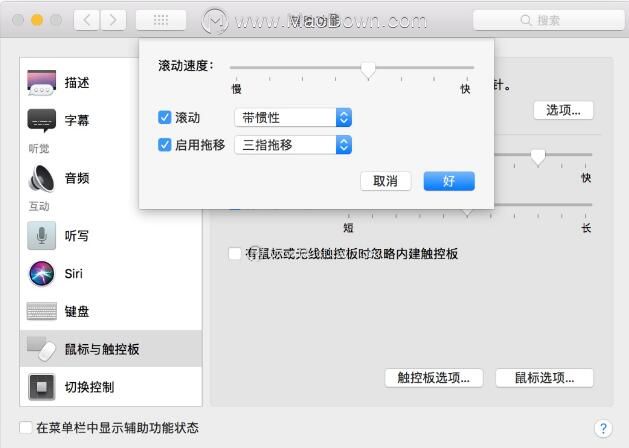
进入正题,触控板的使用
【触控板基础功能】
单指轻点触控板,相当于在鼠标上单机左键;同样的道理,如果连续轻点两下,就相当于鼠标上的双击;如果用双指轻点,相当于鼠标上的右键。

【触控板查词功能】
当我们在浏览网页或者文档的时候,如果遇到了生词,只要把光标移到这个生词,用力按下触控板,就会弹出词典,无论是中文还是英文都可以,这样在阅读文章的时候遇到生词就在也不用担心啦!
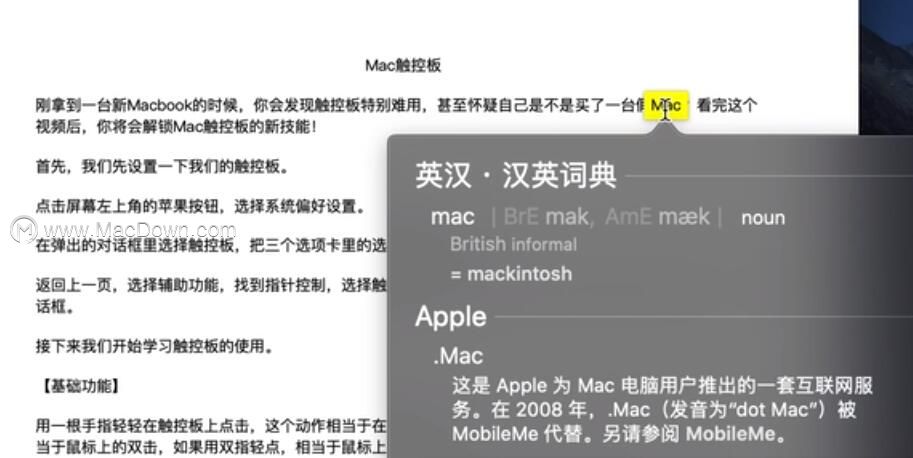
【触控板滚动功能】
当我们在浏览网页或者文档的时候,如果需要上下滚动,用双指在触控板上上下滑动即可,如果需要做东滚动,只需要双指在触控板上左右滑动即可。需要注意的是,在mac里,滚动的方向是跟手机屏幕的操作方向是一致的,习惯了windowns操作的小伙伴们,需要适应一下了。

【触控板翻页功能】
当我们正浏览网页的时候,如果需要回到上一页,只需要用双指,在触控板上向右滑动,就可以回到上一页,向左滑动就可以翻到下一页。

【触控板缩放功能】
Mac上的缩放功能跟在手机上的操作方式一样的,以查看照片为例,我们只需要把光标移动到需要放大的部分,在触控板上用双指捏合,就可以实现缩放的功能。

【触控板旋转功能】
如果你正在查看照片,想要旋转照片,该怎么操作呢?操作的方式跟在手机上一样,只需要用双指在触控板上旋转就可以了。

【三指拖移】
三指拖移可以大大提高mac的使用效率,如果你需要移动一个窗口,只需要把光标移动到窗口的标题栏,用三指在触控板上滑动,窗口就跟着你的手指移动了,如果你需要选中一段文字,只需要把光标移动到文字上,三指拖移就可以选中了。三指拖移就相当于鼠标上的选拖拽,如果你习惯了这个操作,相信你一定爱上它的。
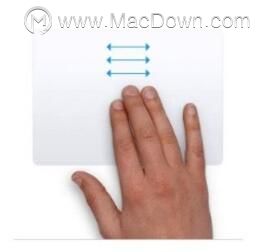
【启动台】
启动台上有你Mac里所有的应用程序,用触控板可以快速打开它,只需要四指在触控板上捏合就可以打开启动台了,四指张开即可退出启动台。

【显示桌面】
如果你开启了多个程序,突然想要回到桌面,怎么办呢?在触控板上四指张开,你会发现所有的应用程序全部被移开了,在触控板上四指捏合,程序又全部回来了。

【应用程序切换】
如果你的某个应用程序打开了多个窗口,用四肢在触控板上向下轻扫,可以显示当前应用的多个窗口,用鼠标点选,可以快速切换到相应窗口

【调度中心】
在触控板上四指向上轻扫,可以打开调度中心,在调度中心里,所有打开的程序都已经排列好了,你只需用鼠标点选即可切换到相应的程序。在调度中心,你可以新建多个桌面,把不同的程序放在不同的桌面上,这样可以大大的提高mac的实用效率,多个桌面,同样可以在调度中心进行切换。

【切换桌面和全屏应用】
如果你把应用全屏了,或者新建了多个桌面,用四指在触控板上向左或者向右轻扫,不可以在全屏应用和多个桌面之间切换。

好了,以上就是为大家奉上的mac触控板使用技巧,所有的这些技巧你都可以到Mac的系统设置里进入触控板选项进行学习,希望对您有所帮助!
相关资讯
查看更多最新资讯
查看更多-

- 古尔曼称苹果 2025 年 3/4 月发布青春版妙控键盘,提升 iPad Air 生产力
- 2025-01-25 136
-

-

- iPhone SE 4尺寸曝光:与iPhone 16几乎保持一致
- 2025-01-25 162
-

- 苹果App Store账户充值限时额外送10%,最高可充1000元
- 2025-01-23 176
-

- 如何让iPhone变成打印器?
- 2025-01-23 145
热门应用
查看更多-

- 快听小说 3.2.4
- 新闻阅读 | 83.4 MB
-

- 360漫画破解版全部免费看 1.0.0
- 漫画 | 222.73 MB
-

- 社团学姐在线观看下拉式漫画免费 1.0.0
- 漫画 | 222.73 MB
-

- 樱花漫画免费漫画在线入口页面 1.0.0
- 漫画 | 222.73 MB
-

- 亲子餐厅免费阅读 1.0.0
- 漫画 | 222.73 MB
-
 下载
下载
湘ICP备19005331号-4copyright?2018-2025
guofenkong.com 版权所有
果粉控是专业苹果设备信息查询平台
提供最新的IOS系统固件下载
相关APP应用及游戏下载,绿色无毒,下载速度快。
联系邮箱:guofenkong@163.com