Mac修改账户名称和个人目录后,进不去系统怎么办
2023-10-07 338如果你的 Mac 因为修改了账户名称和个人目录,丢失了管理员权限,以至于无法登录原来的管理员用户。莫慌,遇到这种情况,你可以登录另一个管理员账户,如果没有另一个管理员账户,你可以新建一个,然后通过这个新管理员账户把原来的账户还原成管理员,就能重新获得管理员权限,资料也不会丢失。

具体操作步骤
新建一个管理员账户
1. 将 Mac 关机;
2. 按一下开机键,然后立马按住 command - S,直到屏幕上蹦出一连串代码。等代码蹦完后(如果出现用户选择界面,选择一个用户即可),在 root 后面输入 sbin/mount -uaw(注意: mount 后面有个空格),然后敲回车,会继续蹦出一段代码;
3. 在 root 后面输入 rm /var/db/.AppleSetupDone(注意,rm 后面有个空格,大小写可以忽略),然后敲回车;
4. 输入 reboot,敲回车,Mac 会重启;
5. 重启后就来到了新的管理员账户设置进程,先是选择语言,然后根据提示一步一步设置即可,
6. 到了新账户设置界面后,设置一个新的管理员账户。以后你可以删除这个新的管理员账户,也可以留着。
恢复原账户的管理员权限
1. 进入新的管理员账户之后,打开「系统偏好设置」-「用户与群组」,点击左下角的小锁,然后输入当前管理员账户的密码;
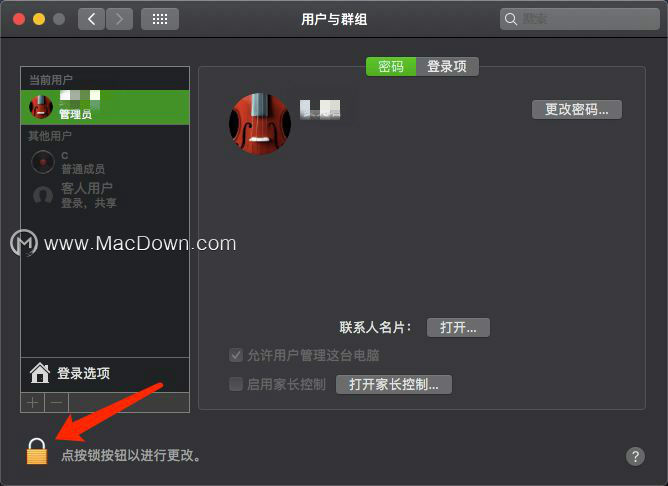
2. 从左侧的用户列表中,选中原来的账户,勾选「允许用户管理这台电脑」。这样就恢复了原来账户的管理员权限。
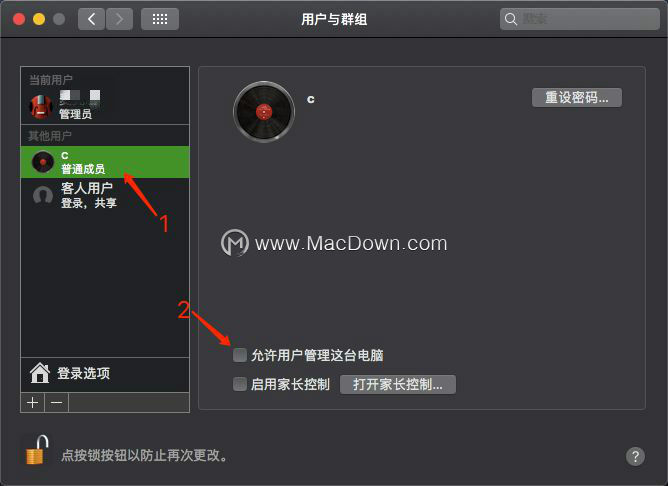
重命名个人文件夹
1. 打开访达,点击左上角菜单中的前往-前往文件夹,然后输入 /users ,点击「前往」;
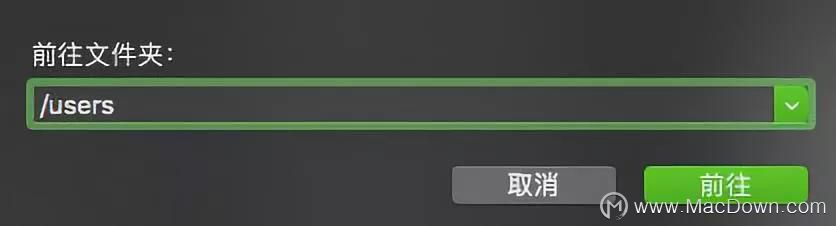
2. 选中原来账户的个人文件夹,敲回车,然后将原来的名称改成你想要的新名称(新名称中不要使用任何空格。如果你使用了文件共享功能来共享个人文件夹,则需要先停止共享这个文件夹,然后才能对它进行重命名。)
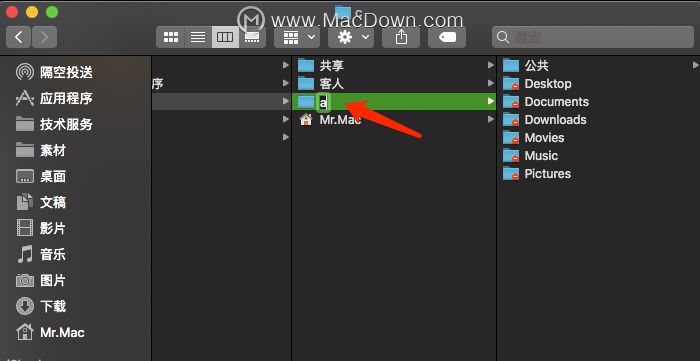
重命名账户名称
1. 在系统偏好设置-用户与群组界面,解开左下角的小锁,从左侧的用户列表中,选中原来的账户,单点击鼠标右键(或者双指轻点触控板),点击「高级选项」;
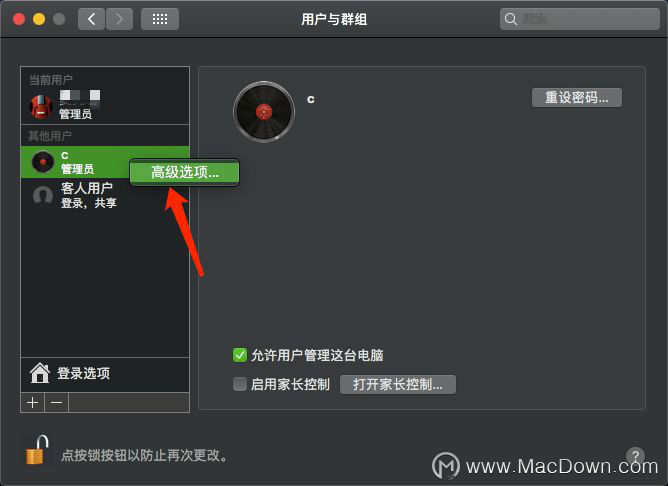
2. 在账户名称一栏中,输入新的账户名称,这个名称要和你刚刚设置的个人文件夹名称一致,不能有空格。
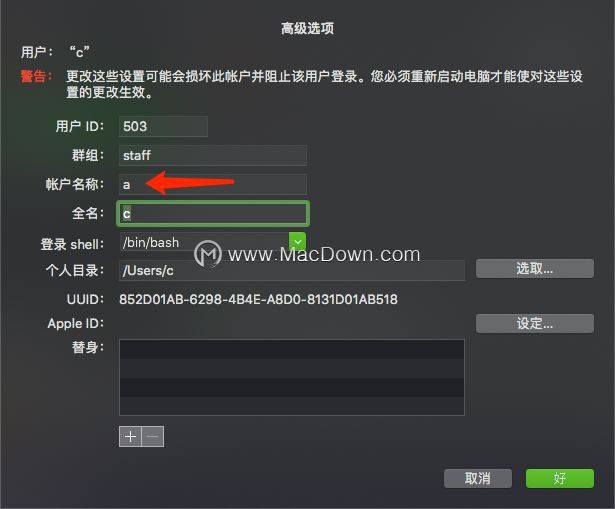
3. 全名一栏可以随意设置,中英文皆可,后续也可以对它随意更改。
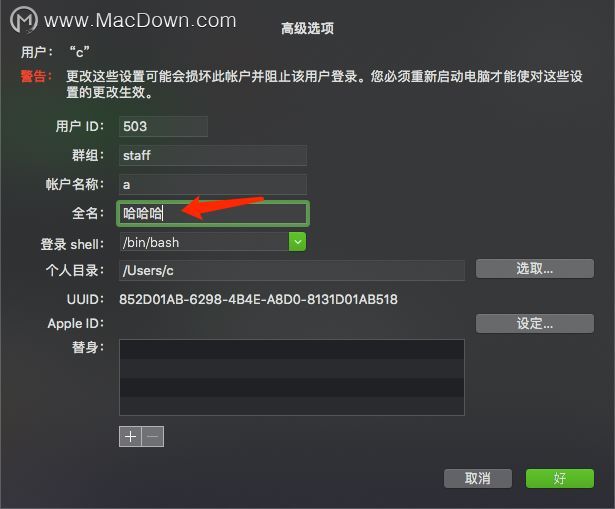
4. 在个人目录一栏,点击「选取」;
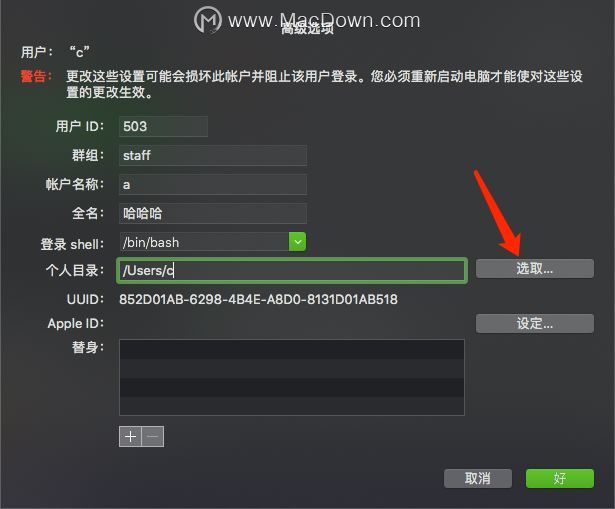
5. 选择原来账户的个人文件夹(已经重命名),点击「打开」;
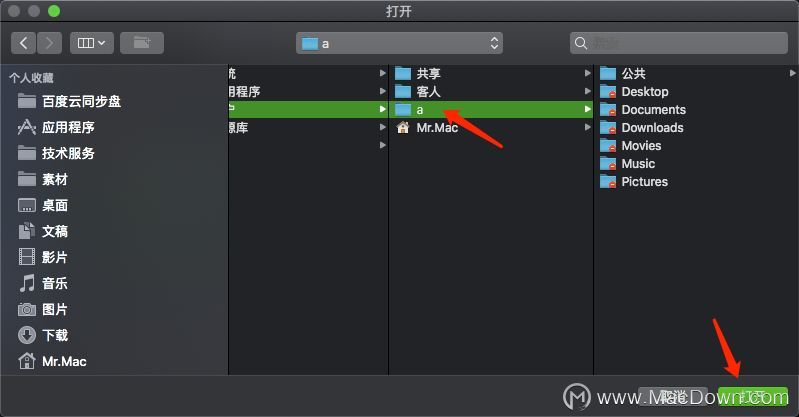
6. 点击「好」;
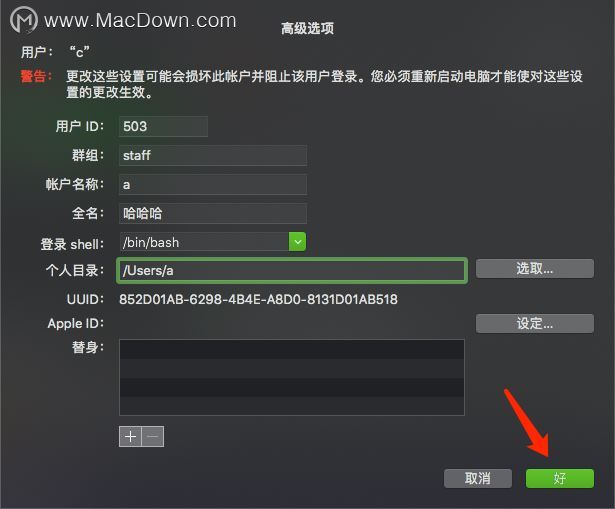
7. 然后重启 Mac,就可以登录原来的账户了,你会发现原来的文件都还在。
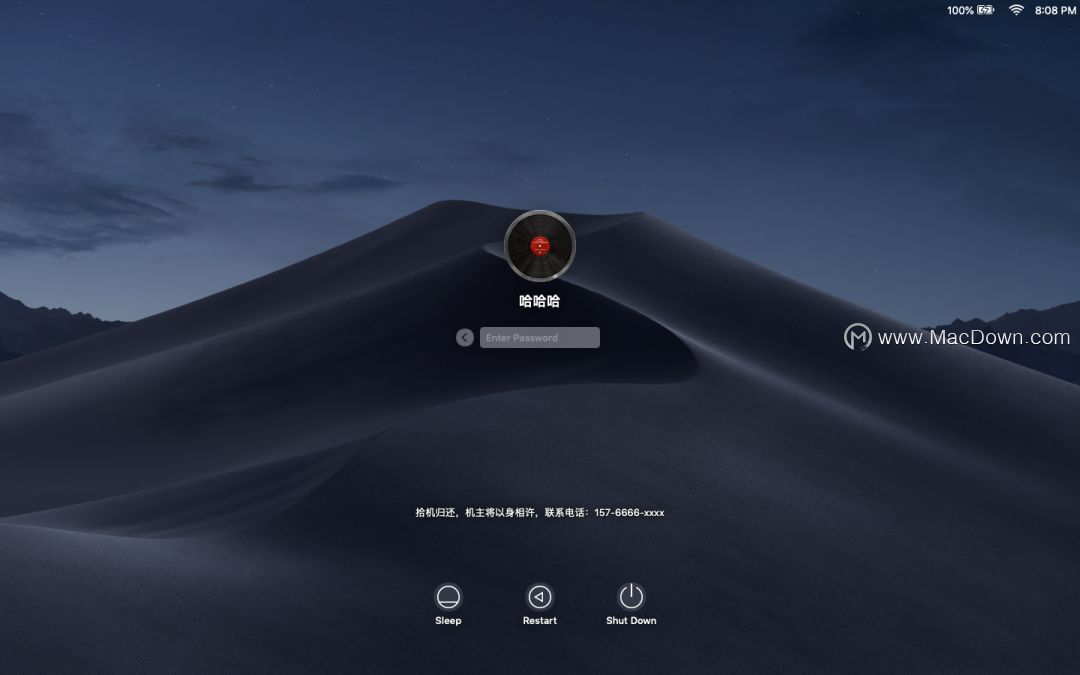
对于新建的管理员账户,你可以将其删除,也可以留着。删除的操作步骤如下:
1. 将新建的管理员账户退出登录;
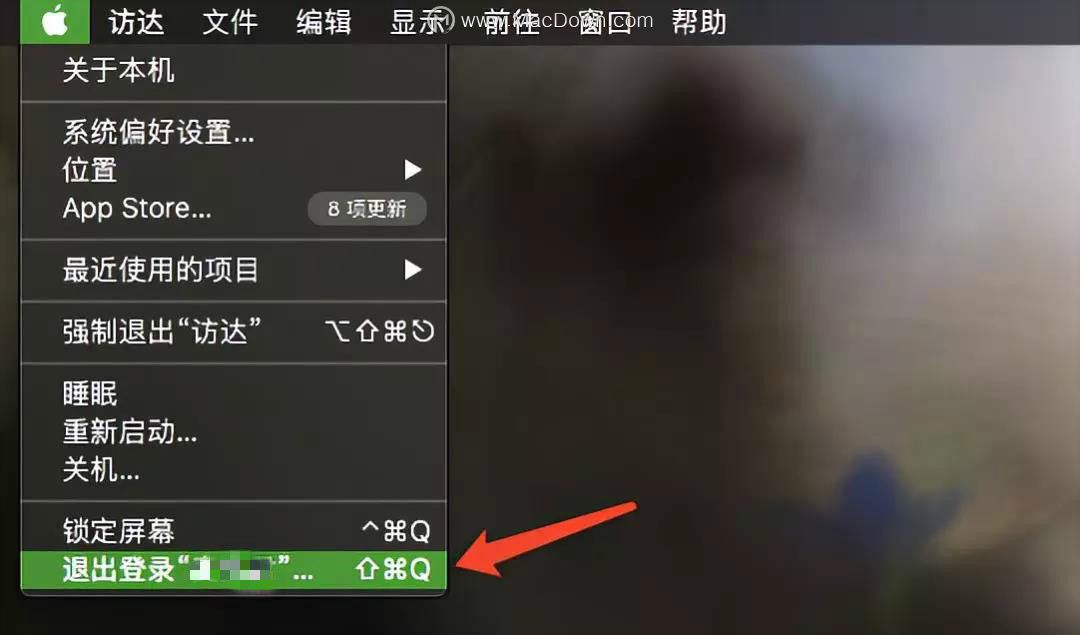
2. 进入已重命名的原来的账户,打开系统偏好设置-用户与群组。从左侧的用户列表中,选中新建的的管理员账户,点击左下角的减号;
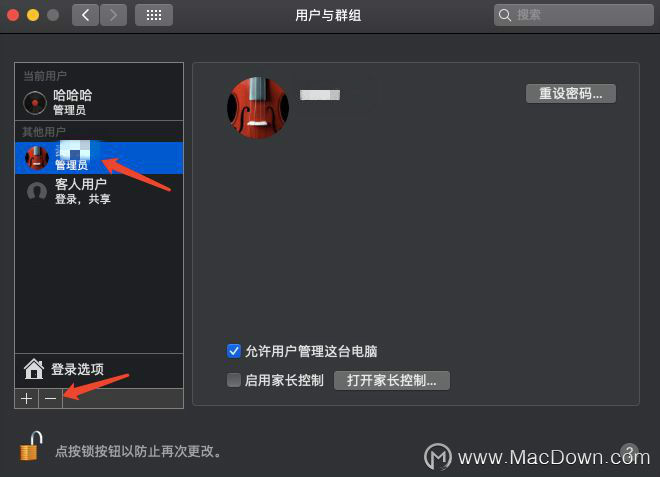
3. 根据你自己的需要选择是否删除个人文件夹(推荐选择「删除个人文件夹」),然后点击「删除用户」;
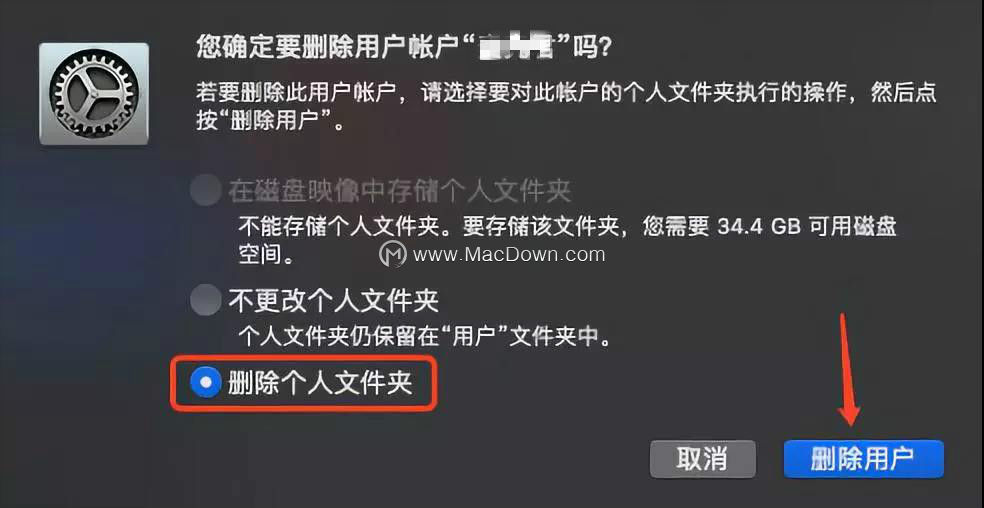
以上就是macdown小编为您分享的“Mac修改账户名称和个人目录后,进不去系统怎么办”,本文关键词:管理员权限,管理员用户,mac修改账户名称,新建管理员账户,希望对你有所帮助,更多Mac使用技巧请关注macdown更多技巧文章。
相关资讯
查看更多最新资讯
查看更多-

- 苹果 2025 款 iPhone SE 4 机模上手展示:刘海屏 + 后置单摄
- 2025-01-27 129
-

- iPhone 17 Air厚度对比图出炉:有史以来最薄的iPhone
- 2025-01-27 198
-

- 白嫖苹果机会来了:iCloud+免费试用6个月 新用户人人可领
- 2025-01-27 145
-

- 古尔曼称苹果 2025 年 3/4 月发布青春版妙控键盘,提升 iPad Air 生产力
- 2025-01-25 162
-

热门应用
查看更多-

- 快听小说 3.2.4
- 新闻阅读 | 83.4 MB
-

- 360漫画破解版全部免费看 1.0.0
- 漫画 | 222.73 MB
-

- 社团学姐在线观看下拉式漫画免费 1.0.0
- 漫画 | 222.73 MB
-

- 樱花漫画免费漫画在线入口页面 1.0.0
- 漫画 | 222.73 MB
-

- 亲子餐厅免费阅读 1.0.0
- 漫画 | 222.73 MB
-
 下载
下载
湘ICP备19005331号-4copyright?2018-2025
guofenkong.com 版权所有
果粉控是专业苹果设备信息查询平台
提供最新的IOS系统固件下载
相关APP应用及游戏下载,绿色无毒,下载速度快。
联系邮箱:guofenkong@163.com









