苹果Mac如何关闭截屏时的浮动缩略图,Mac截图默认桌面修改保存路径方法
2023-10-07 460在以前的macOS版本中,默认情况下,您的屏幕截图会直接保存到桌面上,在macOS 10.14以上系统版本以后,当您截图时弹出。在将屏幕快照保存到桌面之前,您会在屏幕角落短暂看到其屏幕快照的小预览,会出现类似 iOS 12 上的浮动缩略图,点击可以编辑,否则需要一段时间会自动消失。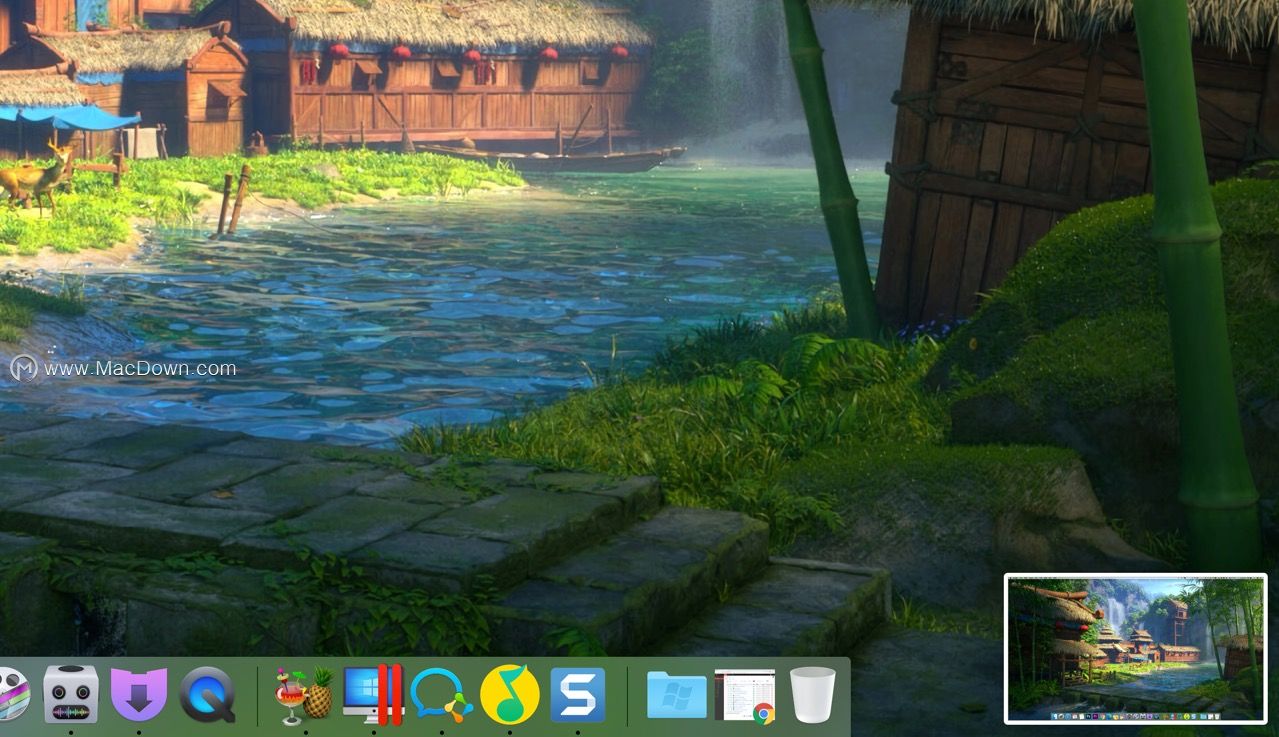
尽管对于某些人来说这是一个小巧的小功能,但对其他人而言却毫无意义。因此,本教程将向您展示如何在Mac上隐藏浮动屏幕截图缩略图预览。
禁用浮动屏幕截图缩略图
1)按Command + Shift + 5打开新的Screenshot Utility。
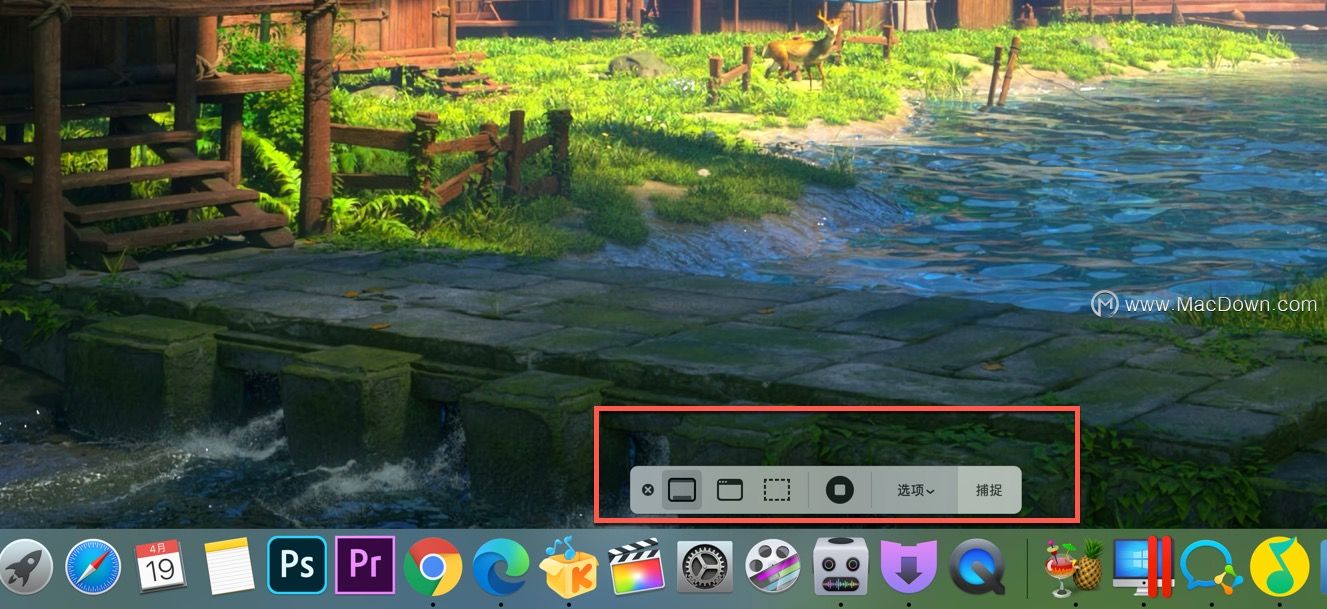
2)在实用程序底部,单击选项箭头。
3)在显示的上下文菜单中,取消选择选项下方底部的显示浮动缩略图。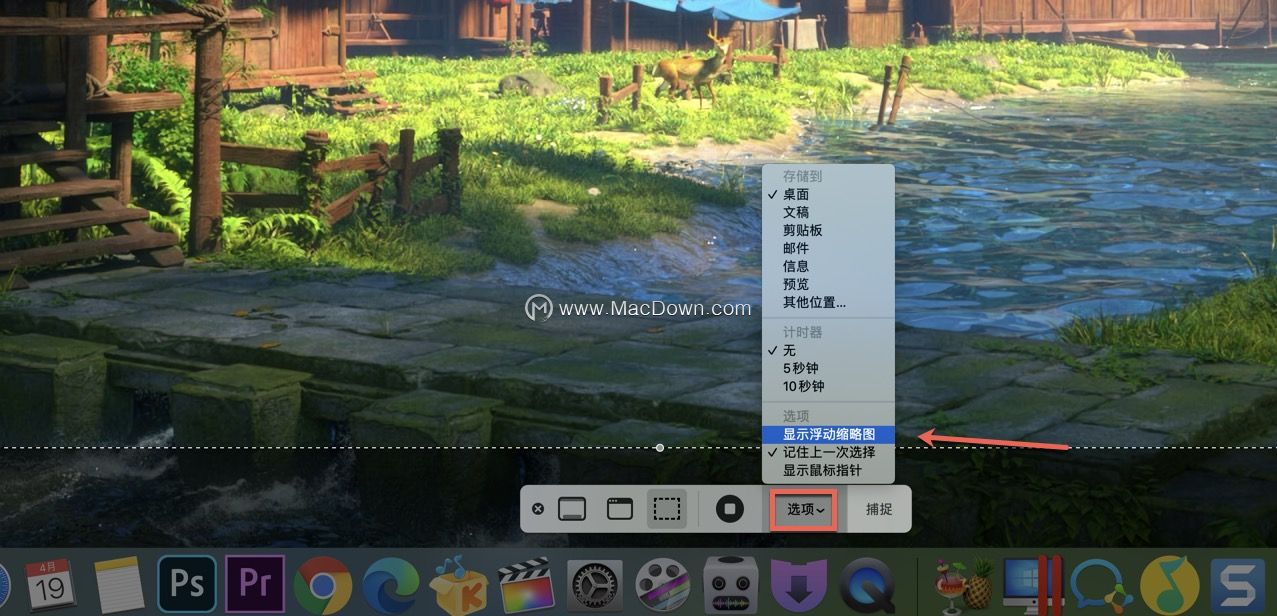 屏幕实用程序隐藏浮动缩略图
屏幕实用程序隐藏浮动缩略图
然后,您可以继续捕获屏幕截图。但是现在,您不会在角落看到弹出的缩略图预览。它将像以前一样直接保存到您的桌面。
另外,你不想保存到桌面,请注意,在“ 选项”菜单中,您可以根据需要选择将屏幕截图保存到其他位置。
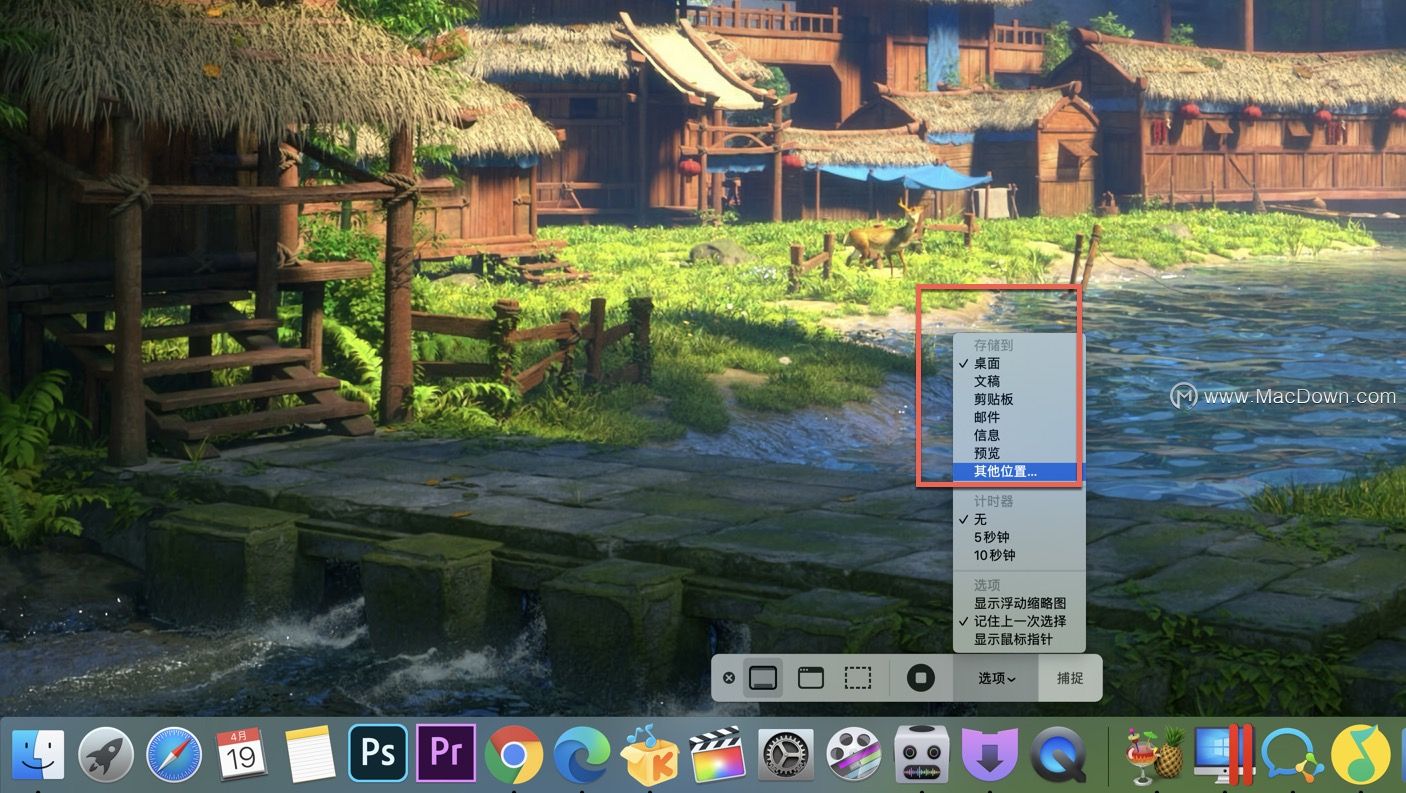
以上就是给大家带来的苹果Mac如何关闭截屏时的浮动缩略图,Mac截图默认桌面修改保存路径方法,更多Mac软件及使用技巧关注Macdown。
相关资讯
查看更多-
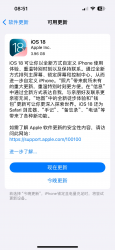
苹果iOS 18正式版推送:带来全新自定义桌面及控制中心
-

苹果被曝另起炉灶,独立于Siri为桌面机器人开发拟人个性化AI
-

供应链消息称鸿海将与苹果合作生产桌面机器人,因其具备相关零件量产经验
-

苹果正在推进其桌面机器人设备开发 最早2026年亮相
-

售价超7000元!苹果积极推进桌面机器人:最快后年上市
-

古尔曼:苹果计划最早于2026年推出桌面机器人,定价约1000美元
-

苹果被曝开发“桌面机器人” 预计售价约1000美元
-

苹果 macOS 15 Sequoia 和 iOS 18 的 iPhone 投屏功能升级:可直接在 Mac 上管理 iPhone 桌面
-
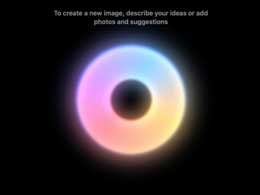
苹果 iOS 18 中 Apple Intelligence 设置、macOS 15 文生图工具 Image Playground 截图曝光
-

灵动岛截图5元1张 包年2000 背后诈骗揭秘
最新资讯
查看更多-

- Mate 70 和 iPhone 16 该如何选择?
- 2024-11-19 207
-

- 苹果上架金色链式表带,售价 2699 元
- 2024-11-14 212
-

- 苹果 iOS 18.1 防盗新措施:额外安全层可实现重启
- 2024-11-13 214
-

- iOS 18.2 beta3评测_推荐升级
- 2024-11-13 164
-

- iOS 17.7.1升级方法
- 2024-11-13 146
热门应用
查看更多-

- 快听小说 3.2.4
- 新闻阅读 | 83.4 MB
-

- 360漫画破解版全部免费看 1.0.0
- 漫画 | 222.73 MB
-

- 社团学姐在线观看下拉式漫画免费 1.0.0
- 漫画 | 222.73 MB
-

- 樱花漫画免费漫画在线入口页面 1.0.0
- 漫画 | 222.73 MB
-

- 亲子餐厅免费阅读 1.0.0
- 漫画 | 222.73 MB
-
 下载
下载
湘ICP备19005331号-4copyright?2018-2024
guofenkong.com 版权所有
果粉控是专业苹果设备信息查询平台
提供最新的IOS系统固件下载
相关APP应用及游戏下载,绿色无毒,下载速度快。
联系邮箱:guofenkong@163.com