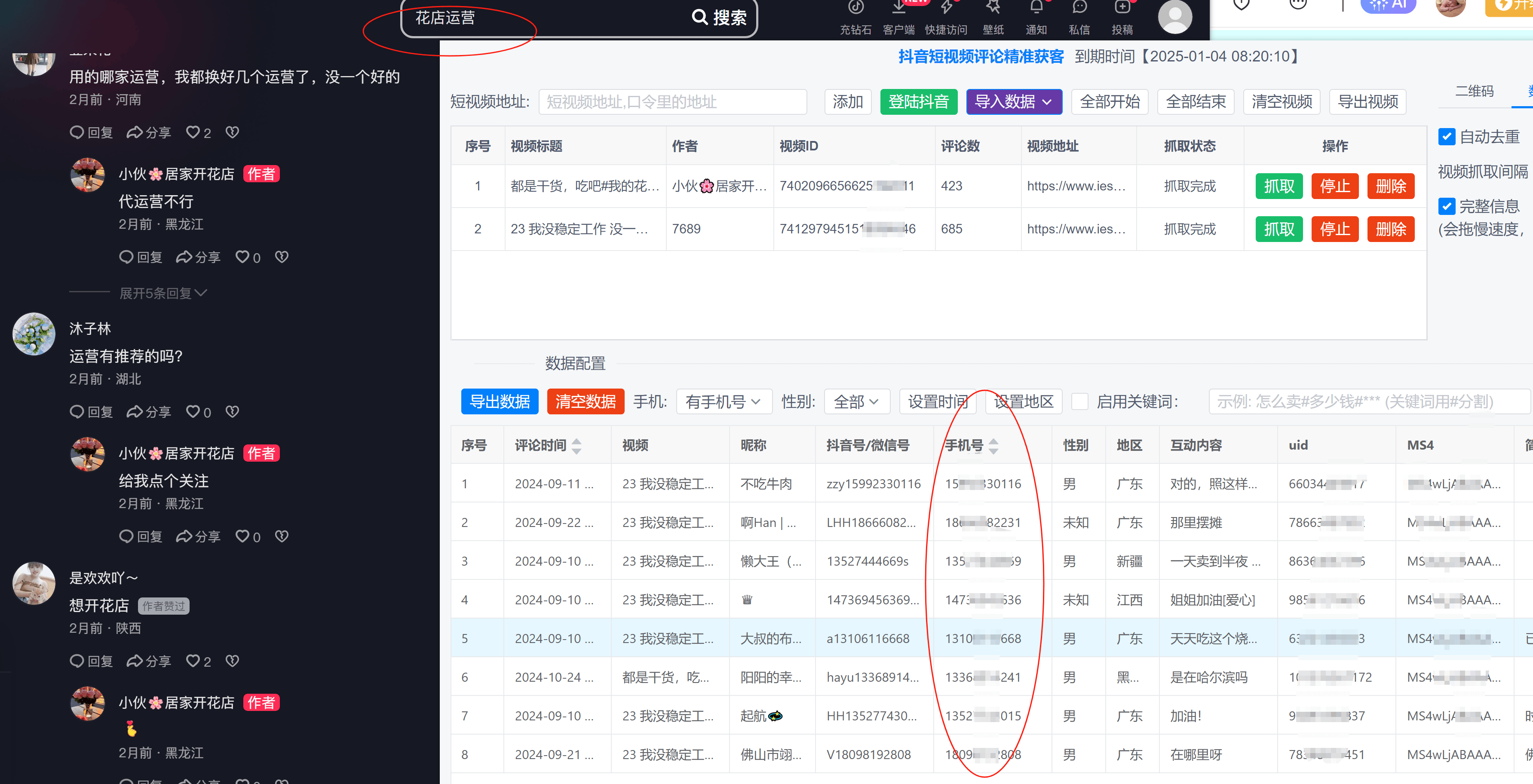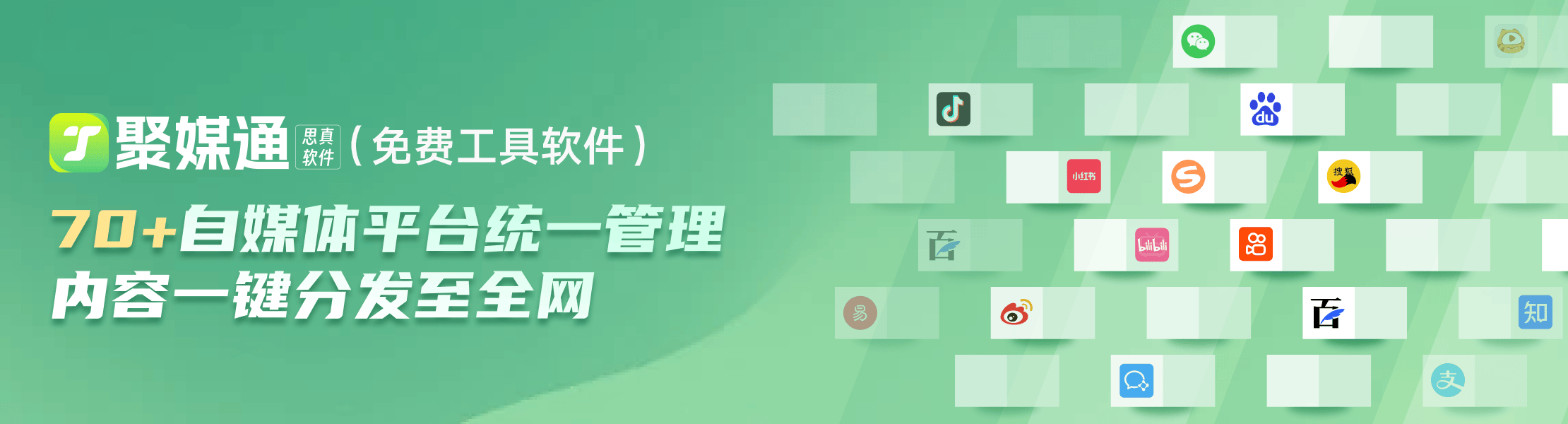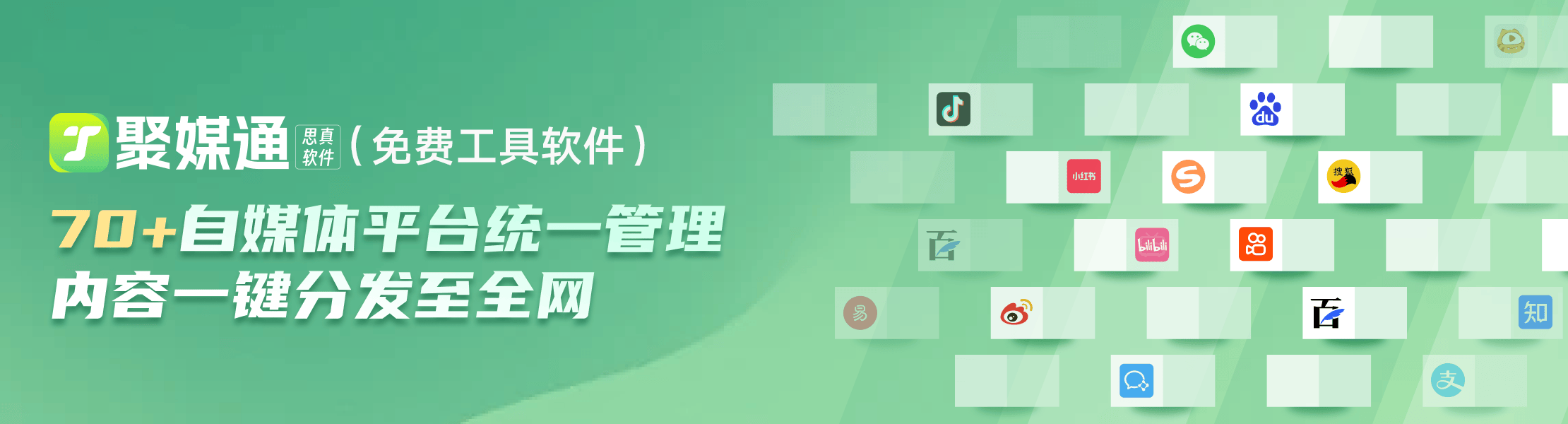Macbook不为人知实用小技巧,学到就赚到!
2023-10-07 293Macbook 大家都在用,但是有些小技巧却不为人知?今天macdown小编就给大家盘点一些Macbook不为人知实用小技巧,学到就赚到,就当给大家送福利啦!

1. 屏幕锁定
有时候我们想要离开座位一会,但是又不想让别人动自己的电脑,该怎么做呢?
打开 Finder 找到“应用程序”—“实用工具”,里面有一个叫做“钥匙串访问”的程序,双击运行程序。(如果找不到,也可以用 spotlight,搜索一下)运行之后我们点击菜单栏中的“钥匙串访问”,找到“偏好设置”(快捷键 command+,),选中“在菜单栏中显示状态”那一项,然后就会发现菜单栏上多了一个小锁的图标,点击之后就会发现“锁定屏幕这个选项,以后就可以这样锁定屏幕了。
2. 调整声音
当我们使用键盘上的 F11 F12 来调整声音的时候,系统会发出“嘟嘟”的声音。有时候我们可能不想让它发出声音,怎么办呢?
先按住 Shift,然后再按下FI1/F12,系统就不会发出声音了。
补充一下:同时按 shift+option再按F11/F12,可以4分1 格调节。这个对屏幕亮度也是有作用的。
3. Photo Booth 拍照
Mac OS X 系统里的 Photo Booth 这个程序很好玩,可以用来拍大头贴,而且又很多效果可以选择。在按下拍照的时候一般会倒计时 3 秒然后拍摄,而且拍照的时候会有闪光灯。有时候我们可能不想要倒计时或者闪光灯,怎么办呢?
按住 Shift 再拍照就不会有闪光灯,按住 option 再拍照就不会有倒计时,Shift 和 Option 同时按住就两个都去掉了。
4. 在 Space 之间移动程序
Mac OS X 可以像 Linux 那样设置多个虚拟桌面以提高工作效率,这个东西就叫做 Space,有时候我们可能想要把一个窗口移动到另外一个 Space 里,但是我右键点击窗口没有移动到别的 Space 这个选项,又不想跑到系统设置里去调整,怎么办呢?
其实很简单,拖拽就行了,比如你要把窗口移动到右边的 Space,那就把窗口一直往右边拖,不要放手鼠标在显示器边缘稍等一下,就会发现 Space 自动切换了,这个时候松开鼠标就行了。
5. 删除菜单栏的图标
我们经常会发现菜单栏右上角有些图标是我们用不到的,那些可能是系统自带的,也可能是些安装程序的默认设置,比如那个。怎么把它们去掉呢?
你可以找到相应的设置选项然后设置一下,当然还有更简单的:按住 command 直接用鼠标把上面的图标从菜单栏拖下来即可。(拖拽在 Mac OS X 中真是个好东西)
6. 自动排列图标
很多时候我们可能想要 Finder 自动排列文件夹下的图标,但有时候我们右键点击 Finder 选择整理的时候,它并不会自动把我们删除文件留下的空位补上,怎么办呢?
右键点击文件夹空白处,弹出菜单,这时按下 Option 健,我们会发现原来菜单中的“整理”变成了“保持整齐的方式”,这个时候你选择其中的“名称”或者“时间”,以后这个文件夹下的东西就会自动根据你的选择排列了
7. 快速关机
关机的时候,我们点击菜单栏左上角的苹果图标,然后选择菜单中的“关机”,这个时候会弹出确认对话框。有时候我们可能不想让它弹出确认框,怎么办呢?
点击左上角的苹果图标弹出菜单后,按下 Option 键,这个时候你会发现“关机…。”后面的三个点消失了,变成了“关机”,这个时候点击关机就会直接关机了。或许你在按下 Option 键之后发现其它的菜单项也有变化,恩,没错,确实不一样了,自己去折腾把。
8. 快速重命名
由于习惯了 Windows,想要重命名文件的时候总是忍不住按下 F2, 但是不好用,于是我就只好多点击几次那个文件来实现重命名。后来发现重命名实在是简单的很,选中文件或者文件夹之后,按下回车就可以重命名了。
9. Finder 的一些快捷键
打开文件不是回车,而是 command+O。
空格可以预览文件 command+【表示前进
command+】表示后退。command+1,2,3,4 分别切换到 4 种不同的浏览方式(图标÷列表等)
10. 网页浏览
用 Firefox 习惯了,所以经常按下 Command+K 把焦点移动到右上角的搜索框搜索,但是发现 Safari 不支持这个操作。后来发现 Safari 切换到搜索框的快捷键是 Command+ Option +F。在 Firefox 种可以通过按下 ommand+数字跳转到相应的标签,但是 Safari 下不行,只能通过 Ctrl+Tab 在不同标签下切换。还有两个比较好用的快捷键是 Command+上箭头和 Command+下箭头,可以分别跳转到页面的顶部和底部,在有些时候非常方便
11.最小化/还原窗口
有时候我们会打开一个程序的多个窗口,比如 Finder,我可能同时打开了多个文件夹,怎让所有这些文件夹同时最小化呢?
按住 Option,然后点击其中一个窗口上的最小化按钮就可以了。还原的时候,按住 Option 点击 Dock 上的窗口,就可以一起还原。
以上就是macdown小编为大家带来的一些Macbook不为人知实用小技巧,很多问题都是我们再使用Mac的过程中经常遇到的,真的学到就是赚到!
不知道这波福利大家喜不喜欢,更多Mac技巧欢迎继续关注Mac下载站macdown
相关资讯
查看更多最新资讯
查看更多-

- 苹果 iPhone 应用精彩纷呈,iPad 用户望眼欲穿
- 2025-02-06 289
-

- 苹果官方发布指南:如何禁用 MacBook 自动开机功能
- 2025-02-05 287
-

- 苹果分享 macOS 15 Sequoia 技巧,Mac 启动行为由你掌控
- 2025-02-02 266
-

- 苹果首次公布AirPods固件升级攻略:共6步
- 2025-01-30 224
-

- 苹果 iPhone 用户禁用 Apple Intelligence 可释放最多 7GB 存储空间
- 2025-01-30 206
热门应用
查看更多-

- 快听小说 3.2.4
- 新闻阅读 | 83.4 MB
-

- 360漫画破解版全部免费看 1.0.0
- 漫画 | 222.73 MB
-

- 社团学姐在线观看下拉式漫画免费 1.0.0
- 漫画 | 222.73 MB
-

- 樱花漫画免费漫画在线入口页面 1.0.0
- 漫画 | 222.73 MB
-

- 亲子餐厅免费阅读 1.0.0
- 漫画 | 222.73 MB
-
 下载
下载
湘ICP备19005331号-4copyright?2018-2025
guofenkong.com 版权所有
果粉控是专业苹果设备信息查询平台
提供最新的IOS系统固件下载
相关APP应用及游戏下载,绿色无毒,下载速度快。
联系邮箱:guofenkong@163.com