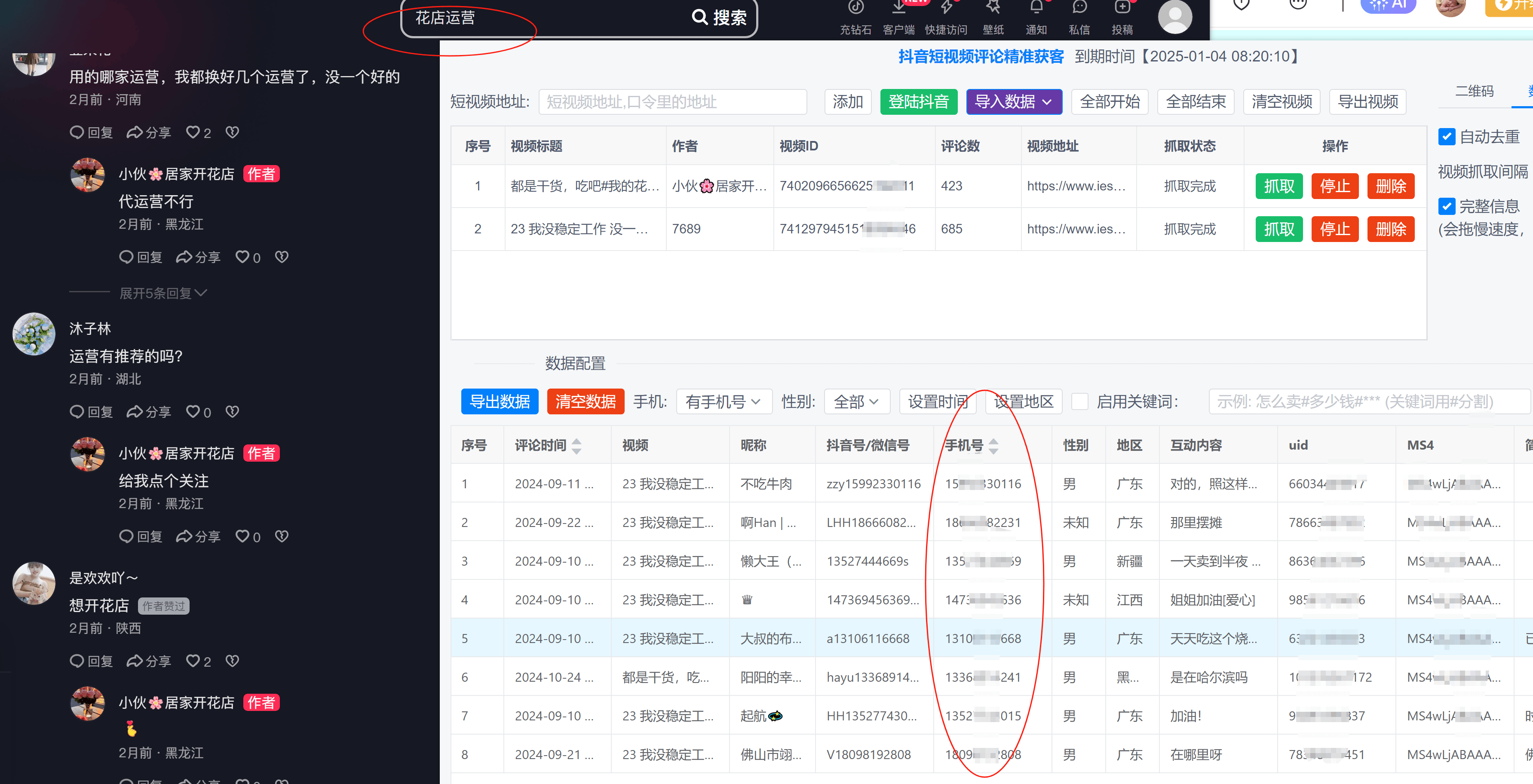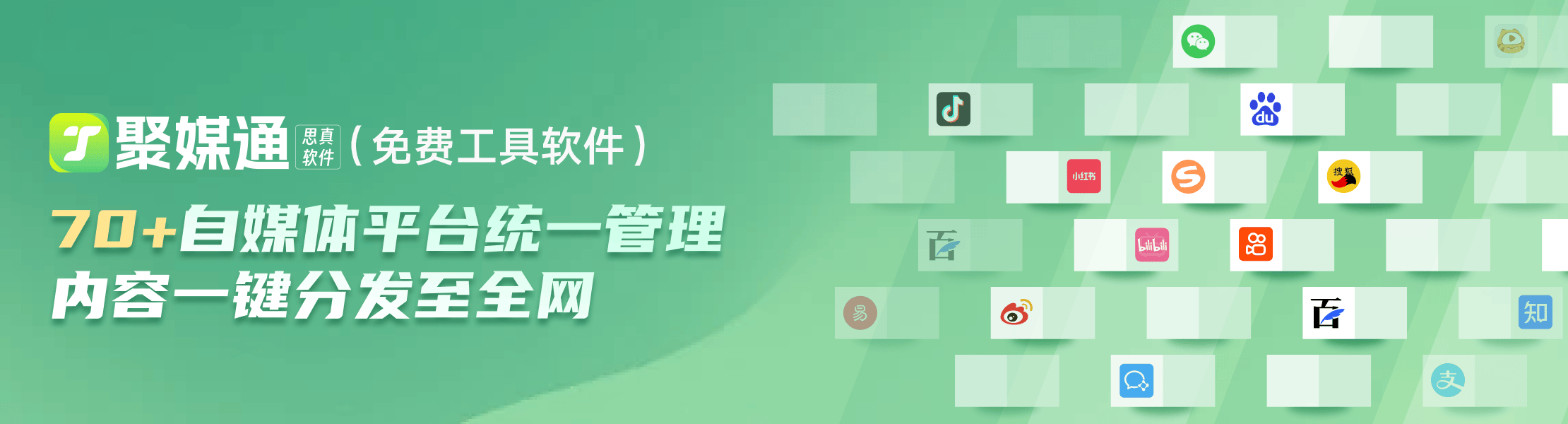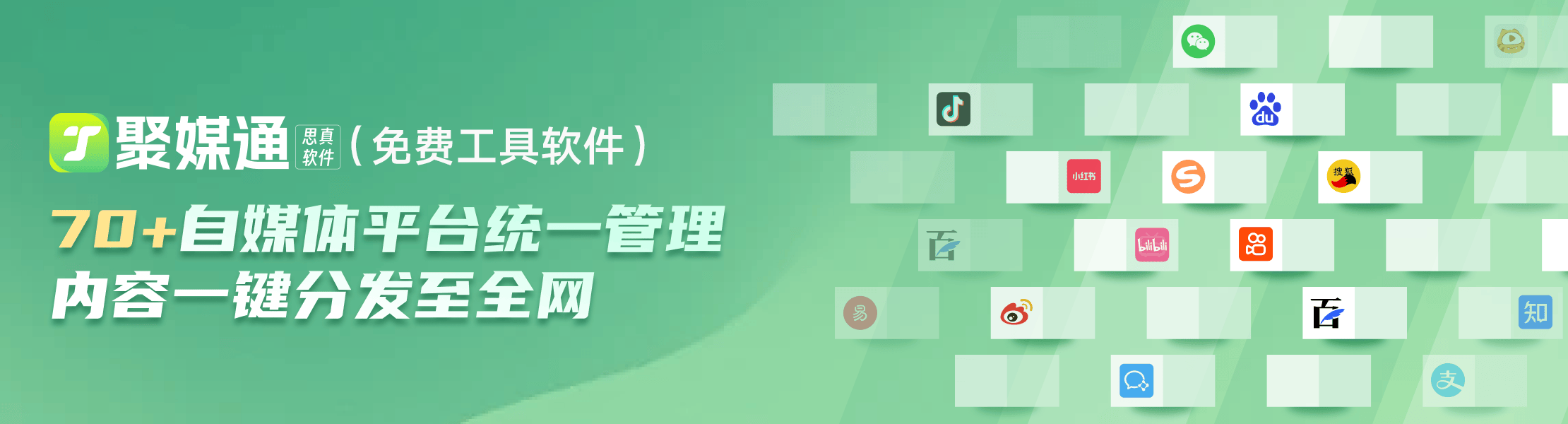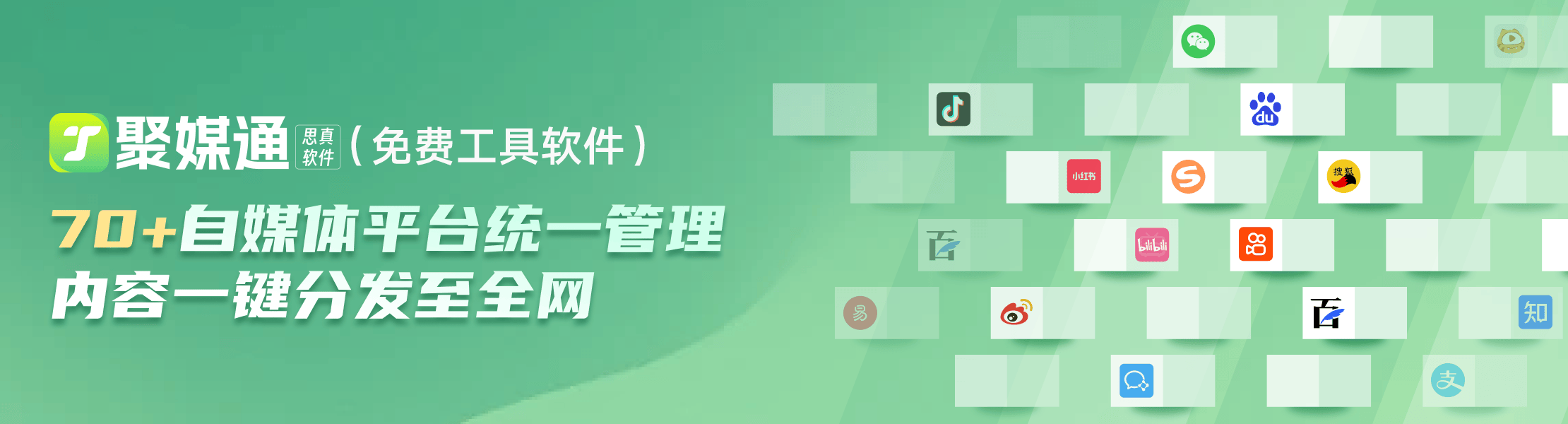在Mac上使用Ulysses你不得不知的 3 个实用技巧
2023-10-07 333Ulysses for Mac 专注于写作这一行为的每个细节,用户界面简洁无杂乱,是一款不可多得的良心之作。前段时间,小编发现了Ulysses3 个在写作过程中很实用的技巧,在此分享给大家。
1. 使用全键盘流在文章内导航
如果你在写一篇很长很长的文章,你一定会在文章中插入众多的副标题。这时候导航(Navigation)面板就可以成为帮助你快速在文中跳转的工具。
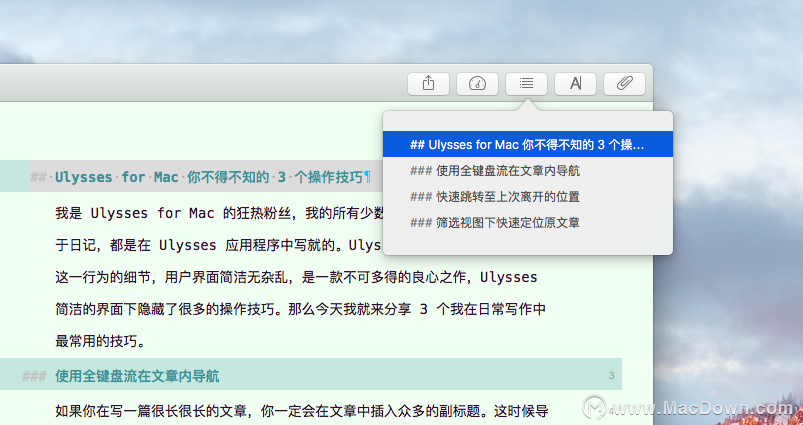
你可以手动点击 Ulysses for Mac 顶栏右侧的按钮,然而我更喜欢的是直接按下 Command+8 快捷键呼出之。选择任意一个标题后,使用上下箭头跳转至你想去的部分,然后按下 Return 键即可。
2. 快速跳转至上次离开的位置
在使用了 Ulysses 一段时间后,你的 Ulysses 库内想必已经存在很多篇文章了。但是如果你上一次写作是一周之前的事情了,而且没写完,现在该如何快跳转至上次离开时的编辑状态呢?
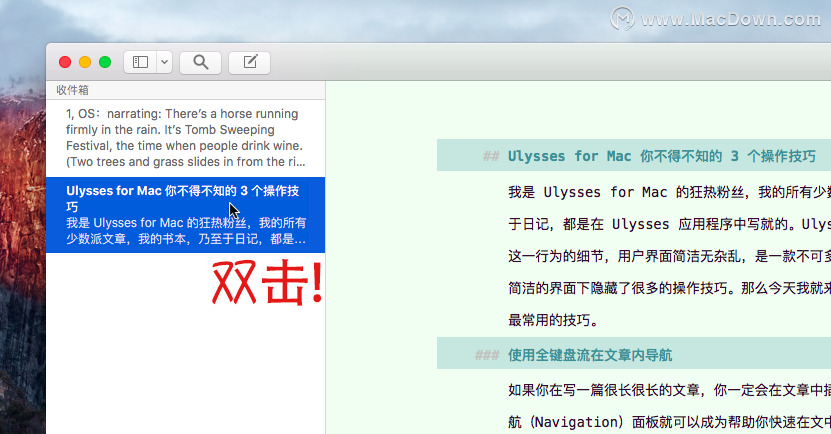
其实只需在文章列表中找到该文章,然后双击之即可。你会发现你的光标已经定位到上次你离开的地方啦。
3. 筛选视图下快速定位原文章
文章库中有太多文章,对于一个分类狂来说,务必把它们整理的服服帖帖的,给每篇文章添加「关键词」是一个好方法,有了关键字,你可以进行搜索,然而我们使用智能「筛选」(Filter)视图就可以更加方便了。
在 OS X 顶部菜单栏中选择「文件」-「新建筛选」(New Filter)即可创建一个筛选条件,你可以基于关键字,时间,和文中出现的文字等三个方面来创建适合你的筛选条件。完成后,「筛选」视图直接省区了你每次都要进行搜索的操作,因为 Ulysses 的删选视图相当于把搜索的结果放在了一起。
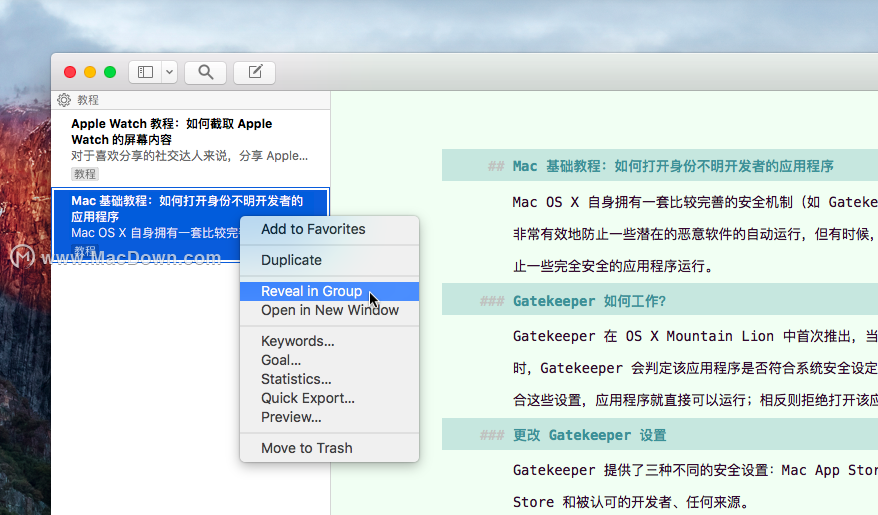
筛选视图相当于 OS X 平台的「智能文件夹」,如果你在查看筛选视图条目的时候需要查看原文详情,那么你可以快速定位并跳转它。在删选视图条目上右键弹出选项菜单,然后选择「在群组中显示」(Reveal in Group)项即可,非常方便。
你在用 Ulysses 吗?在使用过程中有没有更多技巧分享?你还希望了解 Ulysses 的哪些方面?欢迎在评论中与我们交流。
相关资讯
查看更多最新资讯
查看更多-

- 苹果 2025 款 iPhone SE 4 机模上手展示:刘海屏 + 后置单摄
- 2025-01-27 129
-

- iPhone 17 Air厚度对比图出炉:有史以来最薄的iPhone
- 2025-01-27 198
-

- 白嫖苹果机会来了:iCloud+免费试用6个月 新用户人人可领
- 2025-01-27 145
-

- 古尔曼称苹果 2025 年 3/4 月发布青春版妙控键盘,提升 iPad Air 生产力
- 2025-01-25 161
-

热门应用
查看更多-

- 快听小说 3.2.4
- 新闻阅读 | 83.4 MB
-

- 360漫画破解版全部免费看 1.0.0
- 漫画 | 222.73 MB
-

- 社团学姐在线观看下拉式漫画免费 1.0.0
- 漫画 | 222.73 MB
-

- 樱花漫画免费漫画在线入口页面 1.0.0
- 漫画 | 222.73 MB
-

- 亲子餐厅免费阅读 1.0.0
- 漫画 | 222.73 MB
-
 下载
下载
湘ICP备19005331号-4copyright?2018-2025
guofenkong.com 版权所有
果粉控是专业苹果设备信息查询平台
提供最新的IOS系统固件下载
相关APP应用及游戏下载,绿色无毒,下载速度快。
联系邮箱:guofenkong@163.com