如何在Mac的内置词典中添加和删除单词
2023-10-01 298你是否知道可以将自定义单词添加到Mac的Dictionary应用程序?这使您可以插入医学或法律术语,技术术语,外来词或词典中尚未使用的其他常用词。让我们看看下面的操作方法。
如果您不再需要自定义单词,我们还将介绍如何从字典中删除自定义单词。但是,在我们深入讨论之前,下面简要介绍一下Dictionary应用程序及其功能。
macOS词典快速入门
词典应用程序位于Finder中的“ 应用程序”文件夹中。它使您可以搜索详细的条目以查找数千个单词和短语。
您可以在应用程序本身中搜索单词(甚至浏览Wikipedia条目),或者使用快捷方式并使用Spotlight(Cmd + Space)。而且由于字典是嵌入在macOS中的,因此它会自动检查许多Apple应用程序中的拼写。
现在,让我们看看如何在Mac的Dictionary应用程序中添加和删除单词。在第一部分中,我们将重点介绍几种可以使用的方法,具体取决于您要处理的是几个单词还是一长串单词。无论采用哪种方法,结果都是相同的:自定义单词被添加到幕后的简单文本文件中。
如何在macOS上的词典中添加单词
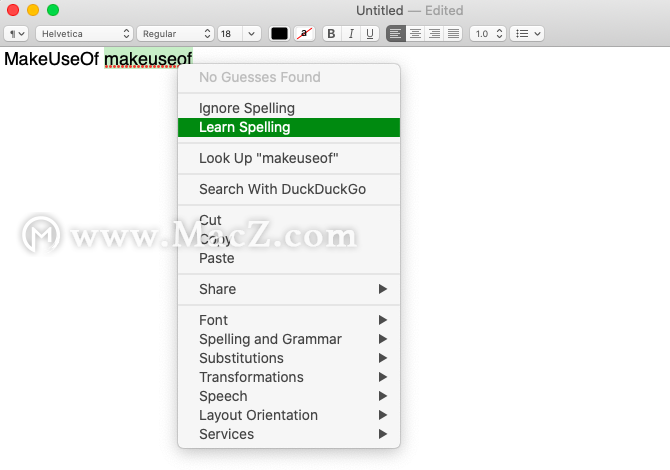
如果您只想在词典中添加几个单词,请尝试此方法。但是请记住,它不适用于某些单词。(您可以说是这种情况,因为在键入空格后在键入空格时,拼写错误的单词下方通常会出现红色的波浪线。)如果遇到此问题,请随时切换到第二种方法待会儿讨论。
现在,要将单词添加到Mac上的内置词典中,请打开TextEdit应用,然后完全按照您希望它出现在词典中的方式键入单词。
接下来,选择整个单词。(请确保不要在单词之前或之后包含任何空格。)然后,右键单击或按住Control并单击它,然后从弹出菜单中选择“ 学习拼写 ”。
对要添加到词典中的每个单词重复此过程。完成此操作后,关闭TextEdit文档。您不需要保存文档。macOS会为您添加单词并保存字典文件。
展望未来,您添加的单词在下次键入时不会被标记为拼写错误。
上面的“ 学习拼写检查”菜单项看起来是否熟悉?您可能已经在其他应用程序中看到了它,例如Notes,Pages和Numbers,这意味着您也可以从这些应用程序向macOS词典添加单词!
如何在macOS上从字典中删除单词
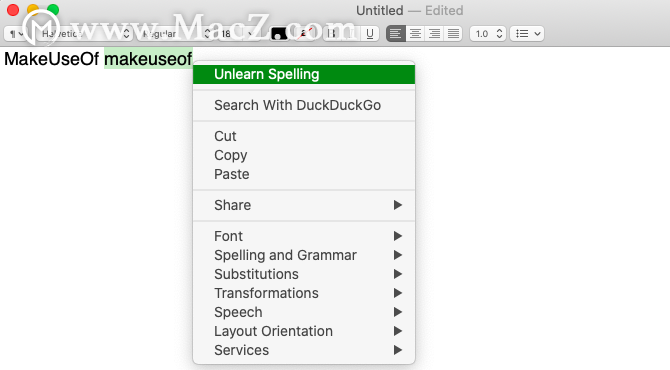
您在词典中添加单词时是否打错了字?或者,也许您想通过摆脱不再使用的单词来清理字典?无论如何,您都可以随时从词典中删除单词。
该过程很像在词典中添加单词。当然,它仅适用于您自己添加的单词,默认情况下不适用于词典中包含的单词。
要从内置词典中删除单词,请打开一个新的TextEdit文档,然后键入要删除的单词。接下来,选择整个单词,减去单词周围的空格。现在,从右键菜单或上下文菜单中,选择Unlearn Spelling。
对要从字典中删除的每个单词完成此操作后,继续并关闭TextEdit文档。不用担心保存它。请放心,这些不需要的单词现在已从字典中删除。
在自定义单词列表中添加,删除和编辑单词
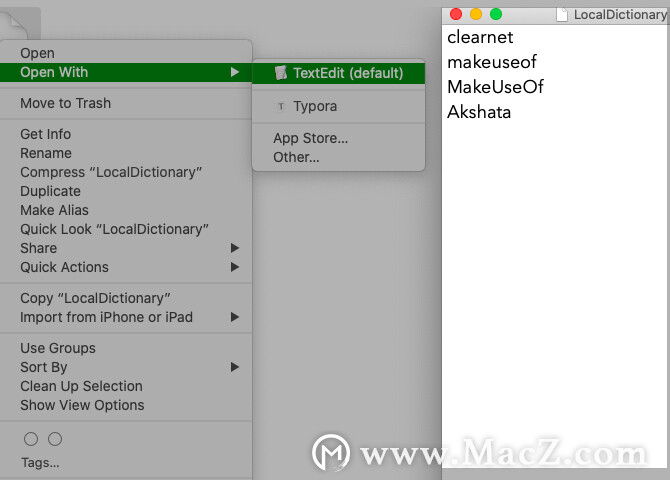
您通过TextEdit向中添加单词或从中删除单词的自定义单词列表以常规文本文件LocalDictionary的形式存在于用户Library文件夹中。当您要添加或删除多个单词时,直接编辑此词典文件会更容易。
要找到文件,您需要打开用户库。最简单的方法是:
1 打开一个Finder窗口,然后单击“ 转到”菜单。
2 按住Option键以显示隐藏的菜单项。
3 单击显示的“ 库”菜单项。(如果已将Finder设置为显示隐藏文件,则此项目将自动可见。)
进入用户库后,打开Spelling文件夹并选择LocalDictionary文件。现在,右键单击它,然后选择“ 打开方式”>“ TextEdit”。
在打开的文件中,您将看到已添加到词典中的单词的列表。随时编辑此列表以添加更多单词或删除其中任何一个。确保将每个单词放在单独的行上。准备好打包后,请按Cmd + S或单击“ 文件”>“保存”以保存LocalDictionary文件。
以上就是macz小编为您分享的“如何在Mac的内置词典中添加和删除单词”,希望对你有所帮助,更多精彩文章请关注“我们”。
相关资讯
查看更多-

苹果有望将MacBook Pro“刘海屏”改成打孔设计 同时内置5G基带芯片
-

消息称苹果供应商富士康修改印度招聘广告,删除年龄、性别、婚姻状况等条件
-
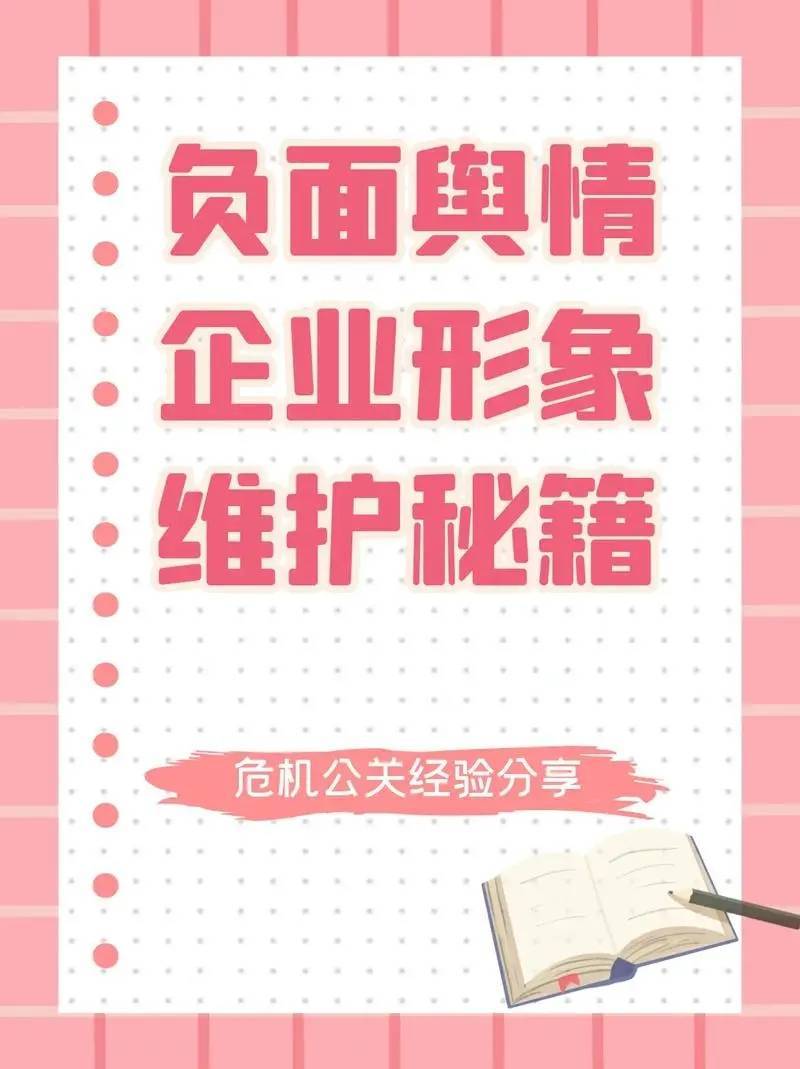
百度下拉词优化与删除:重塑品牌形象的有效策略
-

苹果响应欧盟新规,iOS 18.2现支持删除App Store应用商店、Safari浏览器
-

iOS 18.2 支持删除 App Store 应用商店、Safari 浏览器、相机、照片等预装应用
-

iPhone 16保护壳谍照曝光:新增独立按键 内置压力传感器
-

避免巨额罚款!苹果宣布允许用户删除默认App
-

避免巨额罚款!苹果宣布允许欧盟用户删除相机等默认App
-

欧盟版iPhone玩法一绝:大部分预装APP都能删除
-

消息称苹果寻求中国法院修改判决书措辞,删除关于“支配地位”的表述
最新资讯
查看更多-

- 苹果 iPhone 应用精彩纷呈,iPad 用户望眼欲穿
- 2025-02-06 303
-

- 苹果官方发布指南:如何禁用 MacBook 自动开机功能
- 2025-02-05 296
-

- 苹果分享 macOS 15 Sequoia 技巧,Mac 启动行为由你掌控
- 2025-02-02 274
-

- 苹果首次公布AirPods固件升级攻略:共6步
- 2025-01-30 231
-

- 苹果 iPhone 用户禁用 Apple Intelligence 可释放最多 7GB 存储空间
- 2025-01-30 208
热门应用
查看更多-

- 快听小说 3.2.4
- 新闻阅读 | 83.4 MB
-

- 360漫画破解版全部免费看 1.0.0
- 漫画 | 222.73 MB
-

- 社团学姐在线观看下拉式漫画免费 1.0.0
- 漫画 | 222.73 MB
-

- 樱花漫画免费漫画在线入口页面 1.0.0
- 漫画 | 222.73 MB
-

- 亲子餐厅免费阅读 1.0.0
- 漫画 | 222.73 MB
-
 下载
下载
湘ICP备19005331号-4copyright?2018-2025
guofenkong.com 版权所有
果粉控是专业苹果设备信息查询平台
提供最新的IOS系统固件下载
相关APP应用及游戏下载,绿色无毒,下载速度快。
联系邮箱:guofenkong@163.com