ps插件摹客iDoc使用技巧分享,一键切图、标注大大提升效率~
2023-10-01 204都知道ps是神器,但是在遇到切图或者标注内容还是有些许的小困扰,小编分享一款ps插件摹客iDoc,小巧简便的插件,可以一键切图、自动标注简直不要太友好,感兴趣的小伙伴来一起了解一下吧~
ps插件摹客iDoc使用技巧分享,一键切图、标注大大提升效率~
安装ps插件
在macz下载摹客ps插件安装文件并点击进行安装。
打开插件
插件安装好后打开ps,在「窗口>扩展功能」找到摹客插件,选择并打开。(需登录或者注册账号使用)
 选择项目和分组
选择项目和分组
通过下拉菜单选择项目和分组,设计稿将上传至该项目对应的分组中。
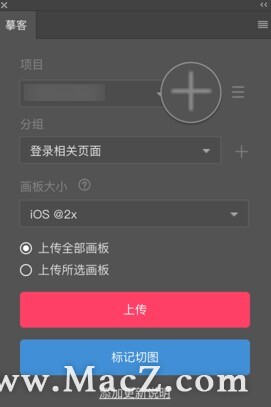 新建项目
新建项目
通过点击加号图标进行新建项目的操作。
标记切图
选中需要切图的图层或编组,点击「标记切图」。
将在名称前增加“-e-”,「标记切图」变为「取消切图标记」,此时切图操作便完成了。(注意:标记切图只需标记需要切图的图层,标记无用的切图过多可能会导致上传失败。)
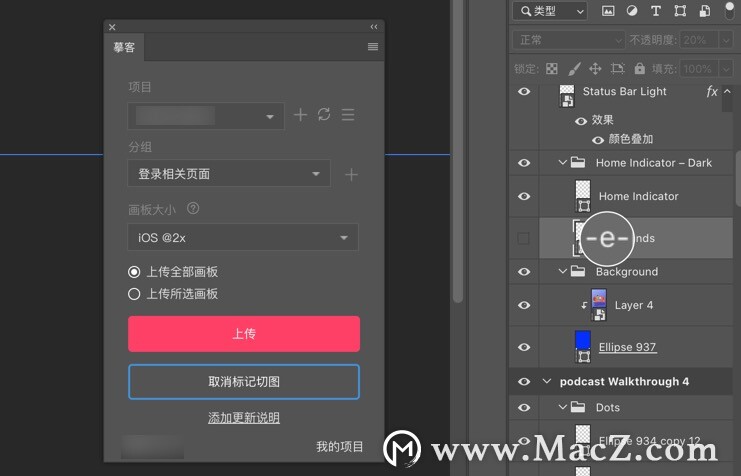 自定切图尺寸
自定切图尺寸
在插件上的“固定尺寸”区域,填写所需切图尺寸的数值,并点击“遮罩”。摹客会自动给图片添加一个遮罩。上传到摹客平台后,识别到的便是同遮罩大小的切图,元素的背景区域将会是透明的。
若是一个未在分组内的图层,点击“遮罩”后,摹客会自动为你添加一个遮罩图层, 并且将遮罩图层和原图放在一个新分组中。此时,分组名称前方会多出一个“-m-”,代表该分组下的图层添加了遮罩。(注:“遮罩”后默认已标记切图,无需再点击“标记切图”按钮。)
 可以随意调整此遮罩的大小,快速地切出任意尺寸的切图。
可以随意调整此遮罩的大小,快速地切出任意尺寸的切图。
取消遮罩标记
选中分组或图层,点击插件上的“取消标记切图”,即可将遮罩取消。
选择设计稿倍率
点击倍率下拉框,根据设计稿的画板大小,选择设计稿对应的倍率。例:750px*1334px的设计稿对应 @2× 。
重置画板ID
在插件右上角点击该图标 ps更多图标 ,在弹出菜单中选择“重置画板ID”,可以对已经上传的文档进行重复上传。
同步画板
如果在ps中删除了几个画板,再次上传设计稿时,勾选插件-设置中的“上传全部画板时自动检测不对应的画板”,ps中已删除的页面在摹客项目中也会同步删除。
始终使用可视区域大小
在插件-设置中,若勾选了“始终使用可视区域大小”,图层如果有阴影、边框、模糊等扩展区域,上传摹客后会显示最大区域;若不勾选,上传摹客后的标注将不包含阴影、边框、模糊等,仅显示图层本身的大小。
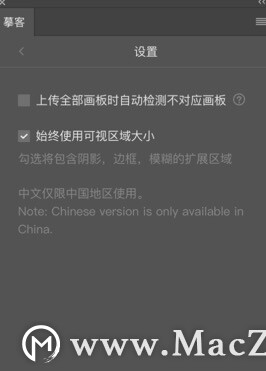
以上就是小编的分享,希望能对您的操作有所帮助,更多软件使用技巧、最新资讯请持续关注我们~
相关资讯
查看更多-

新款iPhone电池将采用金属外壳,电芯密度提升 5-10%
-

iOS 18beta2什么时候发布?iOS 18beta2有哪些提升呢?
-

iP15 Pro Max喜提iOS 18:神经网络引擎性能提升明显
-

追光科技受邀出席电子纸峰会并作主题报告:OPV提升电子纸标签续航能力
-

iPhone 15系列有五种充电上限了:永远不过充 提升电池寿命
-

疑似iPhone 16 Pro真机曝光:外观变动不大 影像提升明显
-

iPhone实用技巧_iPhone使用小妙招
-

苹果 iPhone 16 Pro Max 电池曝料:提升能量密度、首用不锈钢外壳,信维通信主供
-

华为Mate70系列备货量大幅提升 将与iPhone 16正面竞争
-

苹果全家桶系统使用技巧,伴你五一欢乐出游
最新资讯
查看更多-

- 苹果手机怎么传输数据到新手机?学会这2步轻松搞定!
- 2024-06-15 215
-

- 苹果手机黑屏怎么办?怎么重启开机?苹果手机黑屏如何修复?
- 2024-06-07 278
-

- 苹果手机发烫卡顿怎么办?掉电快怎么解决?试试这几步操作!
- 2024-06-05 262
-

- 苹果手机丢失如何查找手机?尝试这3步_找到iPhone
- 2024-06-03 357
-
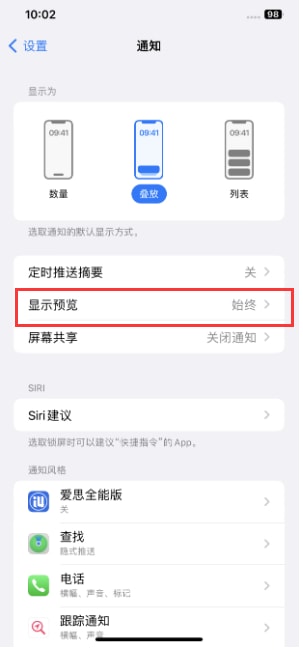
- iPhone手机通知延迟怎么办 iPhone手机通知延迟解决方法
- 2024-05-29 394
热门应用
查看更多-

- 快听小说 3.2.4
- 新闻阅读 | 83.4 MB
-

- 360漫画破解版全部免费看 1.0.0
- 漫画 | 222.73 MB
-

- 社团学姐在线观看下拉式漫画免费 1.0.0
- 漫画 | 222.73 MB
-

- 樱花漫画免费漫画在线入口页面 1.0.0
- 漫画 | 222.73 MB
-

- 亲子餐厅免费阅读 1.0.0
- 漫画 | 222.73 MB
-
 下载
下载
湘ICP备19005331号-4copyright?2018-2024
guofenkong.com 版权所有
果粉控是专业苹果设备信息查询平台
提供最新的IOS系统固件下载
相关APP应用及游戏下载,绿色无毒,下载速度快。
联系邮箱:guofenkong@163.com