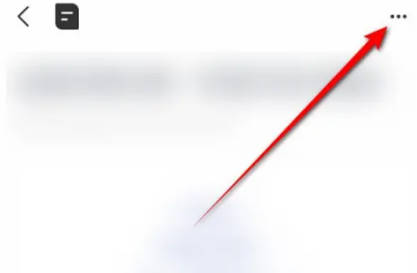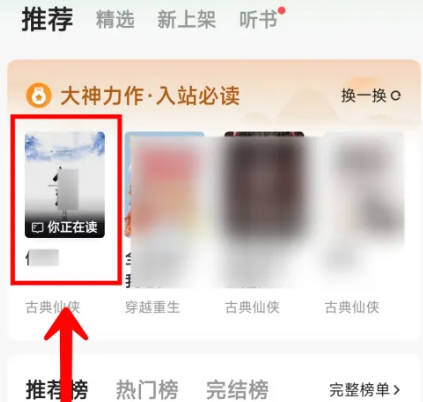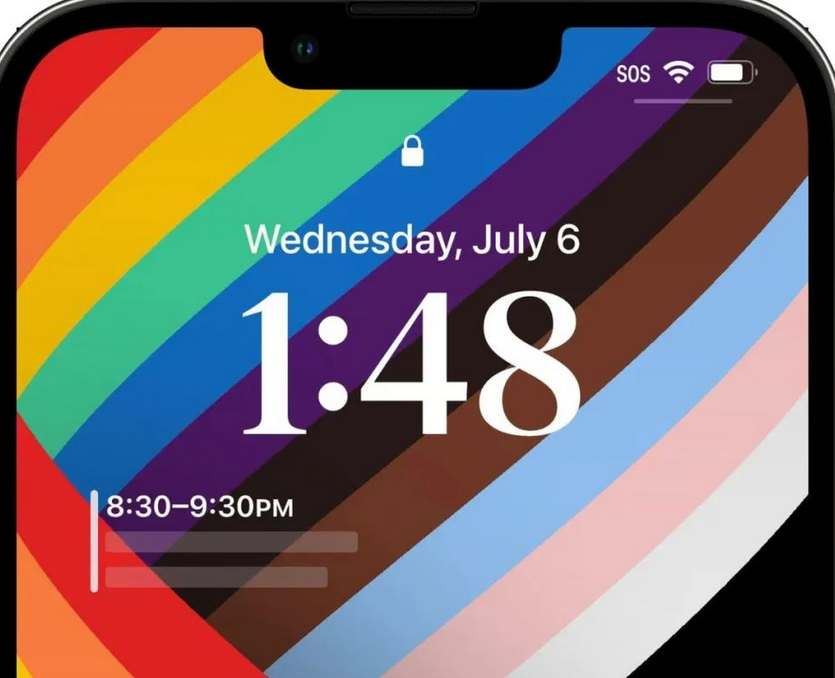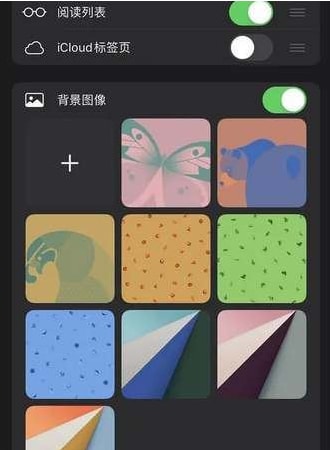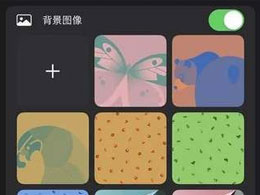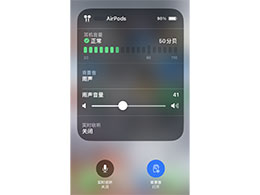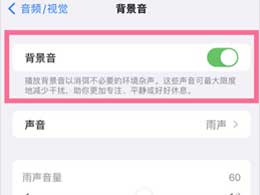使用Super PhotoCut,轻松拥有蓝天背景!
2023-10-01 219对于拍照而言,最令人失望的事情之一就是打扮的美美的,大家状态都很好,但天气却让人失望。因此,我们的照片中只能看到灰色或暗淡的天空,而不是美妙的蓝天。好好的一张照片因为背景而黯然失色。今天小编来教大家如何使用Super PhotoCut在Mac上轻松替换照片中的天空!只需简单几步,就可以让你拥有满意的天空背景。

步骤1:双击以在“应用程序”或“启动板”中或在桌面上打开Mac版Super PhotoCut。
步骤2:找到要打开的图像,直接将其拖放到左侧。
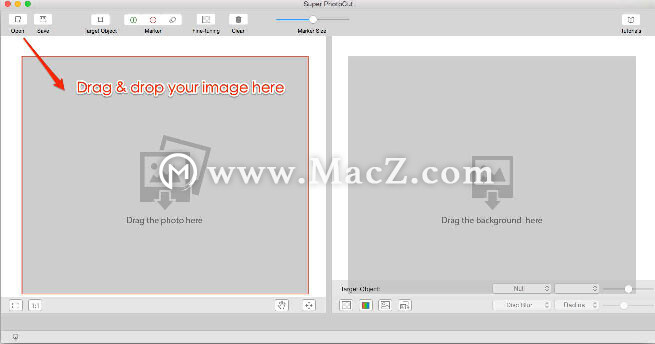
步骤3:使用“目标对象”围绕要剪切的部分。
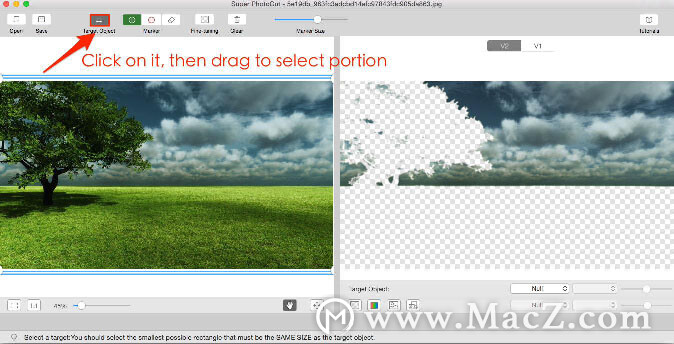
请注意:
-在矩形框中包含要保留的每个像素。
-做出与切口形状一样小的矩形选择,以获得更准确的结果。
步骤4:使用绿色工具标记前景的一部分。
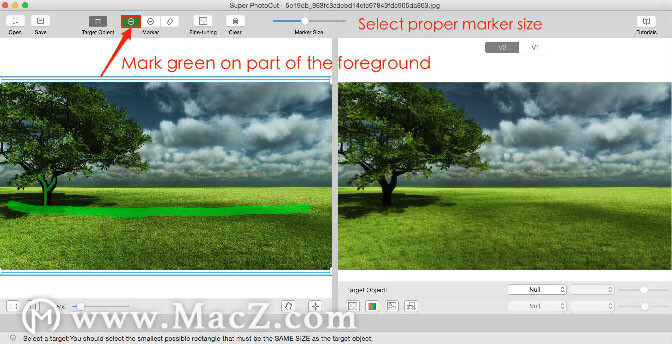
请注意:
-您不必仔细选择区域,只需确保绿色标记触及您要保留的任何颜色即可。
-确保您停留在要剪切的对象的线条内。
步骤5:使用红色工具标记部分背景。
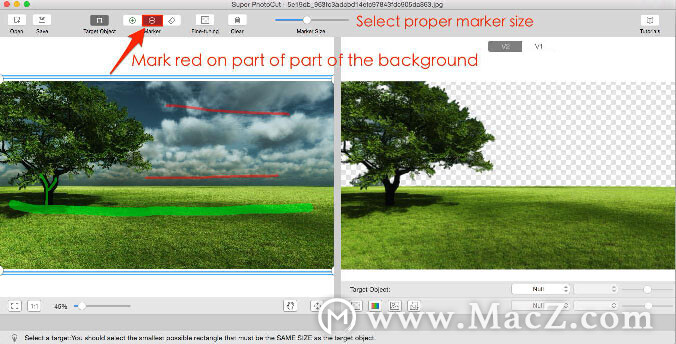
请注意:
-您不必仔细选择区域,只需确保红色标记触及要变为透明的任何颜色即可。
-请勿在前景上标记为红色。
步骤6:使用微调工具细化边缘并切出半透明部分。
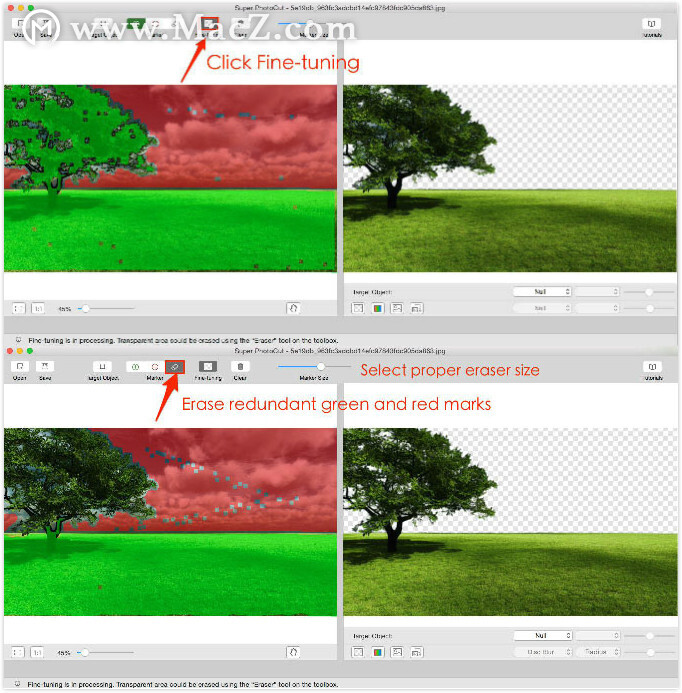
请注意:
-微调用于切掉半透明的物体,例如杂草衣服,眼镜,纱布...它将自动将前景与背景分离。
-使用橡皮擦工具擦掉物品轮廓上错误标记的笔触。您无需在要保留的边缘周围的狭窄区域上标记绿色,例如头发,树叶,毛皮,草等,因为我们的智能算法会处理细节。
-使用绿色工具和红色工具在切口中未包括或排除的像素上进行标记。
步骤7:找到要用作背景的图像,将其拖放到右侧。
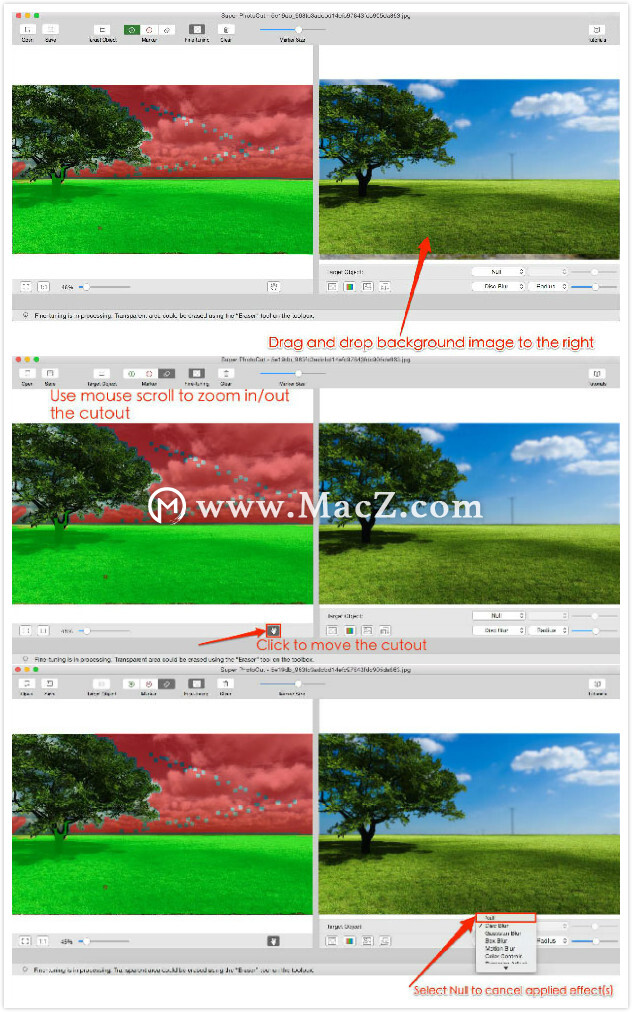
请注意:
-使用鼠标滚动放大或缩小切口部分以创建一致的视图。
-使用“手动”工具将该部分拖动到背景上的适当位置。
-默认情况下,Super PhotoCut会将光盘模糊效果应用于背景,以避免鲜明的对比。如果您不想使用任何特殊效果,请选择Null。
步骤8:保存您的结果。
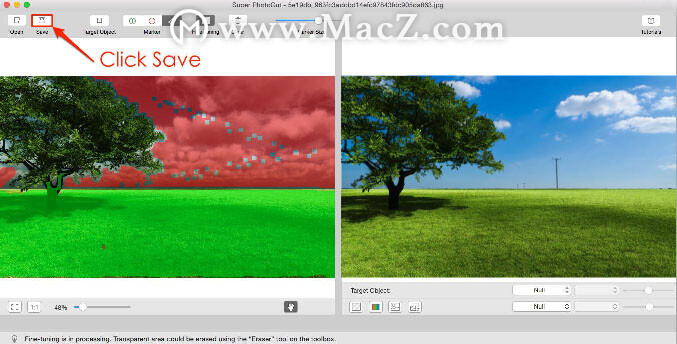
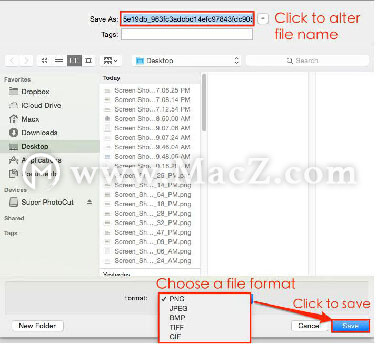
请注意:
-通过按Command和C直接将结果直接复制到剪贴板以立即使用。
-只有PNG保留透明度。否则它将使用白色作为背景。
-结果将不会替代原始文件,并且默认情况下将自动在文件名后缀“ _cut”。
以上就是MacZ小编为您分享的“使用Super PhotoCut,轻松拥有蓝天背景!”,希望对你有所帮助,更多Mac软件使用教程请关注MacZ更多文章。
相关资讯
查看更多最新资讯
查看更多-
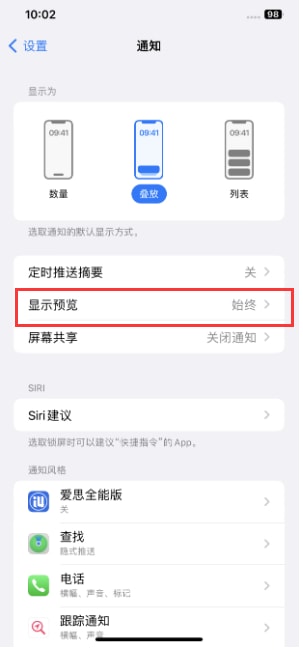
- iPhone手机通知延迟怎么办 iPhone手机通知延迟解决方法
- 2024-05-29 361
-
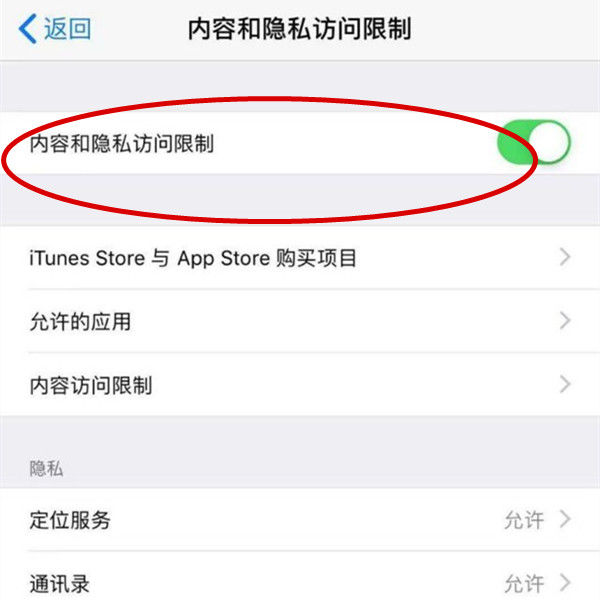
- iPhone15 Pro如何设置应用加密 iPhone15 Pro设置应用加密的方法
- 2024-05-29 372
-
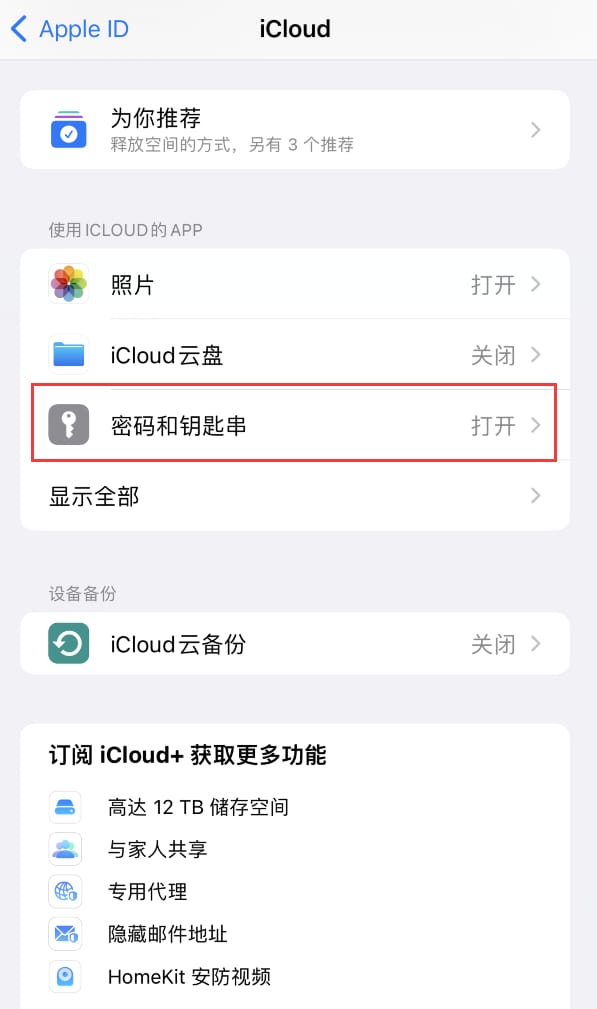
- iOS17如何使用通行密钥登录AppleID iOS17使用通行密钥登录AppleID方法
- 2024-05-29 368
-
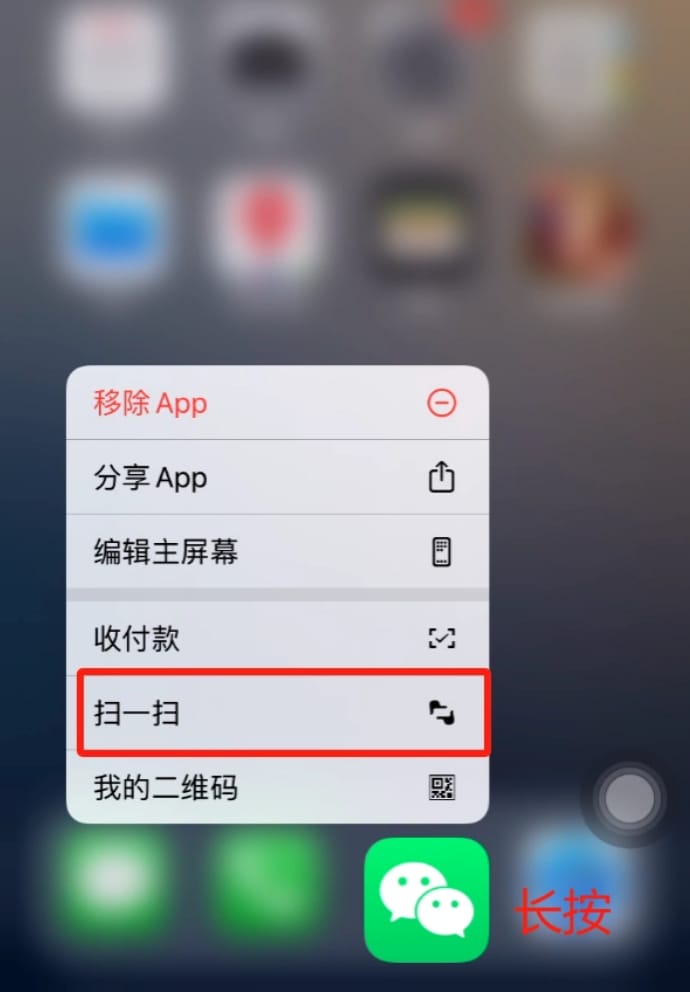
- iPhone15如何快速打开扫一扫 iPhone15快速打开扫一扫方法
- 2024-05-29 257
-
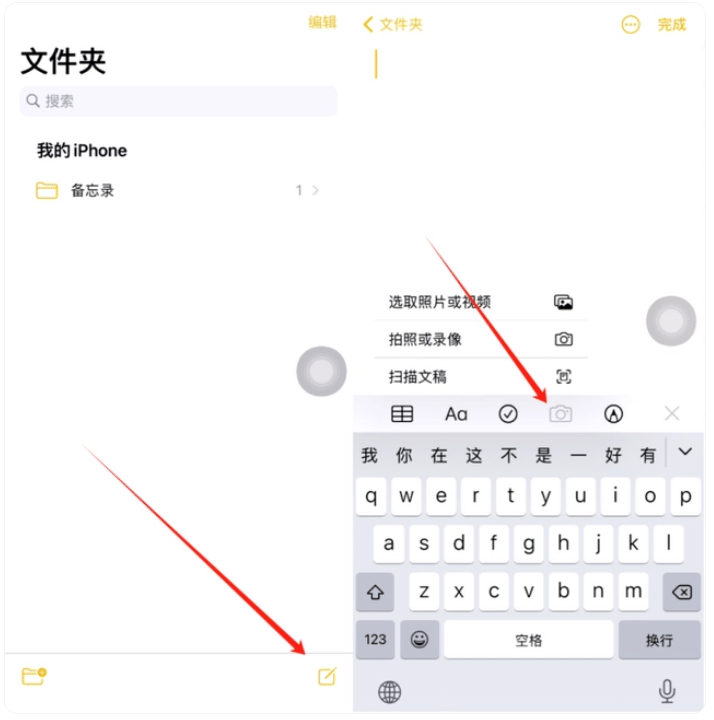
- iPhone如何使用备忘录扫描证件 iPhone使用备忘录扫描证件方法
- 2024-05-29 385
热门应用
查看更多-

- 快听小说 3.2.4
- 新闻阅读 | 83.4 MB
-

- 360漫画破解版全部免费看 1.0.0
- 漫画 | 222.73 MB
-

- 社团学姐在线观看下拉式漫画免费 1.0.0
- 漫画 | 222.73 MB
-

- 樱花漫画免费漫画在线入口页面 1.0.0
- 漫画 | 222.73 MB
-

- 亲子餐厅免费阅读 1.0.0
- 漫画 | 222.73 MB
-
 下载
下载
湘ICP备19005331号-4copyright?2018-2024
guofenkong.com 版权所有
果粉控是专业苹果设备信息查询平台
提供最新的IOS系统固件下载
相关APP应用及游戏下载,绿色无毒,下载速度快。
联系邮箱:guofenkong@163.com