教你如何在Mac上查看哪些应用在使用所有CPU,轻松解决Mac卡顿现象!
2023-10-02 359在Mac的使用过程中,有没有感觉Mac突然反应很迟钝或者根本没有响应?很有可能是有一些应用程序大量占用了CPU。那么我们如何查看是哪些应用在占用CPU呢?今天小编为大家介绍一个内置macOS实用程序Activity Monitor(活动监视器)。让你轻松解决Mac电脑卡钝没响应的问题!

首先,通过按Command + Space或单击菜单栏中的“小放大镜”图标,打开“ Spotlight”。
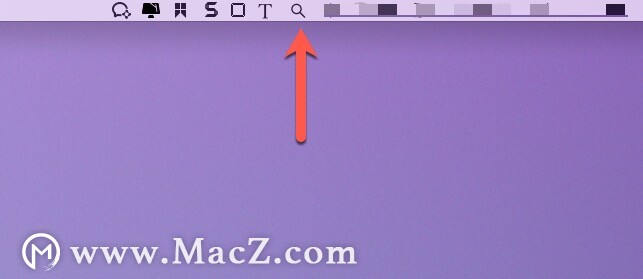
屏幕上弹出“ Spotlight Search”栏时,键入“活动监视器”,然后单击“返回”。或者,您可以单击出现的“ Activity Monitor.app”图标。
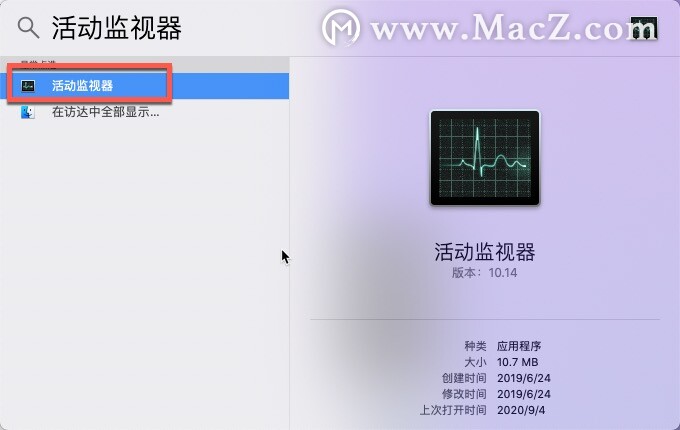
在“活动监视器”中,您将看到计算机上运行的所有进程的列表。术语“进程”是Mac上运行的任何程序的通用术语。这包括您运行的应用程序和在后台运行的静默程序,这些程序可以使计算机正常运行。
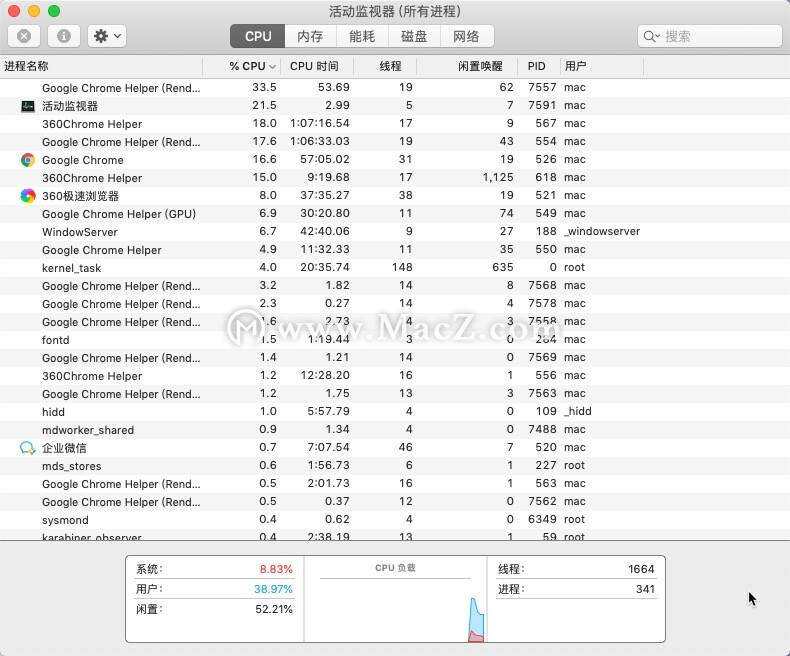
要查看哪个进程使用的CPU最多,请单击“ CPU”选项卡。然后单击“%CPU”列标题,直到旁边的克拉朝下。这将按照使用的总CPU处理能力的百分比从大到小对这些进程进行排名。
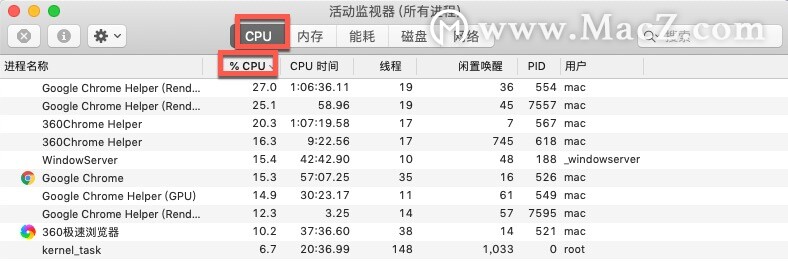
在列表中条目之一旁边的“%CPU”列中查找可疑的高数字。大多数应用程序很少使用超过50%的CPU,除非它们做的是处理器密集型的工作,例如玩复杂的游戏或渲染视频,而且您通常会明白为什么。在这种情况下,最好等到任务完成。
但是,如果您遇到的问题是流程失控(程序陷入了不必要的CPU密集型循环),则可以通过查看活动监视器中列出的较高CPU%来明显看出这一点。当您进入90%或更高的范围时,该过程将大大降低您的计算机速度。
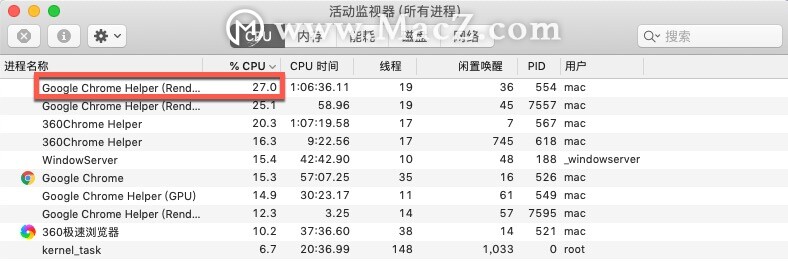
此时,如果使用大量CPU的进程是一个应用程序,则可以尝试使用通常的方法来退出它,例如在“文件”菜单中选择“退出”,或在Dock中右键单击其图标并选择“退出。”
但是,如果进程或应用程序无响应,并且您想强制其关闭,请单击列表中的进程以将其选中,然后按“停止”按钮,该按钮看起来像是一个带有“ X”的八边形。
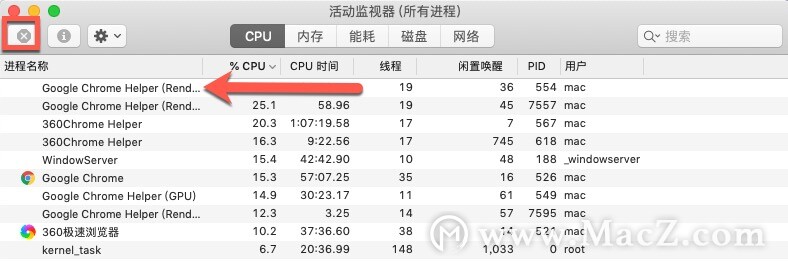
按下“停止”按钮后,将弹出一个小菜单,要求您进行确认。点击“强制退出”。
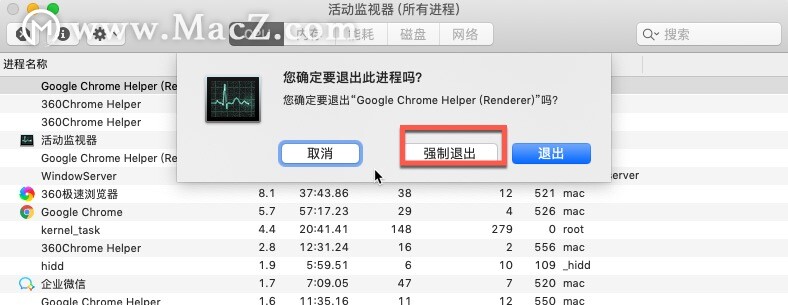
之后,有问题的应用程序或进程将关闭。如果您的计算机再次变得灵敏,则说明问题出在无响应的失控过程中。
如果同一应用程序反复出现CPU问题,则最好尝试更新该应用程序,这可能会修复导致该问题的错误。您也可以尝试更新macOS,这可能会修复后台进程中的错误或影响应用程序运行的错误。
相关资讯
查看更多-

苹果预计 4 月初发布 iOS 18.4 可能带来新的家庭应用架构
-

蔡崇信:AI开源开放,中小企业将迎来AI应用春天?
-

苹果应用商店搜DeepSeek 出来二十多款李鬼 有人被乱扣钱
-

iOS 19 将进一步扩展 Apple Intelligence 功能至更多苹果应用
-

腾讯力捧元宝登顶App榜,AI应用亲儿子地位显露无遗
-

iOS 18.4 Beta 2今日上线!新增 Emoji,视觉智能登陆iPhone 15 Pro,适配Vision Pro 应用
-

苹果 iOS / iPadOS 18.4 开发者预览版 Beta 2 发布:新增 Emoji,视觉智能登陆 iPhone 15 Pro,上线 Vision Pro 应用
-

百度文心4.5开源免费,能否领跑大模型应用落地新赛道?
-

百度文心大模型4.5来袭,中国大模型能否领跑全球应用赛?
-

苹果、谷歌面临新挑战:美国多州立法推动应用商店承担年龄验证责任
最新资讯
查看更多-

- 4005mAh+27W 快充,1小时48分钟充满,iPhone 16e 0-100 充电全程测试
- 2025-03-12 167
-

- 苹果键盘26年来变革!未来Mac统一采用多了一条线的静音键
- 2025-03-09 172
-

- iPhone 16e到底适合哪些人买 哪些人要避坑:一文读懂
- 2025-03-08 180
-

- 再补就真买得起了!苹果 M4 MacBook Air 16G 首发 7 折 5799 元 12 期免息
- 2025-03-08 252
-

- iPhone 17 Air续航或不会成为短板?消息称将配备高密度电池
- 2025-03-08 240
热门应用
查看更多-

- 快听小说 3.2.4
- 新闻阅读 | 83.4 MB
-

- 360漫画破解版全部免费看 1.0.0
- 漫画 | 222.73 MB
-

- 社团学姐在线观看下拉式漫画免费 1.0.0
- 漫画 | 222.73 MB
-

- 樱花漫画免费漫画在线入口页面 1.0.0
- 漫画 | 222.73 MB
-

- 亲子餐厅免费阅读 1.0.0
- 漫画 | 222.73 MB
-
 下载
下载
湘ICP备19005331号-4copyright?2018-2025
guofenkong.com 版权所有
果粉控是专业苹果设备信息查询平台
提供最新的IOS系统固件下载
相关APP应用及游戏下载,绿色无毒,下载速度快。
联系邮箱:guofenkong@163.com