苹果 macOS 系统键盘快捷键列表整理
2023-09-30 317为了让初次用 Mac 的新手和小白们更快地上手,我们整理了这一份“最值得你记住的 Mac 常用快捷键列表”,虽然都是比较基础的入门知识,但也能帮助到大家更快地学习和查找 macOS 的键盘快捷键,以此提高电脑的操作效率……
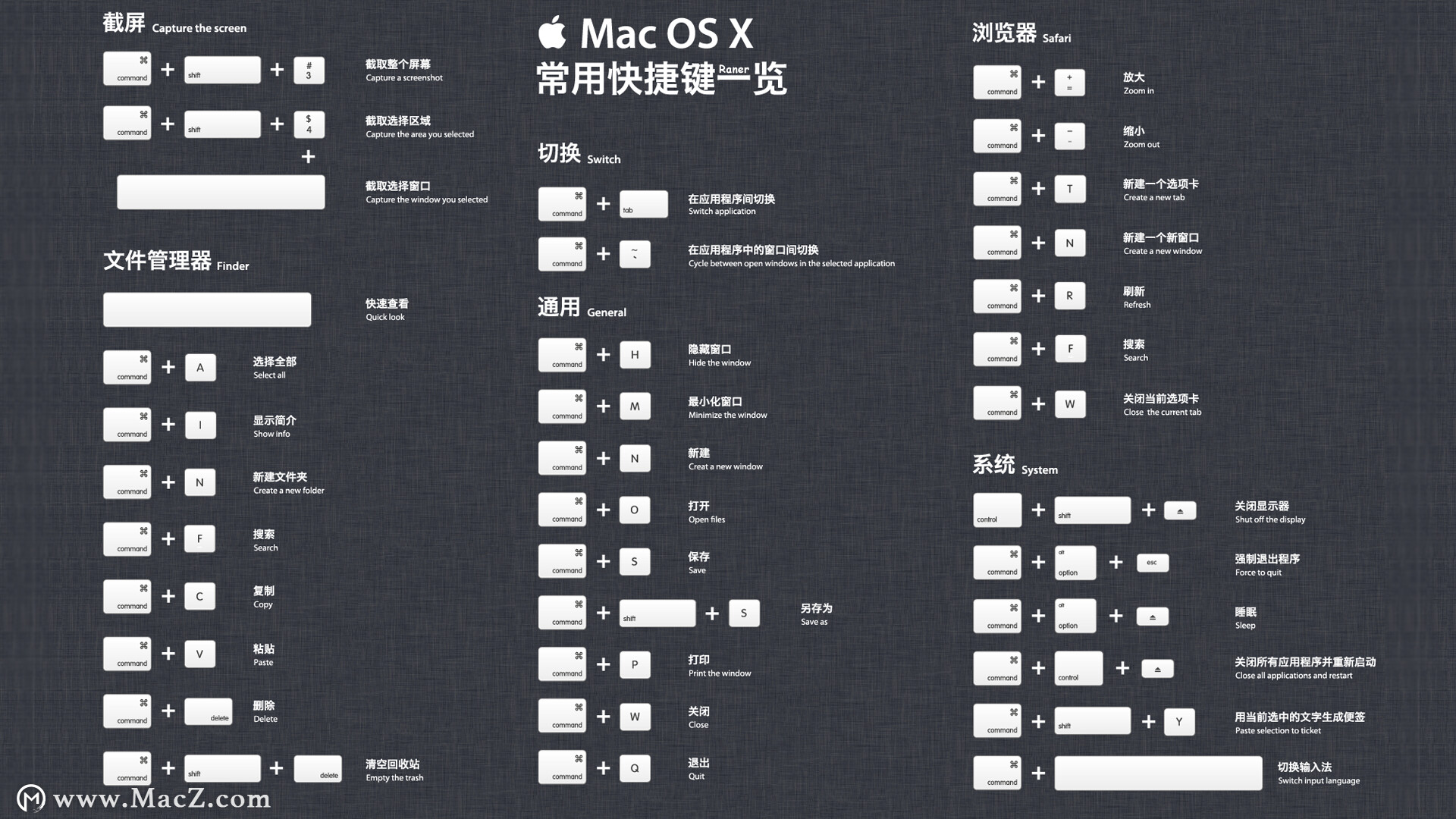
Mac 与 Windows 的几个不同按键
一切开始前,我们先来认识一下苹果 Mac 键盘上几个陌生的按键,比如 ? (Command / Cmd)、?“Option”、?“Ctrl”、? “Shift”等等。
macOS 键盘快捷键列表
其中最为独特的就是 Mac 键盘专有的按键 ? ,它叫做 “Command”键 (缩写叫 Cmd,也被人称为 Apple Key 苹果键),它类似 Windows 的 ? Win 键。如果你外接了普通的键盘,那么默认 Win 键就等同于 ? 键。
而 ALT、CTRL、SHIFT 等按键在 Mac 上都有,只不过有时候在某些软件界面上或网页上,会用“符号”来表示它们,相当于缩写,具体可以看下表。
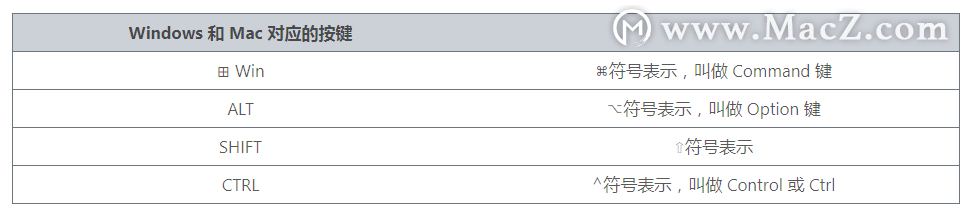
只要搞清楚这几个按键对应的符号表示,我们就能读懂很多 Mac 快捷键了。比如 ? + ? + D 的意思就是 Command + Option + D 了。下面,我们就来分享一些比较常用的 macOS 快捷键,它们能让你日常操作更加方便和高效。
最值得记住的常用 Mac 键盘快捷键:
- 关闭/退出应用 Command + Q
这个快捷键类似 Windows 下的 Alt+F4,可以立即退出当前运行的应用。这个快捷键非常实用,因为在 macOS 上,点击软件界面上的红色 x 按钮,只是关闭其“窗口”,并没有真正退出该软件,它依然还是在后台运行的。如果你希望真正退出软件,按 Cmd + Q 关闭软件是最快的方法。
- 复制粘贴 Command + C / V
Command + C 可以复制,然后用 Command + V 粘贴内容或文件,这个大家都很熟悉,不需要多做解释。
- 剪切内容 Command + X / V
可以剪切文本内容,但此快捷键无法“剪切”文件
- 剪切/移动文件 Command + Option + V
在 Mac 的文件右键菜单上也没有“剪切”操作的,对文件使用 Cmd+C 然后 Cmd+V 只能完成「复制」。而使用 Cmd+C 然后 Command + Option + V 快捷键,则可实现「移动文件」,文件被复制到新的位置后,原路径下的文件会被删除,相当于 Windows 下的剪切。
- 粘贴纯文本/清除文本样式格式 Command + Option + Shift + V
我们在使用 office 或在浏览器里拷贝一些文本段落时,往往都会带上它们的样式。而当我们需要粘贴时,这些格式有时很烦人。使用 Command + Option + Shift + V 代替 Cmd + V,可以将剪贴板的内容粘贴为「纯文本格式」,也就是移除所有样式格式。
- Mac 自带屏幕截图 Command + Shift + 5
每当需要截图和录屏时,很多人都会想去下载第三方的截屏软件。其实,macOS 系统本身就已经内置了一个相当不错的截图和录屏的功能,按下 Command + Shift + 5 即可调出。它可以支持全屏截图、区域截图、窗口截图、全屏录制、区域录制,功能还是非常全面的。最重要的是它免安装、免下载,每一台 Mac 都自带!可谓是轻度办公使用者的最佳伙伴!
一般来说,你记住 Command + Shift + 5 就行了,因为它有可视化的工具栏 (如上图),可以进行不同模式的操作。但如果你截图比较频繁,那么还可以再深入了解一下这个系统截图功能,因为它还有很多“骚操作”的哦。
更详细的 macOS 自带截图快捷键:
(下面用 + 表示同时按下,- 表示分步按下)
- Cmd+Shift+3:全屏截图;截取整个屏幕,保存截图至桌面文件夹。
- Cmd+Shift+4:区域截图;鼠标光标变成带坐标的小十字,通过拖拽截取特定区域,保存截图至桌面文件夹。
- Cmd+Shift+4 - 单击空格键 - 鼠标单击指定窗口:应用窗口截图;出现小十字光标后对指定窗口按空格键,鼠标光标变成照相机,鼠标移动,单击截取指定窗口,保存截图至桌面文件夹。
- Cmd+Shift+4 - 按住空格键拖动鼠标:区域截图;选取区域范围后,按住空格键并拖到鼠标可移动选取范围,释放按键后保存截图至桌面文件夹。
- Cmd+Shift+4 - 按住Shift - 上下/左右移动鼠标:区域截图;选取区域范围后,按住 Shift 并上下/左右移动鼠标即可固定选取范围宽度/高度改变高度/宽度,释放按键后保存截图至桌面文件夹。
- Cmd+Shift+4 - 按住 Shift 和 Option:区域截图;选取区域范围后,按住 Shift 和 Option 键在上一快捷键功能的基础上自由切换高度宽度,释放按键后保存截图至桌面文件夹。
- Cmd+Shift+4 - 按住 Option:区域截图;选取区域范围后,按住 Option 键可按比例缩放选取范围,释放按键后保存截图至桌面文件夹。
ps:以上的快捷键配合按住 Control 键可将截图文件保存到剪切板,以供粘贴调用。
- 快速切换应用 Command + Tab
在使用 Mac 的过程中经常都要切换不同的窗口,比如一边使用 office 编辑文档,一边用浏览器查询资料。使用 Command + Tab 快捷键即可快速“向前”切换应用。使用 Cmd + Shift +Tab 则可以反向切换。
- 同一个 APP 多窗口之间切换 Command + `
很多软件都支持多窗口的,比如 Chrome、Edge、office 或 Photoshop 等等,工作时常常会打开大量的窗口,使用鼠标切换会很烦,而用 Cmd+Tab 又会在不同软件间切换。这时,你可以按下 Command + ` (数字 1 左边的符号),它可以让你只在属于当前 APP 下的窗口之间切换,比如只在 Chrome 的网页窗口来回切换。
- 强制退出应用 Command + Option + Esc
虽然软件无响应的情况在 Mac 上不算很多见,但也是会有的!当你遇到软件卡死了、无响应或正常方式无法退出的情况下,可以按这个组合键来呼出“强制退出窗口”,来强制关闭指定的应用。你也可以直接按下 Shift + Command + Option + Esc 强制退出当前的应用。
- 最小化窗口 Command + M
按下后可将最当前的窗口最小化至“程序坞”。如果要最小化最前面的 App 的所有窗口,请按 Option + Command + M。
- 隐藏当前窗口 Command + H
此功能可以快速隐藏当前的软件窗口,它相比最小化速度更快,也不会占用程序坞的空间,特别是常用已经放置到程序坞的程序,使用隐藏功能更加方便高效。
- 快速显示或隐藏程序坞 Command + Option + D
程序坞是 Mac 的一个特色设计,它能让放置一些常用的软件图标快速启动。不过在屏幕较小的 MacBook 上,查看一些长网页、长文档时,它会遮挡一些内容。这时可以用这个快捷键快速隐藏掉程序坞,把全部的屏幕空间都用来显示你的内容,这样更有助于你专注地工作。
- 删除文件 Command + Del
除了复制移动,删除文件也是很最常用的操作,当选中文件之后,按下 Command + Del 即可快速将其移动到废纸篓。
- 推出选中的磁盘或宗卷 Command + E
无论是插入 U 盘、移动硬盘、光盘,或是在 macOS 上安装应用时打开的 .dmg 格式镜像,都会以“磁盘/宗卷”的形式加载到 Finder 里。当你用完之后,可以按下 Command + E 来快速“推出”它们。
- 打开软件的偏好设置 Command + ,
大多数 macOS 软件都会提供“偏好设置”的选项,可以对软件进行一些配置和调校,而使用 Command + , 键,则可以快速调出这个偏好设置的窗口,大多数软件都可用,非常方便。
- 快速插入 Emoji 表情 Control + Command + 空格
如今 Emoji 表情字符已经非常流行了,无论是聊天还是做笔记的时候,你都可以插入一些 Emoji 来增加气氛,比如
相关资讯
查看更多-

古尔曼:四月份新版苹果邮件应用将随 macOS 15.4 登陆 Mac
-

部分用户反馈 2024 款苹果 Mac mini 存 USB-C 问题,导致键盘等突然断连
-

iOS系统省电应关闭设置!
-

苹果修复macOS高危漏洞,被黑客利用可安装恶意内核驱动
-

苹果修复 macOS 高危漏洞,被黑客利用可安装恶意内核驱动
-

苹果发布 iOS / iPadOS 18.3 和 macOS 15.3 Sequoia 第 2 个公测版,Home 支持扫地机器人
-

又有厂商做出苹果 iPhone“物理键盘”:JSAUX 发布可拆卸游戏手柄 GAMEBABY
-

苹果 macOS 15.3 开发者预览版 Beta 2 发布
-

iOS 18.3 Beta 2 打破沉默,苹果仍正推进 CarPlay 2.0 车载系统
-

新版iOS上线!苹果客服建议所有用户更新系统
最新资讯
查看更多-

- 未 MFi 认证配件复活:苹果 iPadOS 18.3 Beta 3 解决充电问题
- 2025-01-18 213
-

- 再见 Home 键:苹果 iPhone SE 4 机模曝光,4800 万单摄 + A18 芯片
- 2025-01-18 170
-

- iPad无纸化学习遇冷:仅三成用户用于阅读
- 2025-01-18 136
-

- iOS 18 现奇怪Bug:截图越来越红
- 2025-01-18 133
-

- “iPhone 17 Air”的 10 个新特性
- 2025-01-18 157
热门应用
查看更多-

- 快听小说 3.2.4
- 新闻阅读 | 83.4 MB
-

- 360漫画破解版全部免费看 1.0.0
- 漫画 | 222.73 MB
-

- 社团学姐在线观看下拉式漫画免费 1.0.0
- 漫画 | 222.73 MB
-

- 樱花漫画免费漫画在线入口页面 1.0.0
- 漫画 | 222.73 MB
-

- 亲子餐厅免费阅读 1.0.0
- 漫画 | 222.73 MB
-
 下载
下载
湘ICP备19005331号-4copyright?2018-2025
guofenkong.com 版权所有
果粉控是专业苹果设备信息查询平台
提供最新的IOS系统固件下载
相关APP应用及游戏下载,绿色无毒,下载速度快。
联系邮箱:guofenkong@163.com