Mac新手指南——Mac电脑如何实现WiFi共享
2023-09-30 318你知道Mac电脑也可以实现WiFi共享吗?苹果电脑在已经连接了有线网络的情况下,无需下载安装其他WiFi共享软件即可实现WiFi共享,但如果连接的是无线网络时则不能共享WiFi。下面小编为大家详细介绍一下Mac电脑如何实现WiFi共享。
WiFi共享步骤如下:
1、在DOCK栏中单击【系统偏好设置】
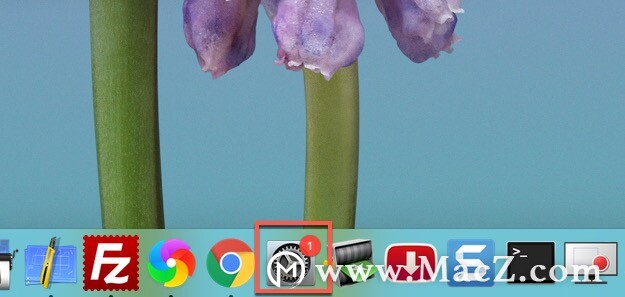
2、单击【网络】进行设置
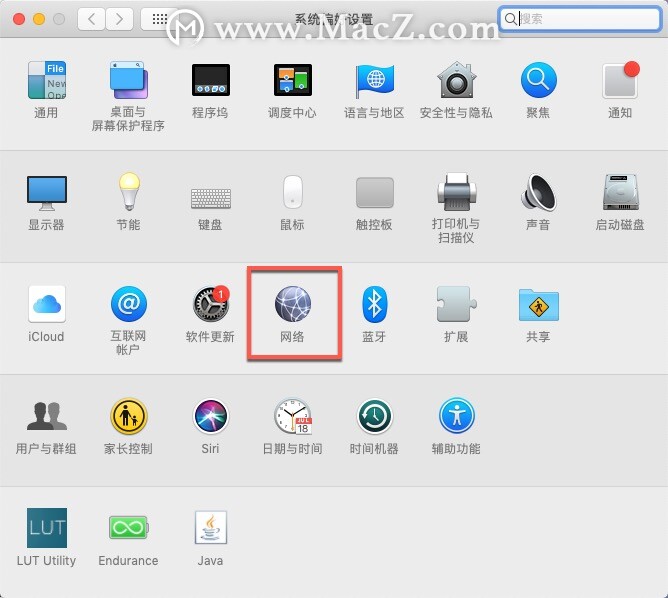
3、单击左边【Wi-Fi】,然后单击右下角【高级】
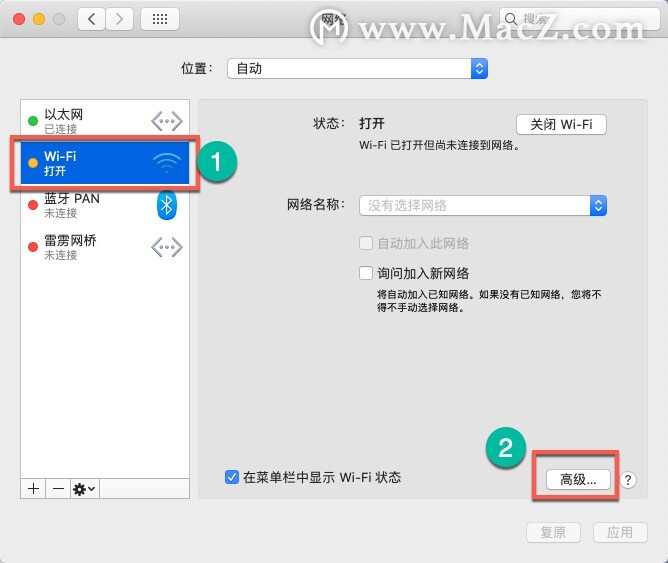
4、勾选【创建电脑对电脑网络】,然后单击【好】
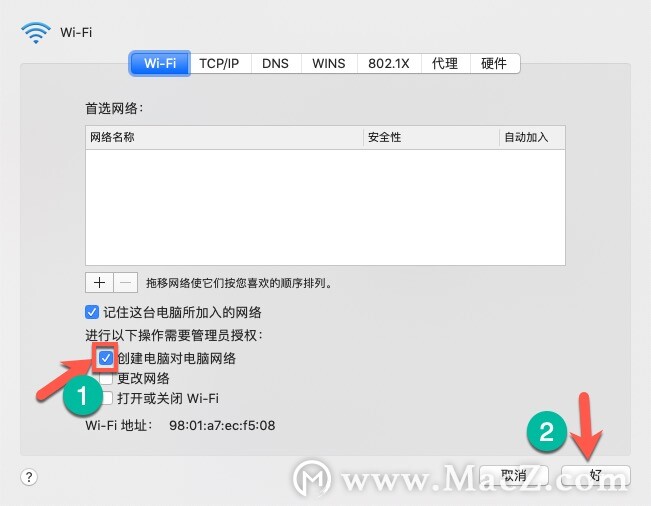
5、在顶部菜单栏击WiFi图标,如果WiFi未打开,则单击打开,如果已经打开,则进行下一步
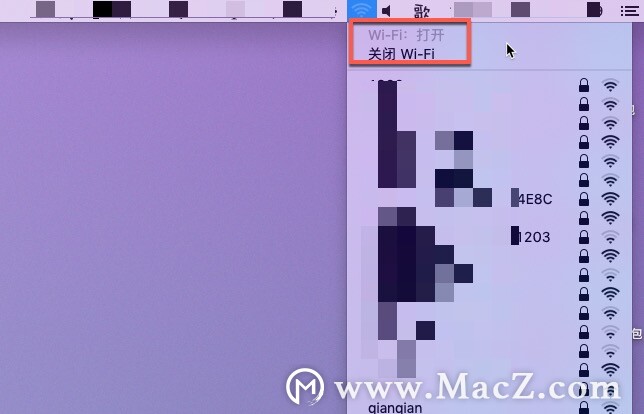
6、单击【创建网络】
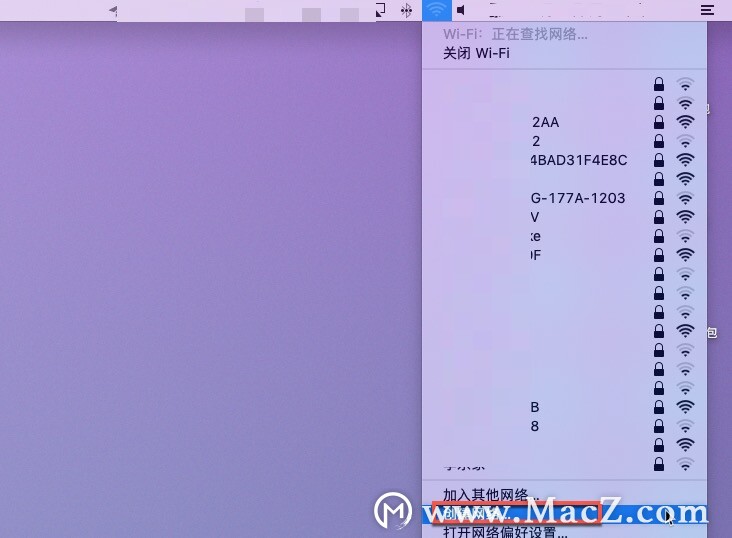
7、随便取个网络名称,频段选“11”,单击【创建】
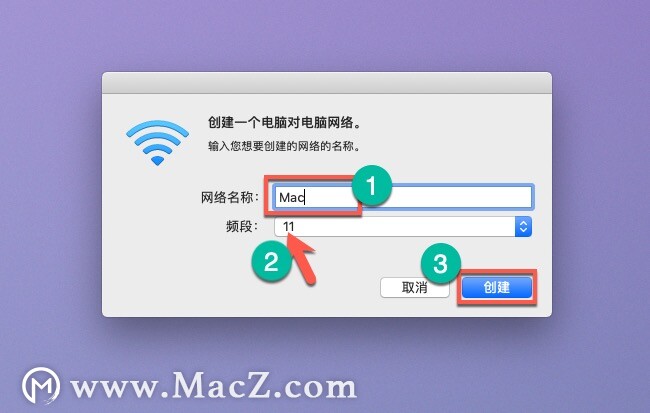
8、再次进入【系统偏好设置】,单击【共享】
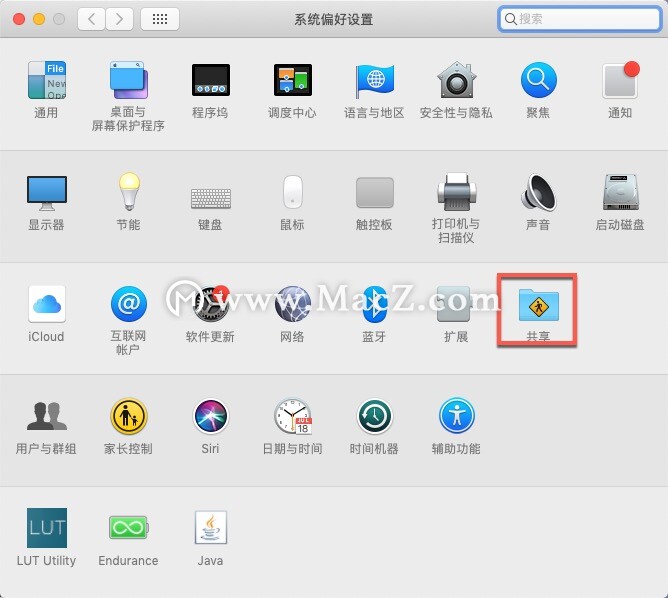
9、单击右下角【Wi-Fi选项】
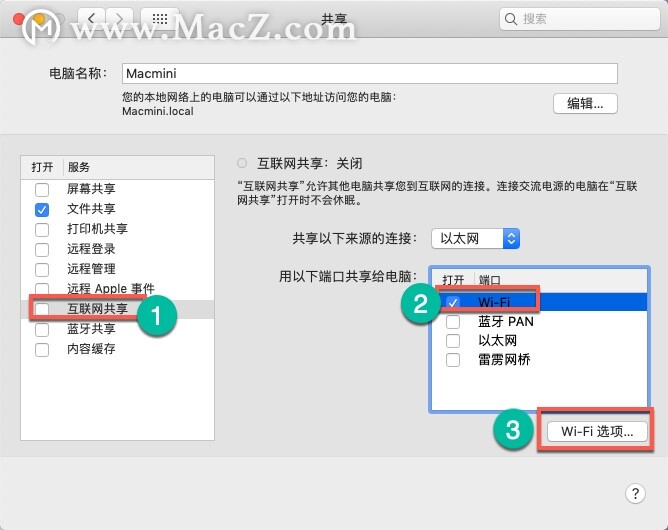
10、设置安全性为“WPA2个人级”,然后设置密码,当然如果你想让附近的人都可以无限制连接,那就可以将安全性设置为“无”填写完毕,点击【好】
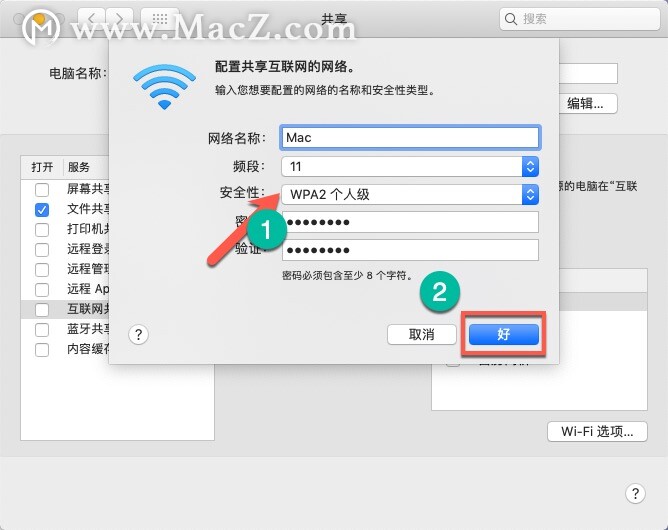
11、单击右边【互联网共享】→【启动】
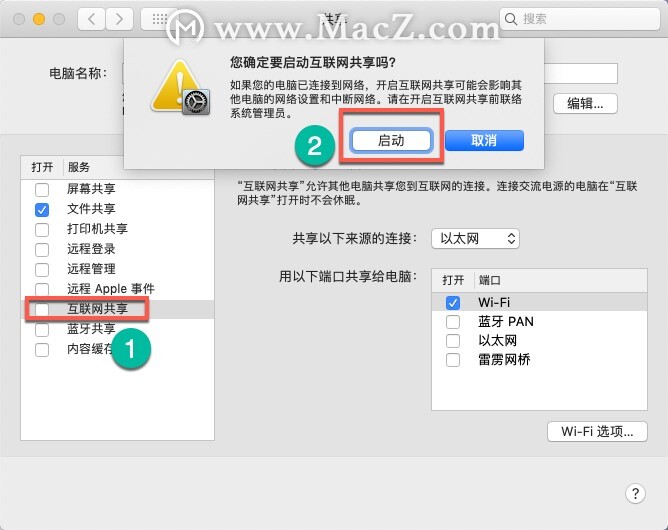
12、等待几秒之后,菜单栏WiFi图标如图所示,说明WiFi共享成功,其他设备即可搜索连接
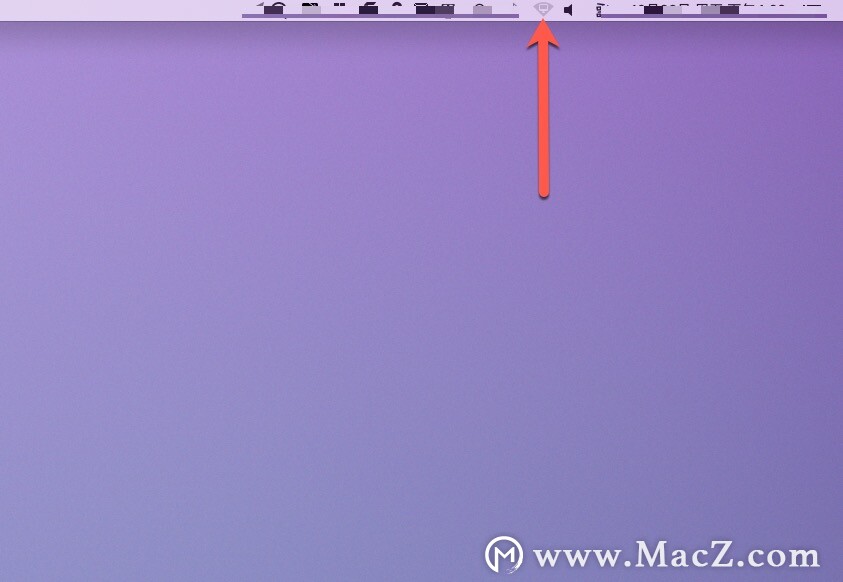
以上就是MacZ小编为您分享的“Mac新手指南——Mac电脑如何实现WiFi共享”,希望对你有所帮助,更多Mac使用技巧请关注MacZ更多技巧文章。
相关资讯
查看更多-

阿里云春晚首秀,云技术让全球观众共享视听盛宴
-

阿里云春晚首秀,云技术助力全球观众共享视听盛宴
-

春节餐桌新风尚:拒绝浪费,共享美好佳节!
-

小红书多账号高效管理秘籍:矩阵运营能否内容共享?
-

雄安空天信息产业崛起,丁进军:联盟助力,共享发展新机遇
-
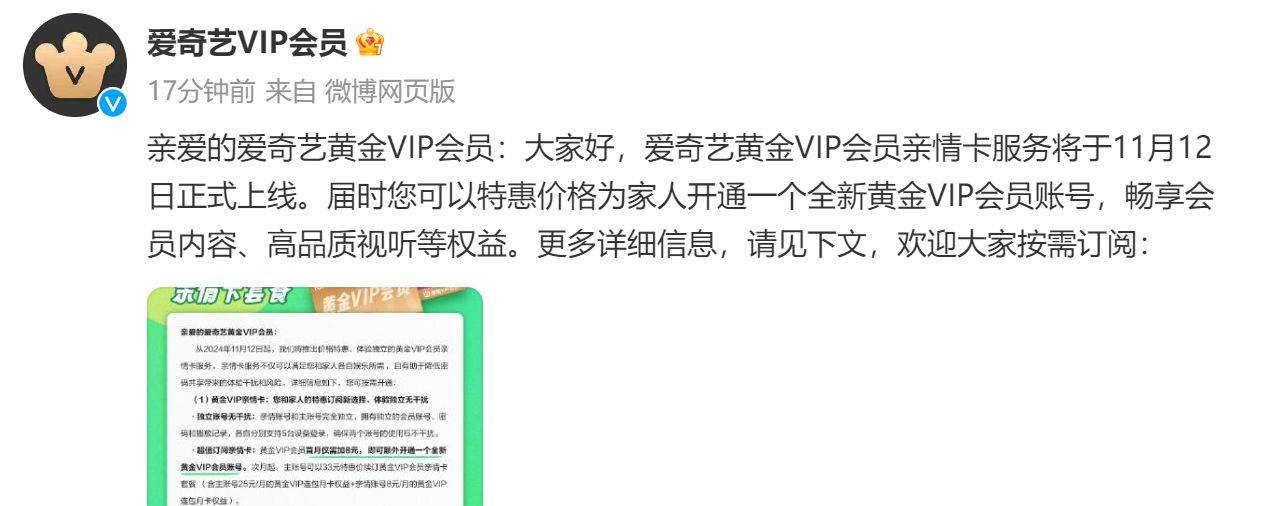
爱奇艺亲情会员卡,低价共享观影乐趣,家庭观影新选择!
-
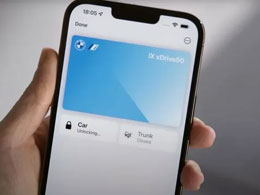
部分宝马车主反馈升至苹果 iOS 18 后共享车钥匙存在问题
-
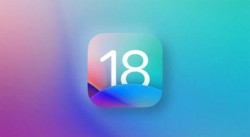
苹果发布iOS 18开发者预览版Beta 2升级:iPhone镜像和SharePlay屏幕共享等功能上线
-
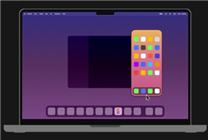
苹果发布iOS 18 Beta 2升级:iPhone镜像、屏幕共享来了
-

iOS 18 Beta 2下周发布:将推出iPhone镜像、屏幕共享功能
最新资讯
查看更多-

- 苹果 2025 款 iPhone SE 4 机模上手展示:刘海屏 + 后置单摄
- 2025-01-27 129
-

- iPhone 17 Air厚度对比图出炉:有史以来最薄的iPhone
- 2025-01-27 197
-

- 白嫖苹果机会来了:iCloud+免费试用6个月 新用户人人可领
- 2025-01-27 144
-

- 古尔曼称苹果 2025 年 3/4 月发布青春版妙控键盘,提升 iPad Air 生产力
- 2025-01-25 161
-

热门应用
查看更多-

- 快听小说 3.2.4
- 新闻阅读 | 83.4 MB
-

- 360漫画破解版全部免费看 1.0.0
- 漫画 | 222.73 MB
-

- 社团学姐在线观看下拉式漫画免费 1.0.0
- 漫画 | 222.73 MB
-

- 樱花漫画免费漫画在线入口页面 1.0.0
- 漫画 | 222.73 MB
-

- 亲子餐厅免费阅读 1.0.0
- 漫画 | 222.73 MB
-
 下载
下载
湘ICP备19005331号-4copyright?2018-2025
guofenkong.com 版权所有
果粉控是专业苹果设备信息查询平台
提供最新的IOS系统固件下载
相关APP应用及游戏下载,绿色无毒,下载速度快。
联系邮箱:guofenkong@163.com