如何将显示器连接到 Mac?
2023-09-30 369如何为 Mac 连接另一台显示器?通过以下设置就可以完成,跟着小编来看看吧!
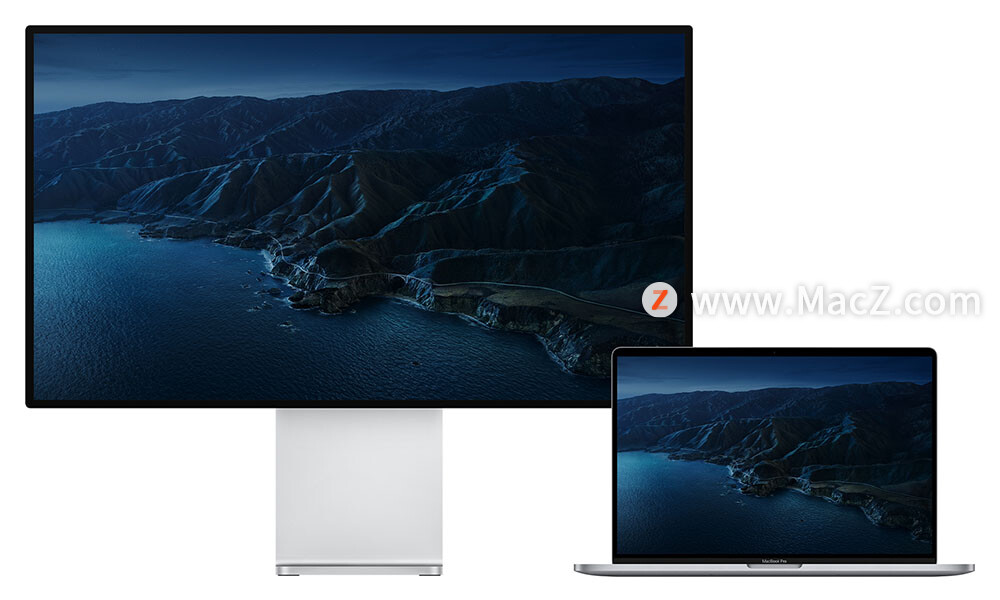
了解可连接的显示器数量
根据 Mac 机型,您可以连接一台或多台外置显示器。要了解 Mac 支持的外置显示器数量,请查看它的技术规格页面:
1.选取苹果菜单 >“关于本机”,连按序列号,然后按 Command-C 进行拷贝。
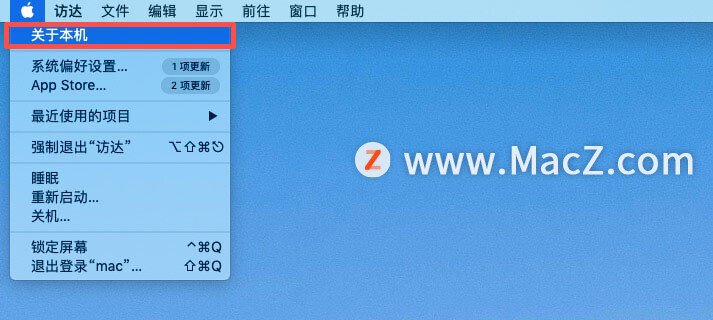
2.前往“技术规格”页面,点按“搜索技术规格”栏,按 Command-V 输入电脑的序列号,然后点按“搜索”。
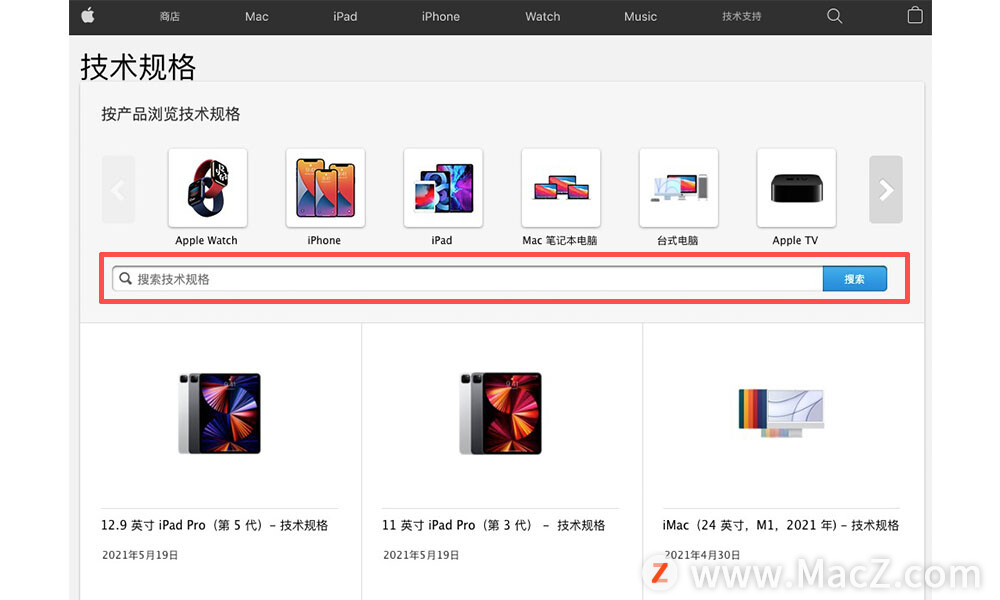
3.点按 Mac 对应的规格页面。Mac 支持的显示器数量会显示在“视频支持”或“图形处理器”下方。
如果使用的是搭载 Apple 芯片的 Mac,那么:
您可以使用任一雷雳/USB 4 端口将一台外置显示器连接到 Mac。在 iMac 和 Mac mini 上,应将显示器连接到标有雷雳符号的任一端口。
在 Mac mini(M1,2020 年)上,您可以将第二台显示器连接到 HDMI 端口。
使用基座或通过菊花链方式连接设备时,可连接的显示器数量并不会因此而增加。
连接显示器
将显示器连接到电源,然后将显示器连接到 Mac。检查 Mac 上的端口,并确认需不需要转换器。
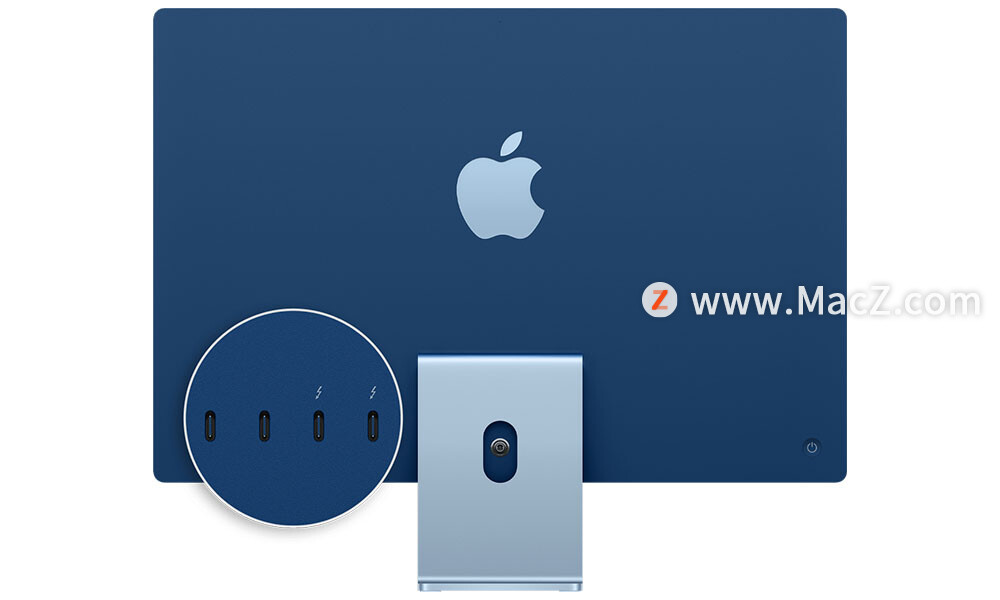
如果您将外置键盘和鼠标与 Mac 笔记本电脑搭配使用,则可以在连接外置显示器后关闭内建显示屏。您可能需要按下某个按键或点按鼠标才能唤醒外置显示器。
如果外置显示器在连接到 Mac 后没有开启,请在您的 Mac 处于关机状态时连接显示器,然后将 Mac 唤醒或开机。
使用“隔空播放”
如果您有 Apple TV 或支持“隔空播放 2”的智能电视机,可以将电视机用作 Mac 的独立显示器。
以上就是小编今天为大家分享的内容,希望对您有所帮助,想了解更多关于Mac相关知识,请关注我们吧!
相关资讯
查看更多-

困扰 iPhone / Mac 用户多年:苹果 iMessage 更新滞后,无法正常显示 AVIF 图片
-

消息称三星显示将为iPhone 17全系供应OLED屏 乐金显示为3款供货
-

便捷与隐私的博弈:苹果 iOS 18.4 Safari 浏览器新标签地址栏显示近期搜索
-

苹果 iOS 18.4 Safari 浏览器新标签地址栏显示近期搜索
-

代码显示苹果 iOS 已为多款第三方 AI 模型做准备,谷歌 Gemini 有望未来登上海外版 iPhone / iPad
-

支持PD65W输出,适配iPhone全系快充,雷鸟U6显示器USB-C接口iPhone兼容测试
-

TechInsights:京东方预计为苹果 iPhone 16e 供应超 1500 万块柔性 LTPS OLED 显示屏
-

苹果将发布Studio Display 2显示器:5K Mini LED屏
-

苹果地图将开始显示广告:提升服务收入
-

消息称苹果 Studio Display 2 显示器明年上市,有望搭 27 英寸 5K Mini LED 面板
最新资讯
查看更多-

- 华强北整活!iPhone边框磕碰被修复 网友看完直呼离谱
- 2025-02-08 336
-

- 苹果 iPhone 应用精彩纷呈,iPad 用户望眼欲穿
- 2025-02-06 380
-

- 苹果官方发布指南:如何禁用 MacBook 自动开机功能
- 2025-02-05 346
-

- 苹果分享 macOS 15 Sequoia 技巧,Mac 启动行为由你掌控
- 2025-02-02 318
-

- 苹果首次公布AirPods固件升级攻略:共6步
- 2025-01-30 257
热门应用
查看更多-

- 快听小说 3.2.4
- 新闻阅读 | 83.4 MB
-

- 360漫画破解版全部免费看 1.0.0
- 漫画 | 222.73 MB
-

- 社团学姐在线观看下拉式漫画免费 1.0.0
- 漫画 | 222.73 MB
-

- 樱花漫画免费漫画在线入口页面 1.0.0
- 漫画 | 222.73 MB
-

- 亲子餐厅免费阅读 1.0.0
- 漫画 | 222.73 MB
-
 下载
下载
湘ICP备19005331号-4copyright?2018-2025
guofenkong.com 版权所有
果粉控是专业苹果设备信息查询平台
提供最新的IOS系统固件下载
相关APP应用及游戏下载,绿色无毒,下载速度快。
联系邮箱:guofenkong@163.com