如何在 Mac 上的“磁盘工具”中使用密码加密和保护储存设备?
2023-09-28 393在格式化内置或外置储存设备时,可以使用密码对其进行加密和保护。如果加密了内置设备,则必须输入密码才能访问设备和其中的信息。如果加密了外置设备,则将设备连接到电脑时必须输入密码。
如果加密了外置储存设备,您不能将其连接到 AIrPort 基站用于时间机器备份。
警告:若要使用“磁盘工具”来通过密码加密和保护设备,必须先抹掉该设备。如果设备包含想要存储的文件,请确保将它们拷贝到其他储存设备或宗卷。
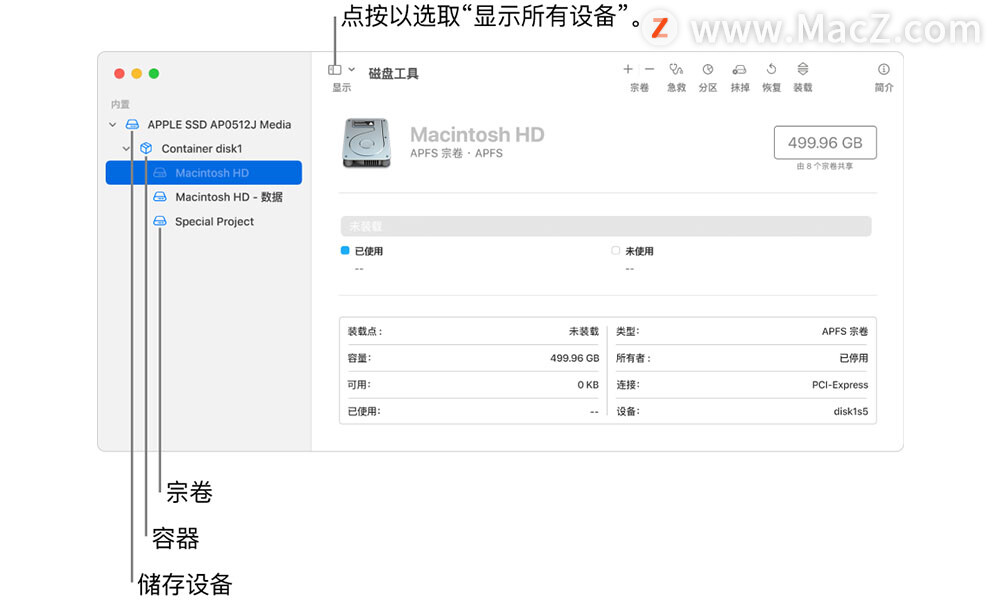
1.如果设备包含想要存储的任何文件,请将它们拷贝到其他储存设备或宗卷。
2.在 Mac 上的“磁盘工具” App 中,选取“显示”>“显示所有设备”。
如果“磁盘工具”未打开,请点按程序坞中的“启动台”图标 ,在搜索栏中键入“磁盘工具”,然后点按“磁盘工具”图标 。
3.在边栏中,选择想要加密的储存设备。
4.点按工具栏中的“抹掉”按钮。
5.输入宗卷的名称。
6.点按“方案”弹出式菜单,然后选取“GUID 分区图”。
7.点按“格式”弹出式菜单,然后选取一种加密的文件系统格式。
8.输入密码并确认,然后点按“选取”。
若要稍后更改密码,请在边栏中选择宗卷,然后选取“文件”>“更改密码”。
9.(可选)如果可用,请点按“安全性选项”,使用滑块来选取覆盖已抹掉数据的次数,然后点按“好”。
安全抹掉选项仅适用于某些类型的储存设备。如果“安全性选项”按钮不可用,则无法使用“磁盘工具”在储存设备上执行安全抹掉。
10.点按“抹掉”,然后点按“完成”。
您可以在“系统偏好设置”的“安全性与隐私”面板中打开文件保险箱,这样无需抹掉宗卷就可以加密数据。
相关资讯
查看更多-
苹果可能因隐私控制工具面临法国反垄断机构罚款
-

iPhone 16e 首搭自研 C1 基带,苹果称未来更多设备将跟进
-

苹果新系统测试版现故障:部分设备遭遇“循环重启”,更新暂停
-

苹果针对部分设备撤回 iOS 18.4、watchOS 11.4 Beta 1 更新:用户反映更新后设备变砖、无限重启
-

苹果 iOS 18.4 升级密码应用,验证码有效期一目了然
-

OPPO Find N5能远程控制苹果电脑:折叠屏秒变生产力工具
-

PD3.1协议加持!第三方设备能否替代原厂快充?MacBook Pro 16 M4 Pro充电兼容性测试
-

5500mAh大电池+100W 超级快充,部分设备支持百瓦PPS,荣耀300 Pro充电兼容性测试
-

苹果展示“顽皮跳跳灯”原型机器人设备,丰富拟人化动作有望应用于未来带屏 HomePod 智能音箱
-

被 M1 反超,iPhone 16 Pro Max 首次跌出安兔兔 iOS 设备性能排行前十
最新资讯
查看更多-

- 苹果 iPhone 应用精彩纷呈,iPad 用户望眼欲穿
- 2025-02-06 377
-

- 苹果官方发布指南:如何禁用 MacBook 自动开机功能
- 2025-02-05 342
-

- 苹果分享 macOS 15 Sequoia 技巧,Mac 启动行为由你掌控
- 2025-02-02 312
-

- 苹果首次公布AirPods固件升级攻略:共6步
- 2025-01-30 255
-

- 苹果 iPhone 用户禁用 Apple Intelligence 可释放最多 7GB 存储空间
- 2025-01-30 237
热门应用
查看更多-

- 快听小说 3.2.4
- 新闻阅读 | 83.4 MB
-

- 360漫画破解版全部免费看 1.0.0
- 漫画 | 222.73 MB
-

- 社团学姐在线观看下拉式漫画免费 1.0.0
- 漫画 | 222.73 MB
-

- 樱花漫画免费漫画在线入口页面 1.0.0
- 漫画 | 222.73 MB
-

- 亲子餐厅免费阅读 1.0.0
- 漫画 | 222.73 MB
-
 下载
下载
湘ICP备19005331号-4copyright?2018-2025
guofenkong.com 版权所有
果粉控是专业苹果设备信息查询平台
提供最新的IOS系统固件下载
相关APP应用及游戏下载,绿色无毒,下载速度快。
联系邮箱:guofenkong@163.com
