如何在 Mac 上使用 HandBrake 为视频文件转码?
2023-09-30 344HandBrake for Mac是一款专业的视频转码器工具,支持从几乎任何格式转换视频,可将DVD影片输出成MP4、AVI、OGM等各种不同的格式,让用户方便在各种不同的播放程序(器)中观看。下面分享如何将DVD视频转码到Mac 观看。
DVD视频转码教程
方法一打开源件
1.点击“Source”(文件源)按钮。这个按钮位于HandBrake窗口左上角。在弹出的窗口中选择文件夹或单个文件。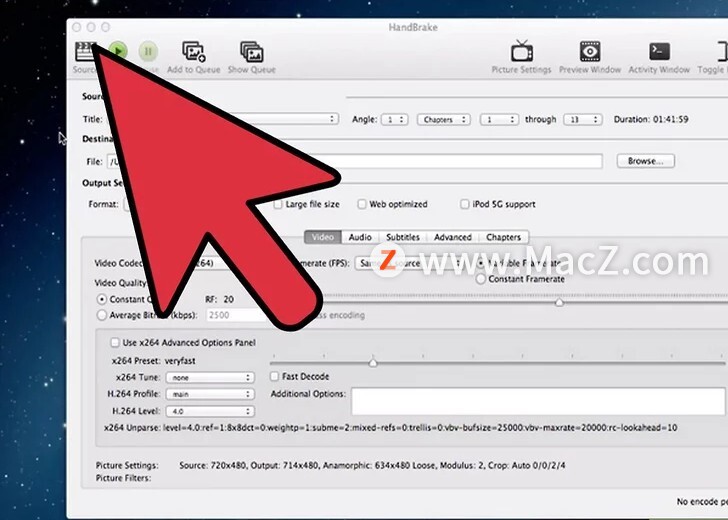 HandBrake 可以打开 DVD 光盘镜像文件(.iso)、未加密的 DVD 光盘或蓝光影碟,以及几乎任何类型的文件。
HandBrake 可以打开 DVD 光盘镜像文件(.iso)、未加密的 DVD 光盘或蓝光影碟,以及几乎任何类型的文件。
HandBrake 不可用于复制加密的 DVD 或蓝光光盘。对于已加密的光盘,需要使用其他程序,将光盘内容提取出来。HandBrake 可以将视频文件转换为适合其他设备播放的文件格式。
2.选择想要转换的部分。如果源文件损坏成几段,也可以指定想要转换哪段视频。
可能会有好几个视角(Angle)可选。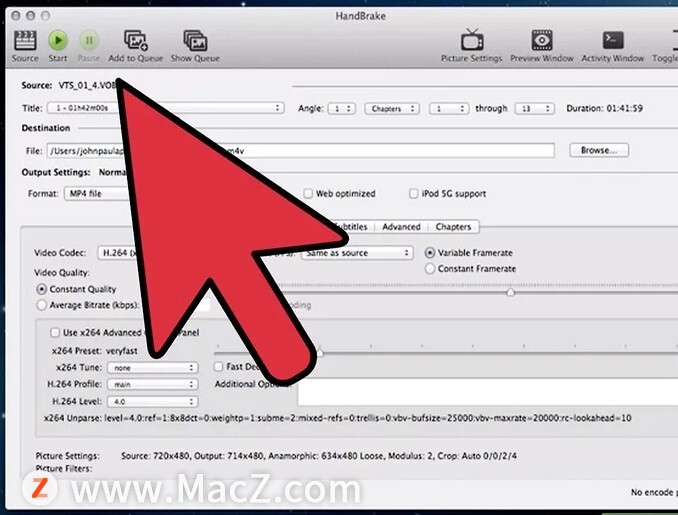 3.选择目标文件夹。设定文件转换后的储存位置。别忘了给文件起个不容易忘的名字。
3.选择目标文件夹。设定文件转换后的储存位置。别忘了给文件起个不容易忘的名字。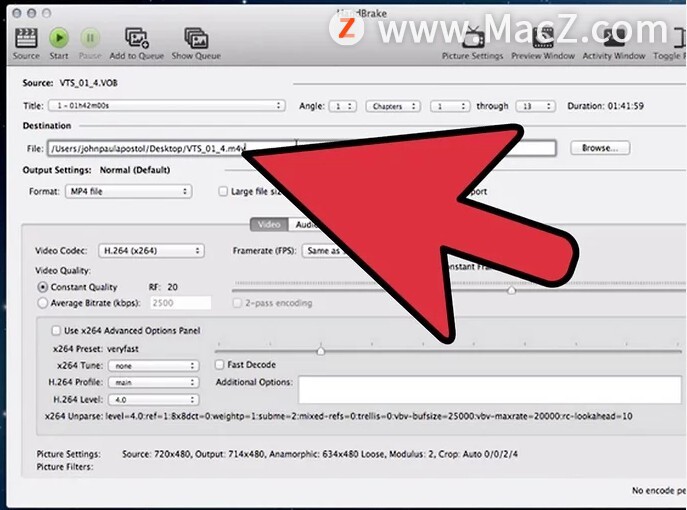 方法二为视频编码
方法二为视频编码
1.选择预置设定(Preset)。在窗口右侧的菜单中,选择某个设备作为导出位置,该设备对应的预置设定就可以确保文件完全兼容这个设备。整个编码过程非常简单。
MP4 是最适合播放的格式,因此在“输出设置”中作为默认选项。如果打算将视频上传到 YouTube 或其他视频流媒体服务上,那么请点击“Web Optimized”(为网页播放优化)[1]
如果想在电脑上观看编码后的视频,或者想要上传到 YouTube 上,那么请预设为“Normal”(正常画质)或“High Profile”(高画质)。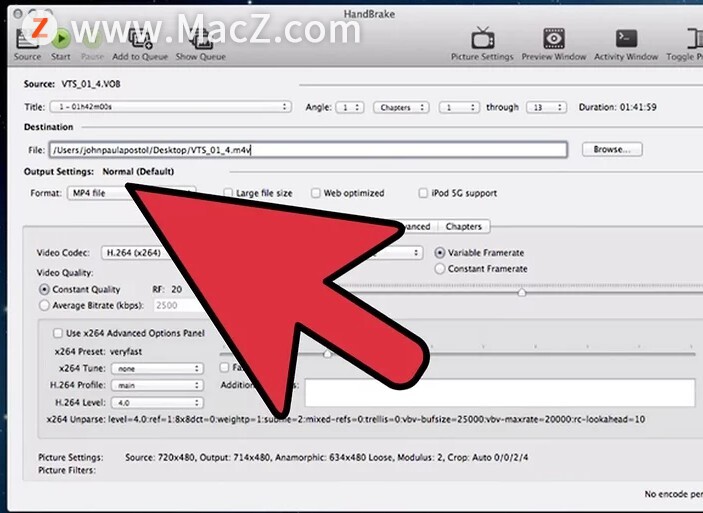 2.观看预览。可以点击“Preview”(预览)按钮,观看一小段将要编码的视频。预览可以用来在开始长时间编码前检查视频质量。视频编码会非常耗时,高清视频编码更是如此。预览需要一些时间生成。
2.观看预览。可以点击“Preview”(预览)按钮,观看一小段将要编码的视频。预览可以用来在开始长时间编码前检查视频质量。视频编码会非常耗时,高清视频编码更是如此。预览需要一些时间生成。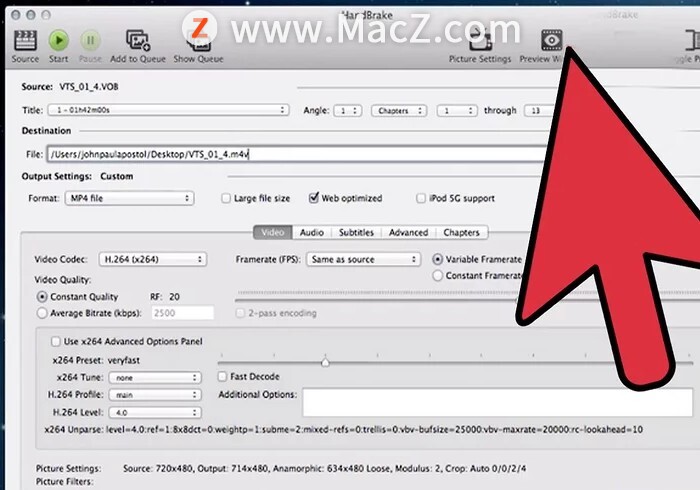 3.调整设置。如果对结果不满意,可以点击按钮上的标签来调整设置。每个标签都对应视频的一方面。[2]
3.调整设置。如果对结果不满意,可以点击按钮上的标签来调整设置。每个标签都对应视频的一方面。[2]
Picture(图像):可以用来调整视频的分辨率,也可用来将视频里不想要的边角,如黑边裁掉。
Filters(滤镜):视频播放时,就轮到滤镜大显身手了。滤镜能够移除视频的某一图层,为视频增添大片效果。
Video(视频):这个标签可以用来改变视频解码器,也可以调整视频质量,如帧率及视频优化。最为重要的设置选项之一便是“Quality”(质量)。可以在这里调节最终文件的比特率。高比特率意味着高画质,但文件体积也会大幅增加。[3]
“Audiio”(音频):可以用于调节视频源文件中的各个音轨。可以移除不想要的音轨(比如其他语言的音轨),或者单独调节音频质量,而不影响视频质量。
“Subtitles”(字幕):这个标签可以为视频添加字幕文件。通常可以在视频原文件夹里找到字幕文件。
“Chapters”(章节):可以在这里看到视频文件的章节列表。一般在DVD镜像里可以找到不同的章节,你也可以导入自定义通道文件(Channel files)。
“Advanced”(高级):这个选项通常处于隐藏状态。可以通过勾选“Video”标签打开高级选项。高级选项可以让用户对 x264编码器有更多控制。
改变预设可能会导致视频无法在指定设备上播放。如果改变了帧率或画面大小则更是如此。
4.将项目添加到队列中。如果有多个文件需要编码,请在完成项目设置后,点击“Add To Queue”(加入队列),将项目加入视频列表当中等待编码。
可以点击“Show Queue”(显示队列)以显示项目列表。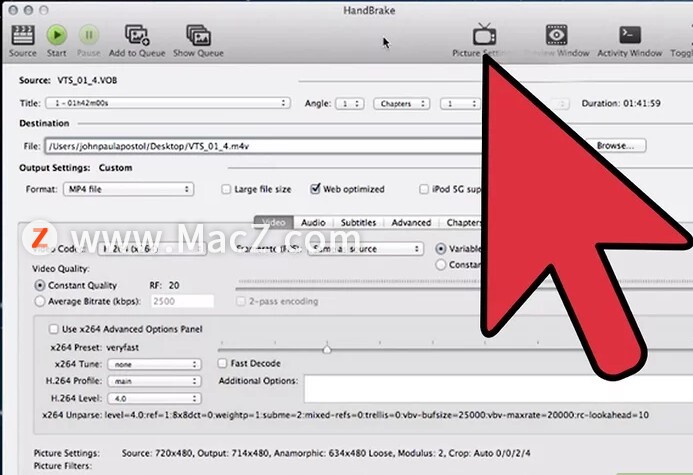 5.开始编码。点击绿色的“Start”(开始)按钮,开始对队列中的视频文件进行编码。编码过程将会非常耗时,也将占用大量系统资源。因此,此时使用电脑会拖慢编码进程,最终生成的文件也有可能发生错误。
5.开始编码。点击绿色的“Start”(开始)按钮,开始对队列中的视频文件进行编码。编码过程将会非常耗时,也将占用大量系统资源。因此,此时使用电脑会拖慢编码进程,最终生成的文件也有可能发生错误。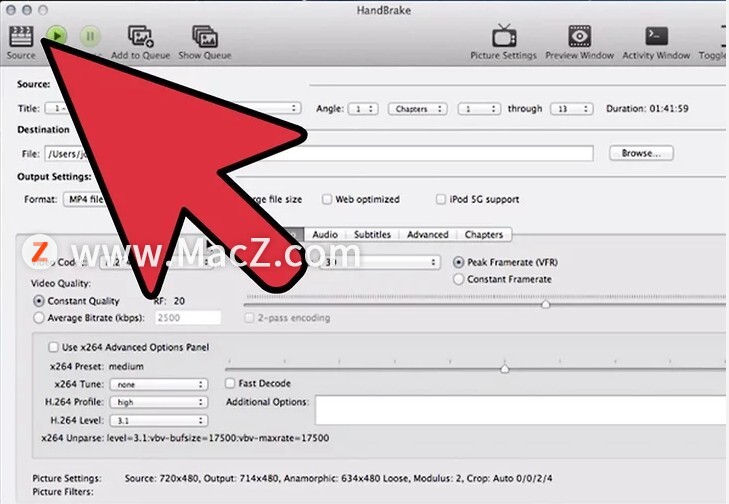 6.检查编码文件。视频编码完成后,便可以传输到设备上,或用电脑打开。确保编码后的视频没有错误,且画质令人满意。
6.检查编码文件。视频编码完成后,便可以传输到设备上,或用电脑打开。确保编码后的视频没有错误,且画质令人满意。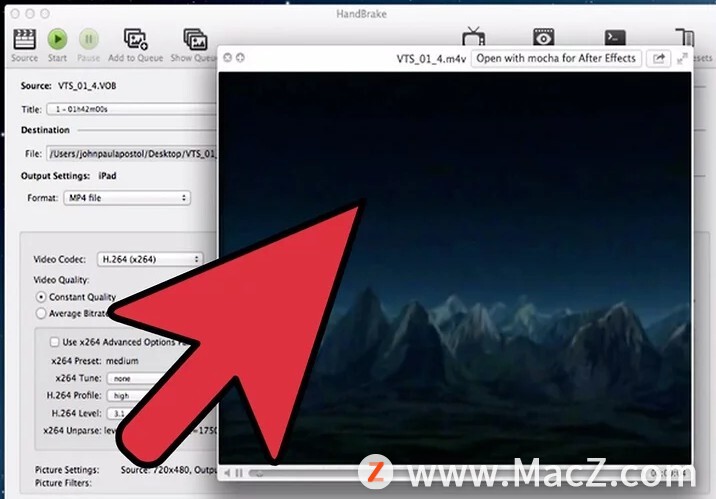
注意:HandBrake会占用大量电脑内存。在转码的时候尽量不要使用电脑。
以上就是如何在 Mac 上使用 HandBrake 为视频文件转码,希望对你有所帮助,想了解更多Mac知识,请关注MacZ.com。
相关资讯
查看更多最新资讯
查看更多-

- 苹果 iPhone 应用精彩纷呈,iPad 用户望眼欲穿
- 2025-02-06 289
-

- 苹果官方发布指南:如何禁用 MacBook 自动开机功能
- 2025-02-05 287
-

- 苹果分享 macOS 15 Sequoia 技巧,Mac 启动行为由你掌控
- 2025-02-02 264
-

- 苹果首次公布AirPods固件升级攻略:共6步
- 2025-01-30 224
-

- 苹果 iPhone 用户禁用 Apple Intelligence 可释放最多 7GB 存储空间
- 2025-01-30 206
热门应用
查看更多-

- 快听小说 3.2.4
- 新闻阅读 | 83.4 MB
-

- 360漫画破解版全部免费看 1.0.0
- 漫画 | 222.73 MB
-

- 社团学姐在线观看下拉式漫画免费 1.0.0
- 漫画 | 222.73 MB
-

- 樱花漫画免费漫画在线入口页面 1.0.0
- 漫画 | 222.73 MB
-

- 亲子餐厅免费阅读 1.0.0
- 漫画 | 222.73 MB
-
 下载
下载
湘ICP备19005331号-4copyright?2018-2025
guofenkong.com 版权所有
果粉控是专业苹果设备信息查询平台
提供最新的IOS系统固件下载
相关APP应用及游戏下载,绿色无毒,下载速度快。
联系邮箱:guofenkong@163.com









