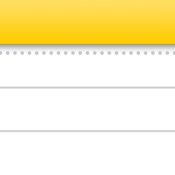如何在 Mac 上使用“备忘录”管理扫描文稿?
2023-09-30 355如果您有运行 iOS 11 或更高版本的 iPhone 或 iPod touch,或者运行 iPadOS 13 或更高版本的 iPad,可以用来扫描文稿并将其添加到“备忘录” App 的备忘录中。
在 Mac 上的“备忘录” App 中,您可以查看扫描文稿并进行裁剪、应用滤镜、旋转以及重新命名。
查看扫描文稿
1.在 Mac 上的“备忘录” App 中,若要找到扫描的文稿,请执行以下任一项操作:
查看添加了该扫描文稿的备忘录。
按名称搜索扫描文稿。
打开“附件浏览器”并查看“扫描件”部分或“文稿”部分。
注意:如果装有 macOS 10.14 或更高版本、iOS 12 或更高版本或者 iPadOS 13 或更高版本,也可以直接使用 iPhone 或 iPad 相机扫描文稿。在备忘录中,点按行首,选取“文件”>“从 iPhone 或 iPad 插入”,然后选取“扫描文稿”以使用 iPhone 或 iPad 扫描文稿并将其插入到备忘录中。
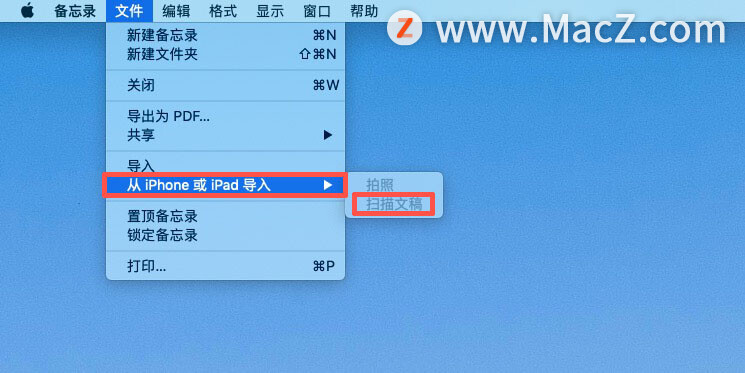
2.请执行以下一项操作:
预览扫描文稿:选择文稿,然后按下空格键。
打开扫描文稿:连按扫描文稿。 它会在“扫描文稿”窗口中打开,您可以标记并进行其他编辑(查看下方的任务以了解更多信息)。
提示:若要扩大(放大)或减小(缩小)扫描文稿的整体视图,请点按“放大”按钮或“缩小”按钮 。您还可以在触控板上张开或捏合手指来缩放,或轻点两下触控板来放大至 2 倍大小。
裁剪扫描文稿
您可以裁剪扫描文稿以突出特定区域,或者去掉文稿中不想要的部分。
警告:如果您使用“标记”工具注解了文稿,则裁剪图像时会删除所作编辑。
1.在 Mac 上的“备忘录” App 中,连按备忘录中的扫描文稿以在“扫描文稿”窗口中打开它。
2.点按“裁剪”按钮 (或使用触控栏)。
3.拖移调整控制柄来包含要保留在扫描文稿中的区域。
4.完成更改后,请执行以下一项操作:
存储更改:点按“完成”。
停止裁剪而不存储更改:按下 Escape (Esc) 键或点按“取消”。
将滤镜应用到扫描文稿
您可以使用四个滤镜之一来给扫描文稿添加特殊效果。
1.在 Mac 上的“备忘录” App 中,连按备忘录中的扫描文稿以在“扫描文稿”窗口中打开它。
2.点按“应用滤镜”按钮 (或使用触控栏)。
3.点按想要的滤镜(或在触控栏中轻点滤镜)。
旋转扫描文稿
您可以将扫描文稿手动旋转至想要的方向。
警告:如果您使用“标记”工具注解了文稿,则旋转图像时会删除所作编辑。
1.在 Mac 上的“备忘录” App 中,连按备忘录中的扫描文稿以在“扫描文稿”窗口中打开它。
2.点按“旋转”按钮(或使用触控栏)。
您可以根据需要多次旋转文稿来调整其方向。
提示:若要反转旋转方向,请按住 Option 键点按旋转按钮。
重新命名扫描文稿
扫描的文稿默认自动命名,例如,扫描文稿。您可以重命名文稿。
1.在 Mac 上的“备忘录” App 中,选择备忘录中的扫描文稿,然后选取“编辑”>“给附件重新命名”。
2.键入新名称,然后点按“存储”。
以上就是小编今天为大家分享的内容,希望对您有所帮助,想了解更多关于Mac相关知识,请关注我们吧!
 进击魔兽大陆
我的狗狗
末日废土求生
水晶传说
剑羽飞仙
纵剑仙界
梦仙灵
魔魔打勇士
战地防御3
重生逆袭记
养鸡日记
谜题发烧友
月影之塔
重生之路
问逍遥
吞噬星空:黎明
幻兽爱合成
花戎
疯狂战娘
动物园模拟器
除妖大冒险
沙盒
少年仙界传
梦之旅人
光能贩卖店
铠甲勇士英雄归来
口袋觉醒
我有上将
自由之光
末日帝国
生存战争2野人岛
彩虹橙
梦幻遮天
海上漂流战
我要翘课2
忍者武士暗影格斗
元气食堂
坦克连
仙缘剑
诡秘渔村
犹格索托斯的庭院
我是大英雄
加查生活2
卡牌迷境
远征将士
拥堵的城市
宫三国
冒险大陆
手摇椰奶
每天和家里蹲妹一起生活
全职猎手
死宅与天使之家
武侠历险记
月兔养成记
修仙奇谭
不朽之城
剑灵大陆
阿凡达孩童世界
炙热江湖
星际战甲
皇城传说
足球大师黄金一代
百分之一
魔灵时代
女神危机
御妖师
现代战争4
罗马战争
小森灵
鲜果消消乐
爆装传奇
全民枪神
凡人修仙
密室逃脱21遗落梦境
奇境小镇
抽卡监狱
放置冰淇淋咖啡馆
我的御剑日记
祖玛传奇
犯罪现场清洁工
NBA嘉年华
星球探险家
地下城英雄
兔兔岛
召唤骑士团
余烬风暴
古国崛起
第二次世界大战指挥官
塔防召唤师
僵尸世界生存
凡人神将传
刀塔战纪
真实停车场
国王之血:防御
零城市
魔灵幻想
罗马与征服
孤山远征
奇趣博物馆
太空狼人杀
立即下载
进击魔兽大陆
我的狗狗
末日废土求生
水晶传说
剑羽飞仙
纵剑仙界
梦仙灵
魔魔打勇士
战地防御3
重生逆袭记
养鸡日记
谜题发烧友
月影之塔
重生之路
问逍遥
吞噬星空:黎明
幻兽爱合成
花戎
疯狂战娘
动物园模拟器
除妖大冒险
沙盒
少年仙界传
梦之旅人
光能贩卖店
铠甲勇士英雄归来
口袋觉醒
我有上将
自由之光
末日帝国
生存战争2野人岛
彩虹橙
梦幻遮天
海上漂流战
我要翘课2
忍者武士暗影格斗
元气食堂
坦克连
仙缘剑
诡秘渔村
犹格索托斯的庭院
我是大英雄
加查生活2
卡牌迷境
远征将士
拥堵的城市
宫三国
冒险大陆
手摇椰奶
每天和家里蹲妹一起生活
全职猎手
死宅与天使之家
武侠历险记
月兔养成记
修仙奇谭
不朽之城
剑灵大陆
阿凡达孩童世界
炙热江湖
星际战甲
皇城传说
足球大师黄金一代
百分之一
魔灵时代
女神危机
御妖师
现代战争4
罗马战争
小森灵
鲜果消消乐
爆装传奇
全民枪神
凡人修仙
密室逃脱21遗落梦境
奇境小镇
抽卡监狱
放置冰淇淋咖啡馆
我的御剑日记
祖玛传奇
犯罪现场清洁工
NBA嘉年华
星球探险家
地下城英雄
兔兔岛
召唤骑士团
余烬风暴
古国崛起
第二次世界大战指挥官
塔防召唤师
僵尸世界生存
凡人神将传
刀塔战纪
真实停车场
国王之血:防御
零城市
魔灵幻想
罗马与征服
孤山远征
奇趣博物馆
太空狼人杀
立即下载
相关资讯
查看更多-

苹果升级语音备忘录 App,iPhone 16 Pro / Max 变身口袋里的录音棚
-
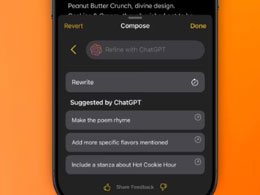
iOS 18.2正式版将为备忘录应用带来 3 项关键 AI 改进
-

苹果店样机备忘录留言令人泪目:展示机意外变身留言簿
-
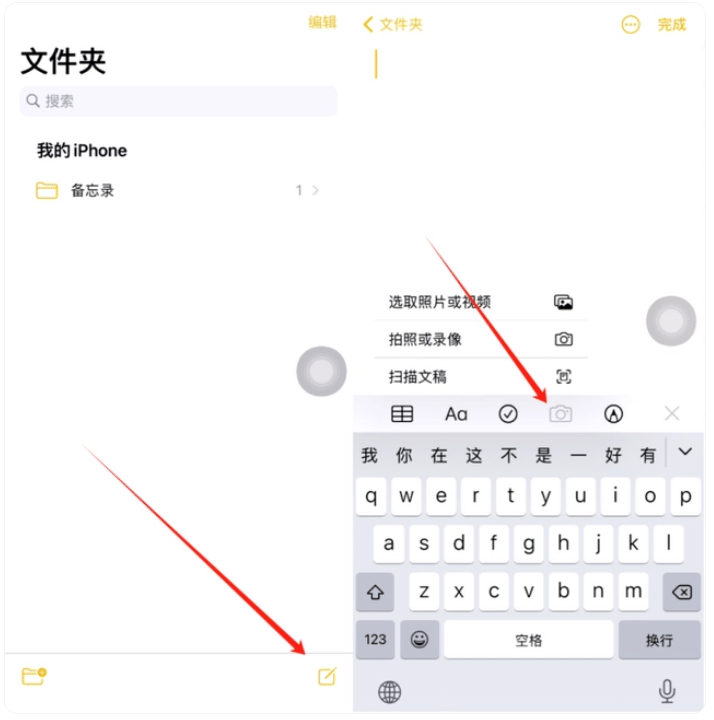
iPhone如何使用备忘录扫描证件 iPhone使用备忘录扫描证件方法
-
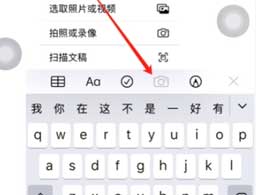
如何使用iPhone备忘录扫描证件?
-
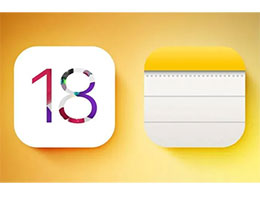
苹果将在 iOS 18 中改进“备忘录”:添加语音备忘录功能,支持显示数学符号
-
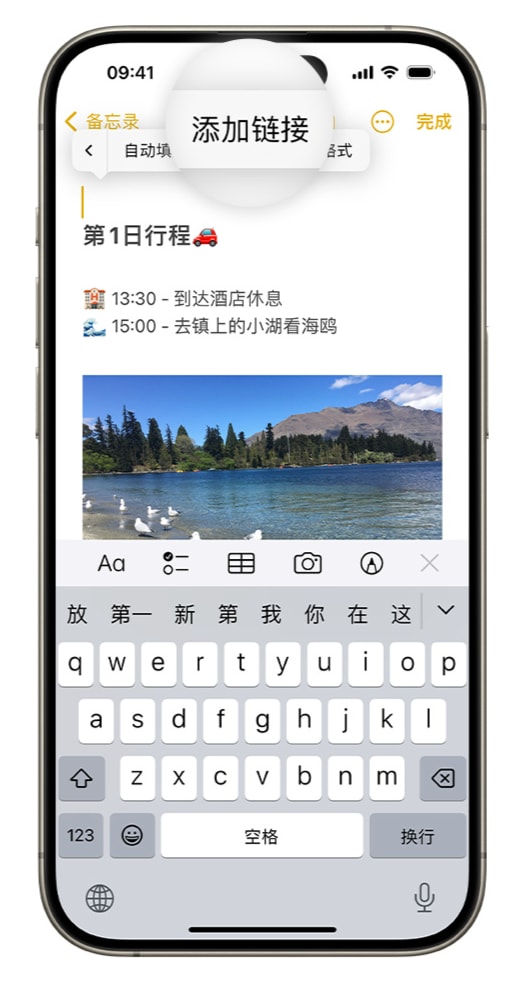
iOS17备忘录如何增加跳转链接 iOS17备忘录增加跳转链接方法
-
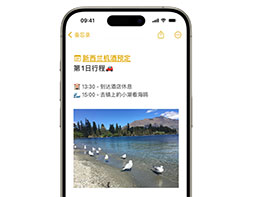
iOS 17 小技巧:备忘录支持增加跳转链接
-
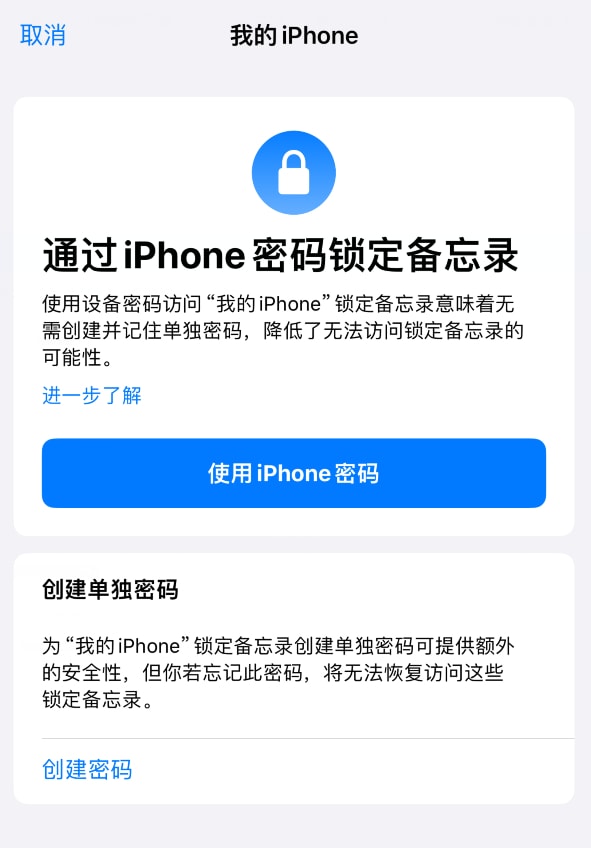
iPhone如何锁定备忘录 iPhone锁定备忘录的两种方式
-
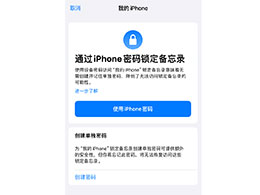
iPhone 小技巧:锁定备忘录的两种方式
最新资讯
查看更多-

- 华强北整活!iPhone边框磕碰被修复 网友看完直呼离谱
- 2025-02-08 334
-

- 苹果 iPhone 应用精彩纷呈,iPad 用户望眼欲穿
- 2025-02-06 379
-

- 苹果官方发布指南:如何禁用 MacBook 自动开机功能
- 2025-02-05 346
-

- 苹果分享 macOS 15 Sequoia 技巧,Mac 启动行为由你掌控
- 2025-02-02 315
-

- 苹果首次公布AirPods固件升级攻略:共6步
- 2025-01-30 255
热门应用
查看更多-

- 快听小说 3.2.4
- 新闻阅读 | 83.4 MB
-

- 360漫画破解版全部免费看 1.0.0
- 漫画 | 222.73 MB
-

- 社团学姐在线观看下拉式漫画免费 1.0.0
- 漫画 | 222.73 MB
-

- 樱花漫画免费漫画在线入口页面 1.0.0
- 漫画 | 222.73 MB
-

- 亲子餐厅免费阅读 1.0.0
- 漫画 | 222.73 MB
-
 下载
下载
湘ICP备19005331号-4copyright?2018-2025
guofenkong.com 版权所有
果粉控是专业苹果设备信息查询平台
提供最新的IOS系统固件下载
相关APP应用及游戏下载,绿色无毒,下载速度快。
联系邮箱:guofenkong@163.com